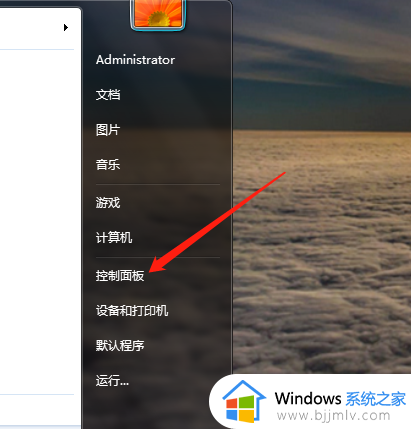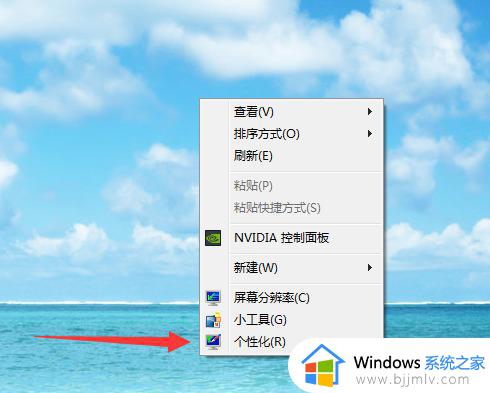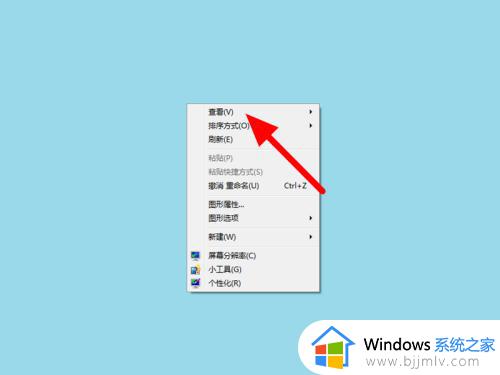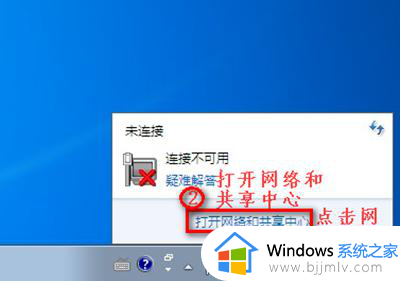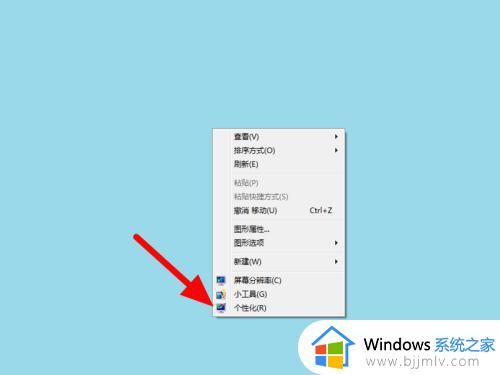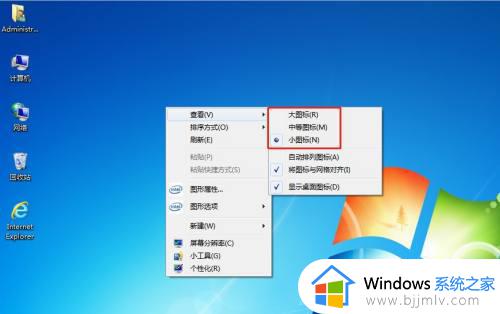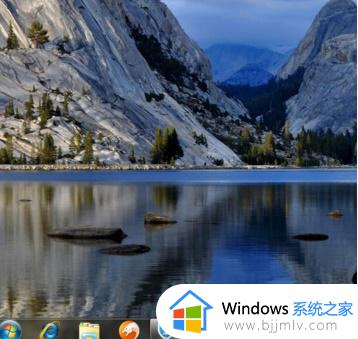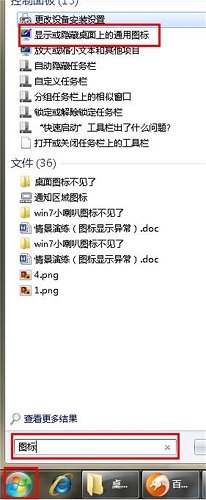win7怎么调出桌面图标 win7图标如何调出来
桌面图标是win7操作系统中方便小伙伴们快速访问程序和文件夹的重要元素。然而,有些小伙伴可能会遇到桌面图标消失的情况,这会影响到他们的使用体验,对此小伙伴就想要知道win7图标如何调出来,那么今天小编就给大家介绍一下win7怎么调出桌面图标,快来一起看看吧。
具体方法
解决方法一:
1、图标没了,但任务量还在。
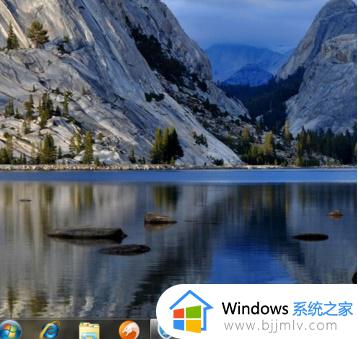
2、右键点击桌面的空白处点击“查看”之后点击“显示桌面图标”。
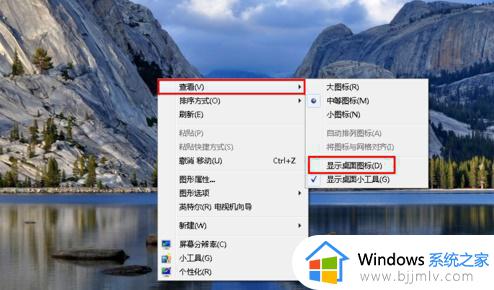
3、这样电脑的桌面图表就回来了。
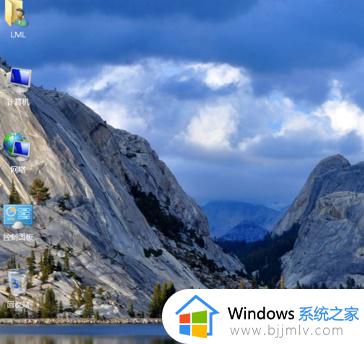
解决方法二:
1、开机所有的图标和任务栏都没了。

2、使用组合键“ctrl键+alt键+delete键”。
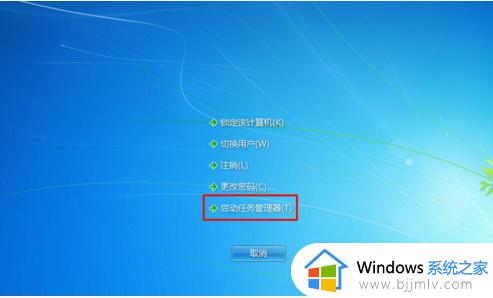
3、调出“任务管理器”。
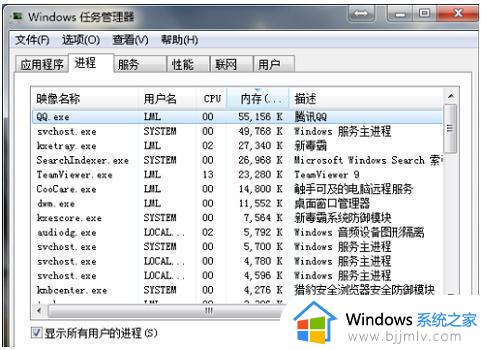
3、点击“文件”选择“新建任务(运行)”。
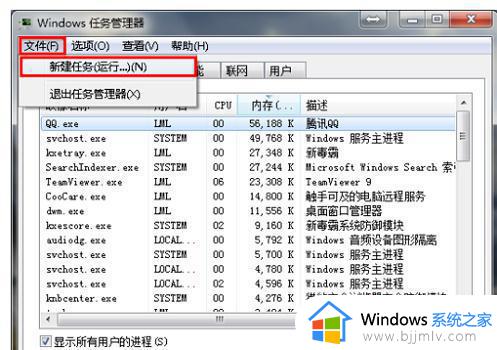
4、在打开的后面输入“explorer”或者“explorer.exe”点击确定即可;(说明:此为桌面进程,控制桌面所有图标和任务栏的显示)
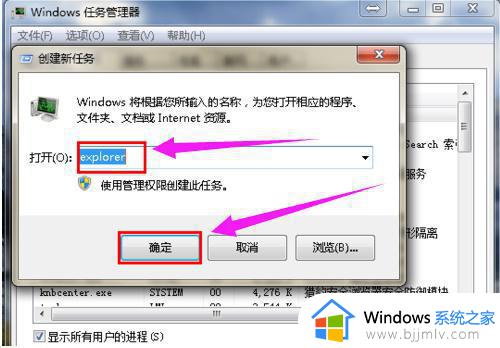
5、就可以看到进程已经在任务管理器中正常运行了,桌面图标也恢复正常了。
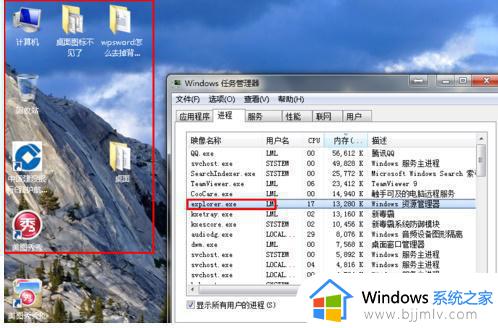
以上全部内容就是小编带给大家的win7调出桌面图标方法详细内容分享啦,小伙伴们如果你们也不清楚的话,就快点跟着小编一起来看看吧。