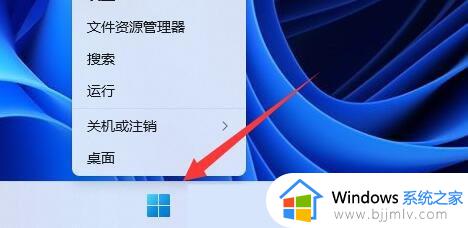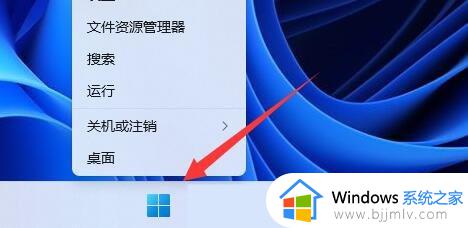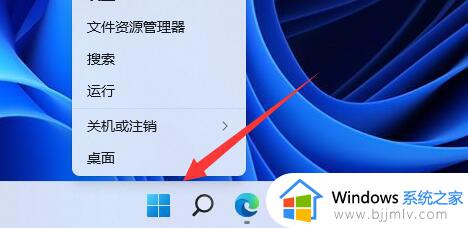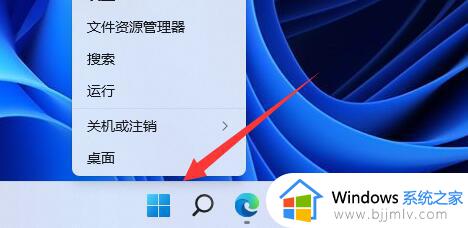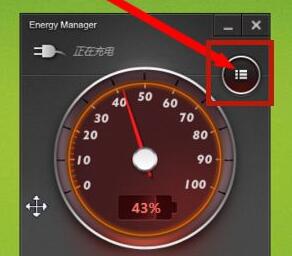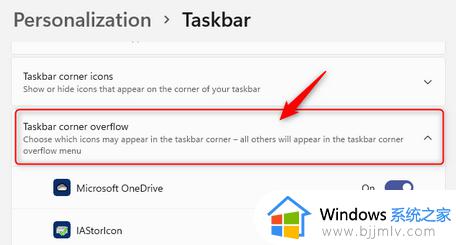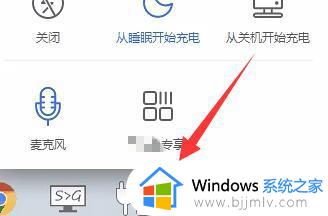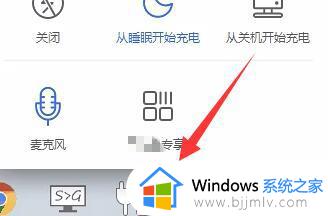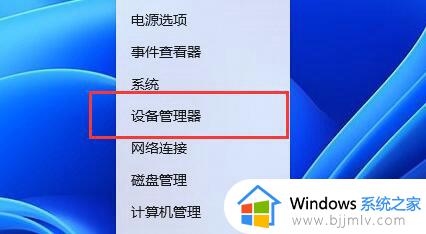电池电量百分比显示方法win11 win11笔记本如何显示电池电量百分比
更新时间:2023-03-22 15:46:08作者:qiaoyun
在笔记本电脑,是有内置电池的,当电池没电的话就需要进行充电,否则就会直接关机,如果可以知道电池电量的话,就可以及时进行充电,那么我们可以在win11笔记本右下角显示电池电量百分比,要如何操作呢,现在就给大家介绍一下win11电池电量百分比显示方法供大家参考。
方法一:
1、点击右下角的“电池”按钮。
2、点开后,在上面就能显示电池百分比了。
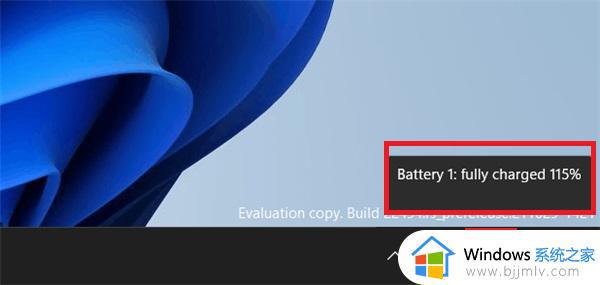
方法二:
1、如果想要直接显示在任务栏里。
2、那么我们需要打开“Microsoft Store”微软商店。
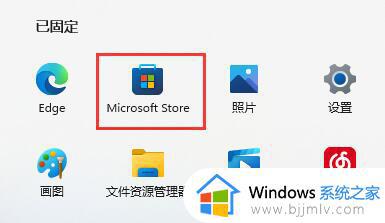
3、然后在上方搜索栏搜索“percentage”。
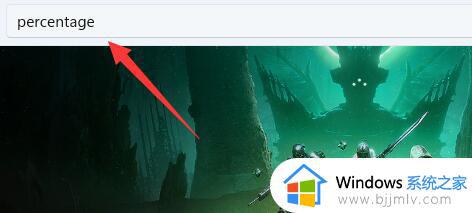
4、随后打开其中的“Battery Percentage”应用程序。
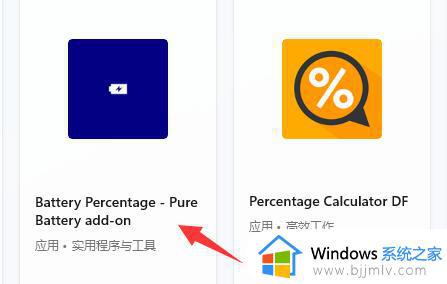
5、打开后,我们点击“获取”即可自动下载安装它。
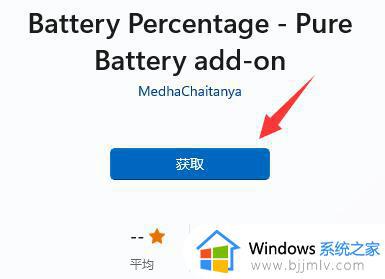
6、安装完成后,打开它,就可以在任务栏显示电量了。

如果你的电脑品牌有自己的软件,也应该有类似的功能。
关于win11笔记本如何显示电池电量百分比就给大家介绍到这里了,大家可以参考上述方法步骤来进行操作,这样就可以显示出电池电量了。