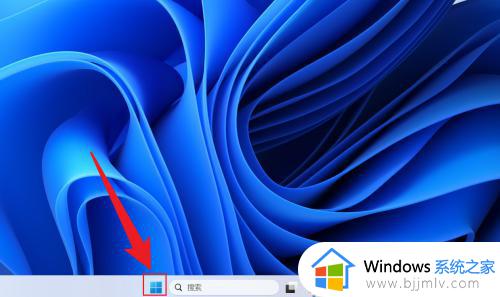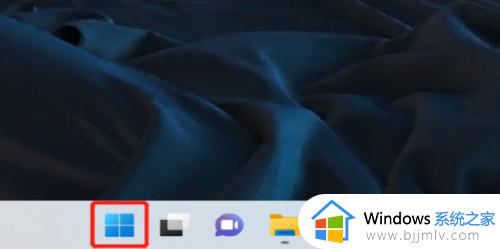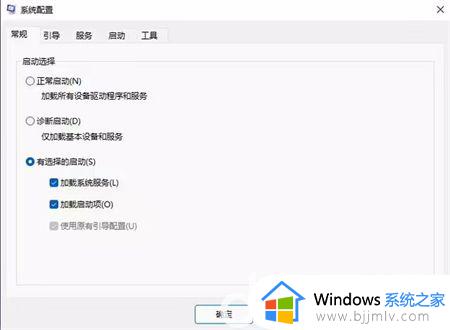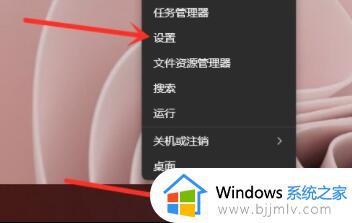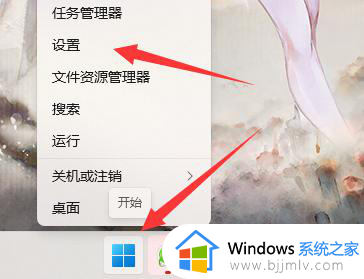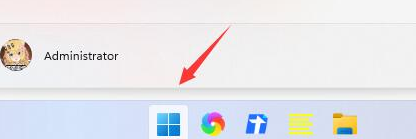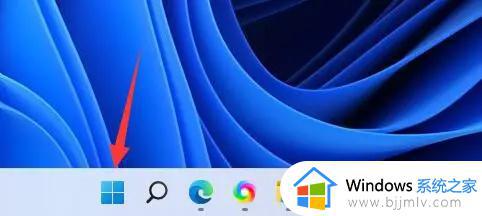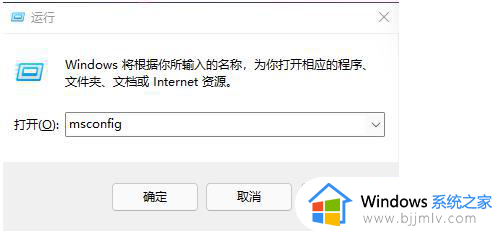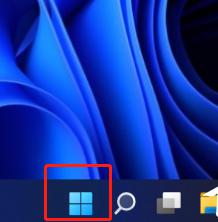win11如何设置开机启动项 win11设置开机启动项的步骤
更新时间:2023-11-24 15:57:09作者:run
在win11系统中,拥有许多令人激动的新功能和改进,其中之一就是开机启动项的设置,这对于那些希望在电脑开机时自动启动特定程序或应用的用户来说非常重要。可是win11如何设置开机启动项呢?接下来,我将详细介绍win11设置开机启动项的步骤,让我们一起来探索这些实用的功能吧!
具体方法如下:
方法一:
1、首先点击下方开始菜单。
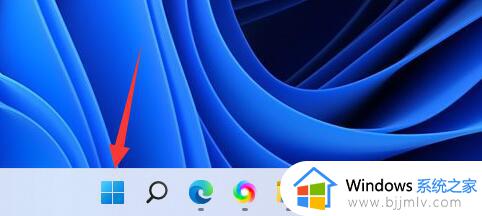
2、接着打开其中的“设置”。
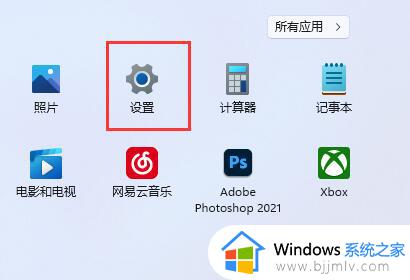
3、再点击左边栏的“应用”选项。
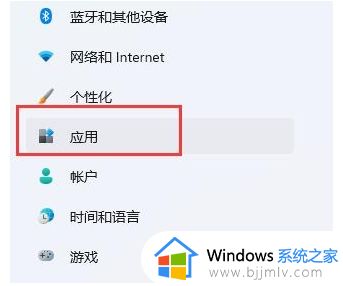
4、然后点击其中的“启动”设置。
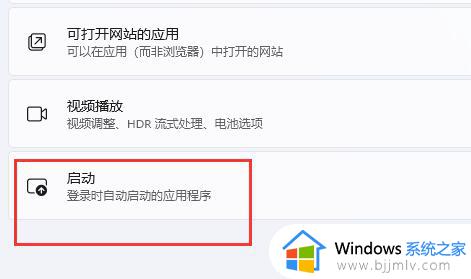
5、在图示位置就可以添加开机启动项了。
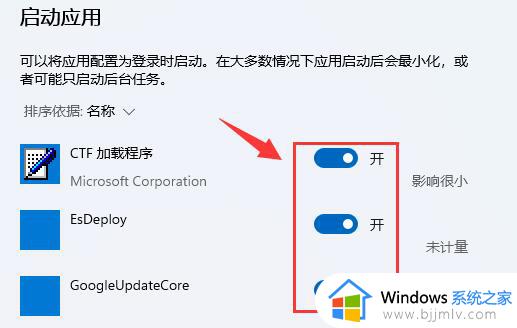
方法二:
1、我们也可以右键开始菜单,打开“任务管理器”。
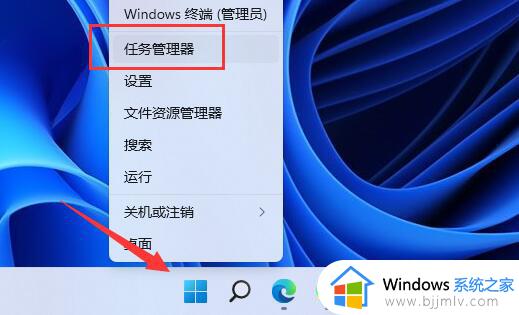
2、再进入上方“启动”选项卡。
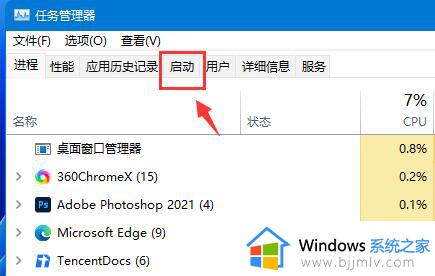
3、最后右键想要的开机启动项,点击“启用”即可。
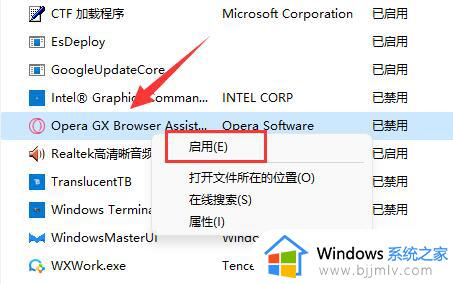
以上就是win11设置开机启动项的步骤的全部内容,还有不清楚的用户就可以参考一下小编的步骤进行操作,希望本文能够对大家有所帮助。