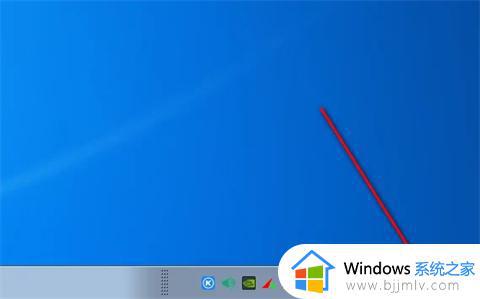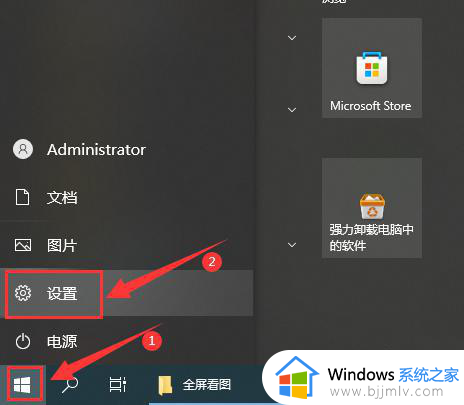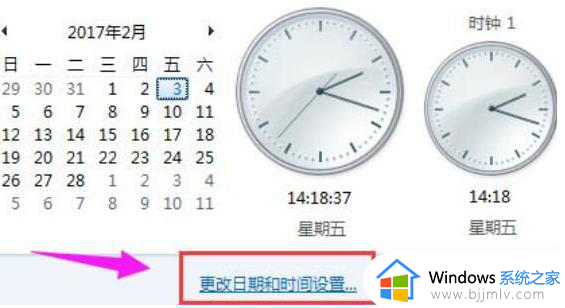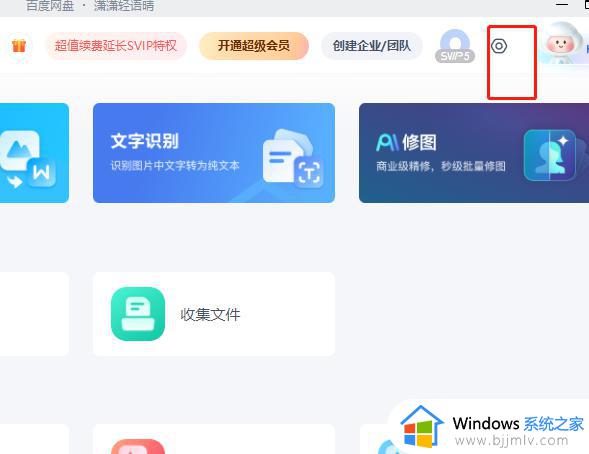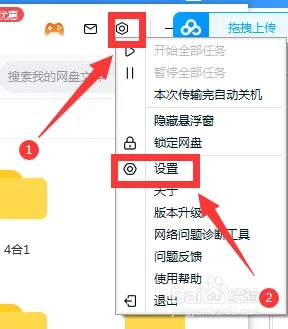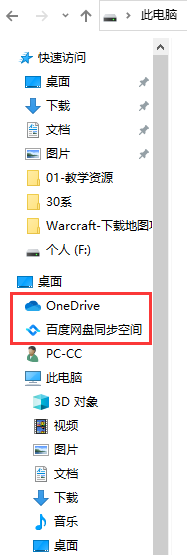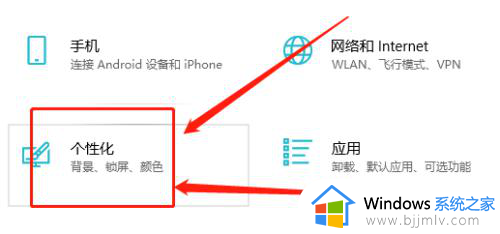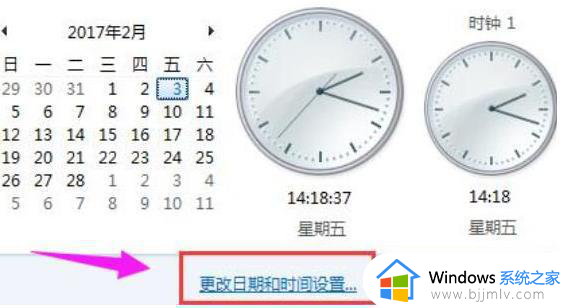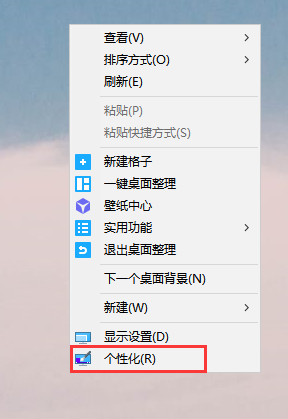windows同步时间出错怎么办 windows同步时间出错如何解决
更新时间:2023-12-21 15:43:11作者:jkai
我们大家在使用windows操作系统的时候,我们难免会有一些电脑问题,就比如最近有小伙伴就遇到了同步时间出错的问题,这可能会影响到我们的日程安排和工作计划,那么windows同步时间出错怎么办,下面小编就教大家windows同步时间出错如何解决,快来一起看看吧,希望对你有帮助。
具体方法:
1、首先点击左下角开始,然后打开“控制面板”。
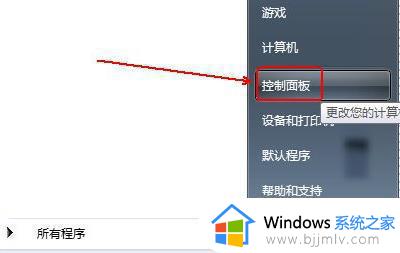
2、然后在里面点击“管理工具”。
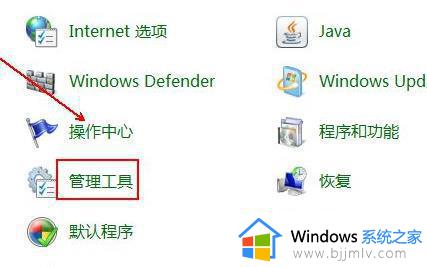
3、在管理工具里面,双击打开“服务”。
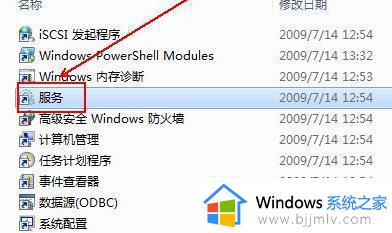
4、然后找到右侧的“windows time”双击打开。
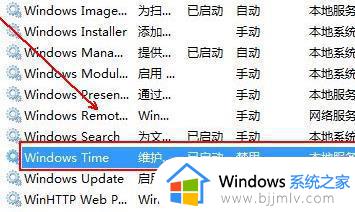
5、点击常规选项栏,点击“启动类型”。
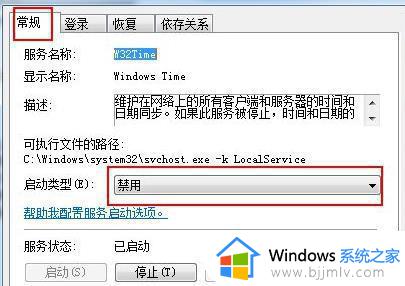
6、最后选择“自动”即可解决。
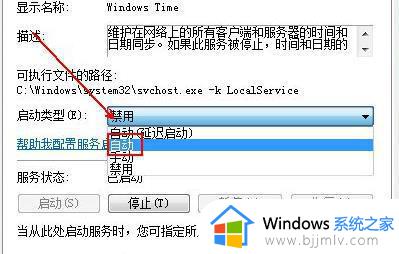
以上全部内容就是小编带给大家的windows同步时间出错解决方法详细内容分享啦,碰到这种情况的小伙伴就快点按照小编的内容进行操作,希望可以帮助到大家。