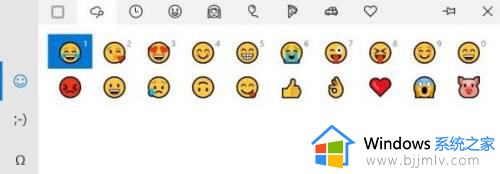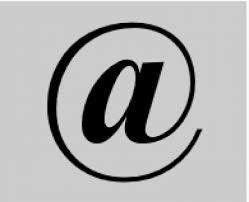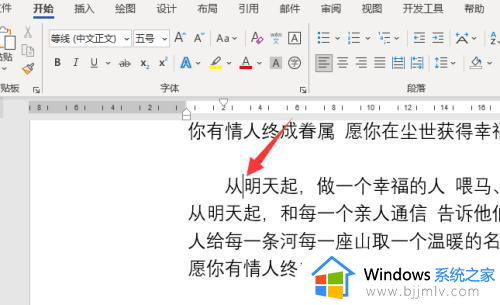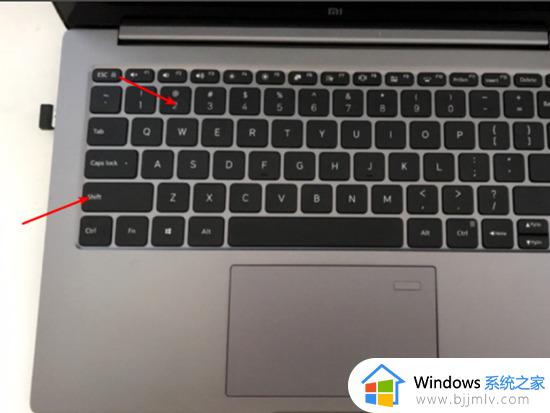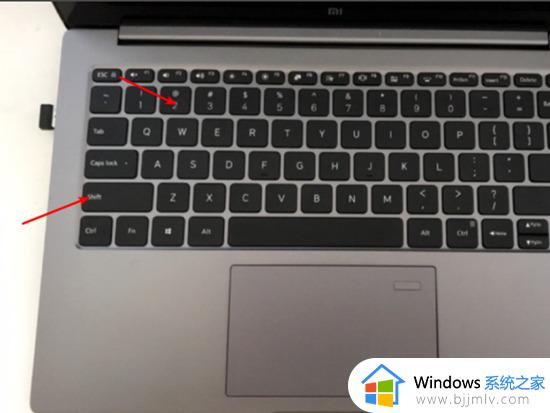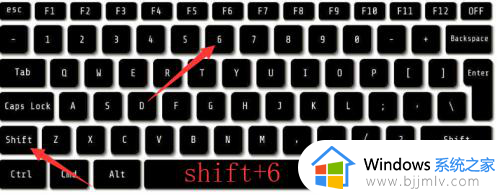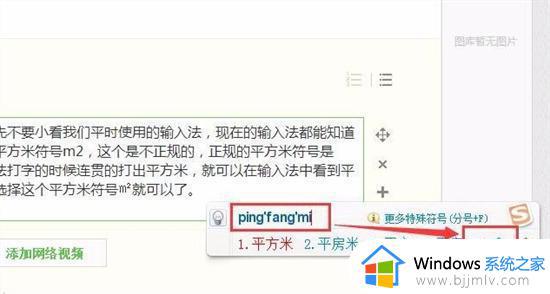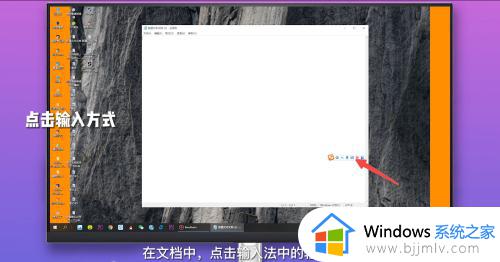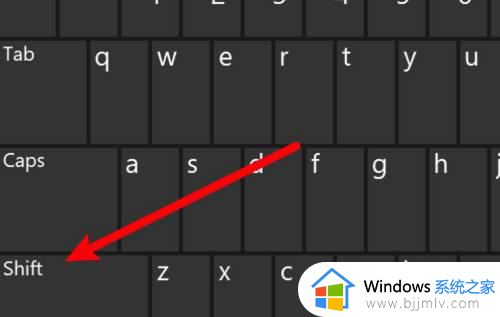电脑怎么输入特殊符号√在哪?在电脑上如何输入特殊符号√
我们在使用电脑进行编辑文档的过程中,经常也会用到各种特殊符号的输入,因此在键盘按键自带的特殊符号有限的情况下,可能还不懂得符号√的输入方式,这时就可以选择通过输入法或者第三方工具来实现,那么电脑怎么输入特殊符号√在哪?今天小编就来教大家在电脑上如何输入特殊符号√所有内容。
具体方法如下:
1、百度搜索“搜狗输入法电脑版”,下载安装官方版搜狗输入法。
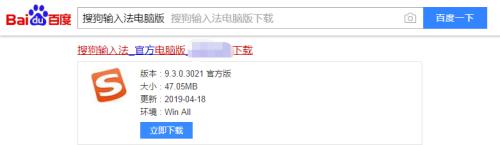
2、点击电脑右下角的电脑键盘样式的按钮,或者快捷键“Ctrl+Shift”切换输入法,选择搜狗拼音输入法。
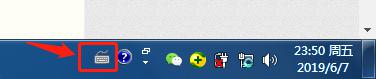
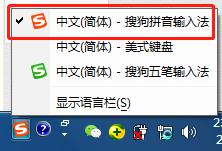
3、当我们在电脑上要打字的时候,桌面上便会弹出一个搜狗输入法的小工具栏,我们选中小键盘样式的小按钮,鼠标单击。
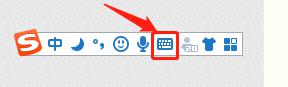
4、弹出的窗口中,我们可以看到有“特殊符号”这个选项。
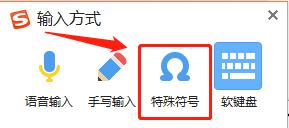
5、点击进入,我们发现里面有非常齐全特殊符号。
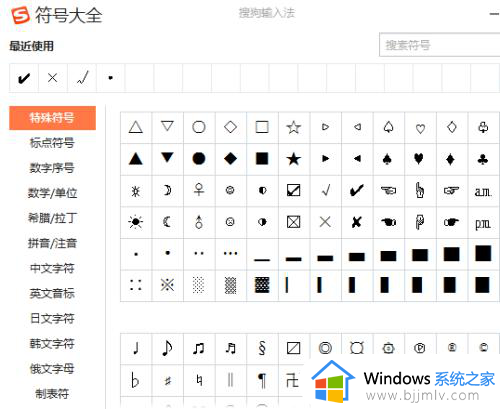
6、这时候我们可以鼠标单击选中自己需要的符号,比如这里我可以选中输入一个“✔”、一个“✘”等等,这些符号在电脑键盘上都是没有的。
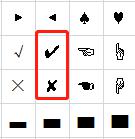
这篇文章的就是有关在电脑上如何输入特殊符号√所有内容了,有遇到过相同问题的用户就可以根据小编的步骤进行操作了,希望能够对大家有所帮助。