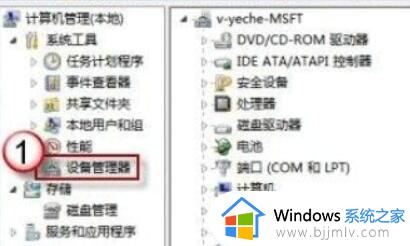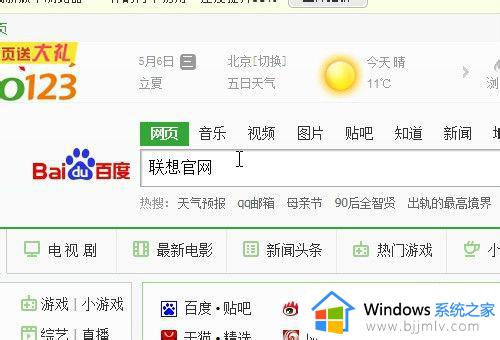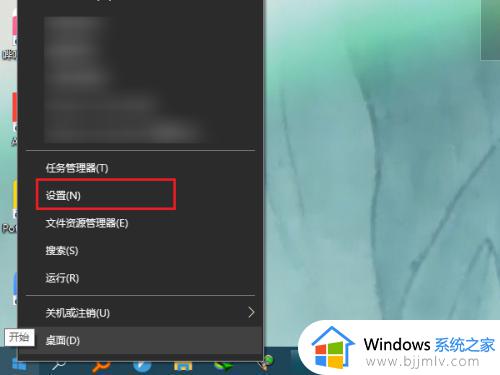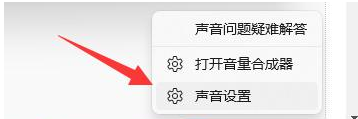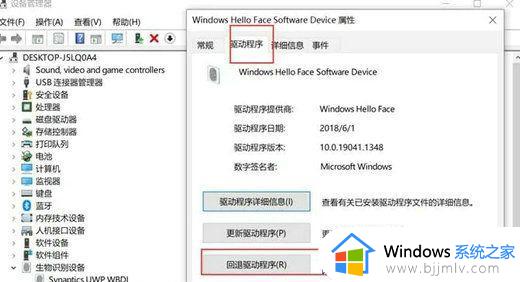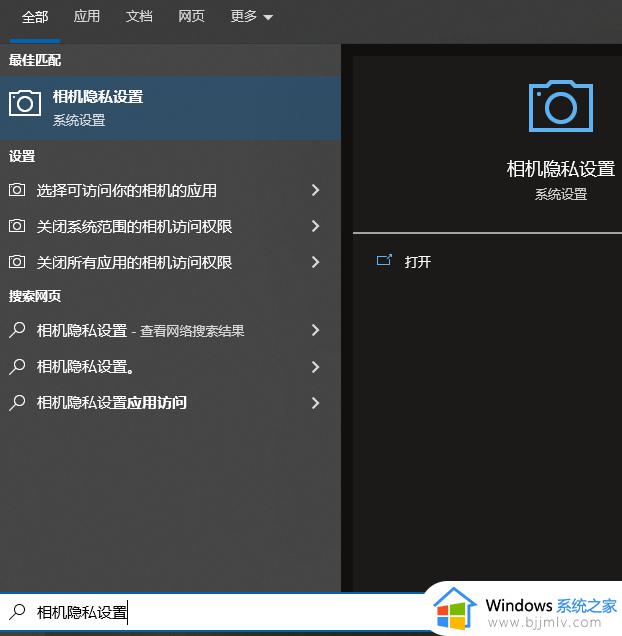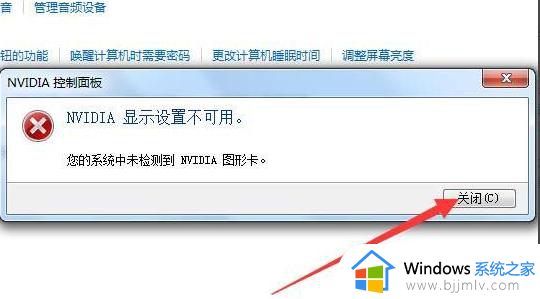电脑显示未检测到摄像头怎么解决 电脑上显示未检测到摄像头如何解决
在电脑中视频的时候,都会用到摄像头功能,然而近日有部分用户在使用的时候,却遇到了电脑显示未检测到摄像头的提示,可是电脑中明明有摄像头的,为什么会检测不到呢,可能是摄像头权限没有开启或者驱动有问题引起,现在就给大家介绍一下电脑上显示未检测到摄像头的详细解决方法。
方法如下:
1、首先点击开始,弹出界面点击【设置】。

2、接着进入设置界面点击【隐私和安全性】,选择【相机】。
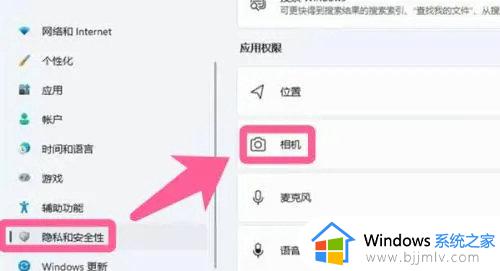
3、然后我们点击右边的按钮【开启】即可使用。
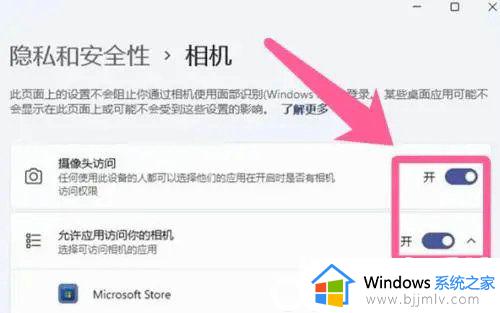
4、如果还是不行的话,打开的设置(Win+i)窗口,左侧点击【Windows 更新】;
5、接着在更多选项下,点击【高级选项(传递优化、可选更新、活动时间以及其他更新设置)】;
6、其他选项下,点击【可选更新(功能、质量和驱动程序更新)】;
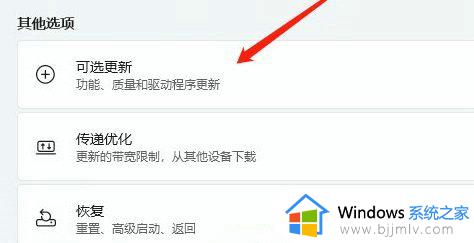
7、当前路径为:Windows 更新 > 高级选项 > 可选更新,点击【驱动程序更新】。
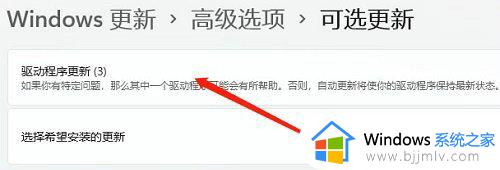
上述给大家介绍的就是电脑显示未检测到摄像头的详细解决方法,如果你有遇到一样情况的话,不妨可以参考上述方法步骤来进行解决,相信可以帮助到大家。