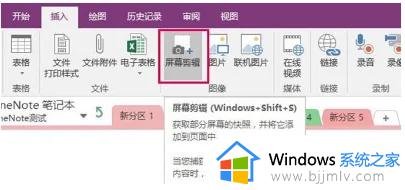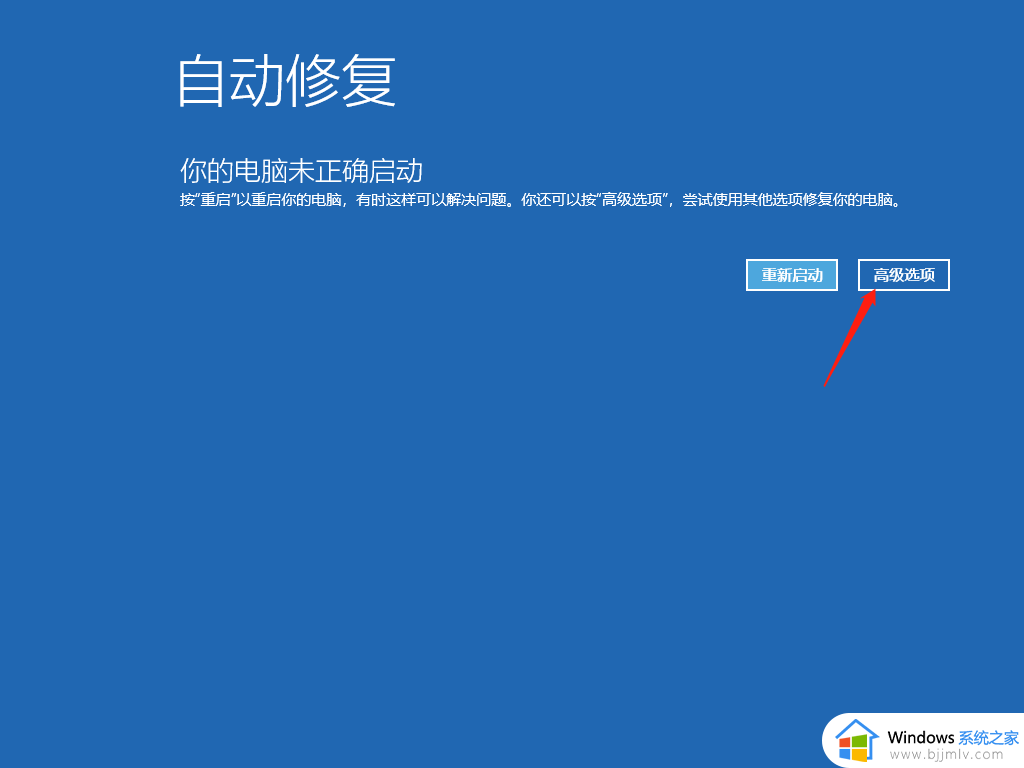联想电脑白屏了按哪个键可以修复 联想电脑白屏怎么一键修复
我们在使用电脑时都是会遇到很多问题的,比如就有部分用户在使用联想电脑的时候出现了白屏的情况,只有鼠标能够移动,重启也是无法解决,那么联想电脑白屏了按哪个键可以修复呢?有遇到这样情况的话可以跟着笔者一起来看看联想电脑白屏一键修复的详细方法吧。
方法一、
1、按 Ctrl + Alt + Del 组合键,调出锁定界面,点击任务管理器。
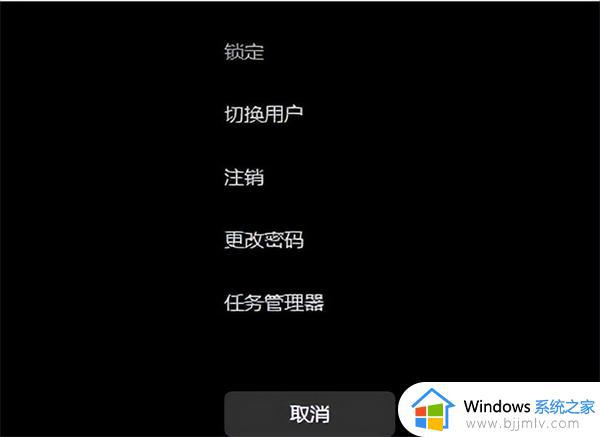
2、任务管理器窗口,点击左下角的详细信息,可以切换到详细信息界面,默认显示进程选项卡,往下找到Windows 资源管理器进程。
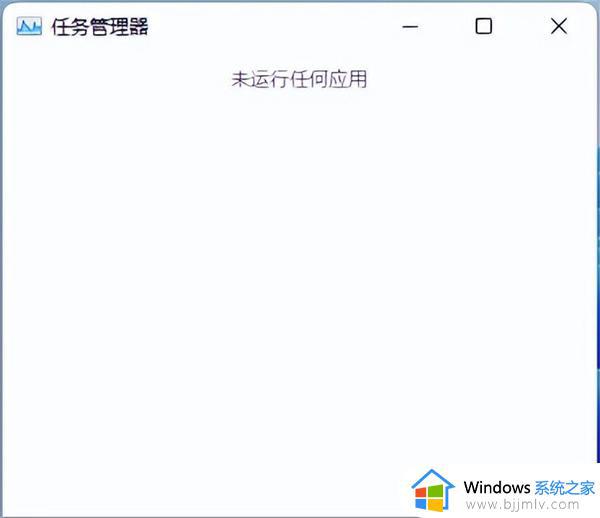
3、任务管理器窗口,选择Windows 资源管理器进程。点击右下角的重新启动,即可重启Windows 资源管理器,这其实是Windows 资源管理器进程explorer.exe结束后,又重新启动的过程。
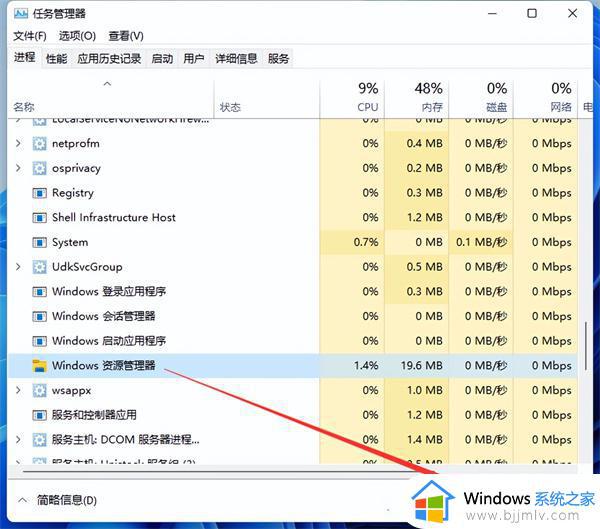
4、如果电脑还是白屏,可以使用重启键,重启电脑。

方法二、
1、进入高级启动菜单(开机时强制关闭电脑,连续操作3次),选择一个选项下,选择疑难解答(重置你的电脑或查看高级选项)。
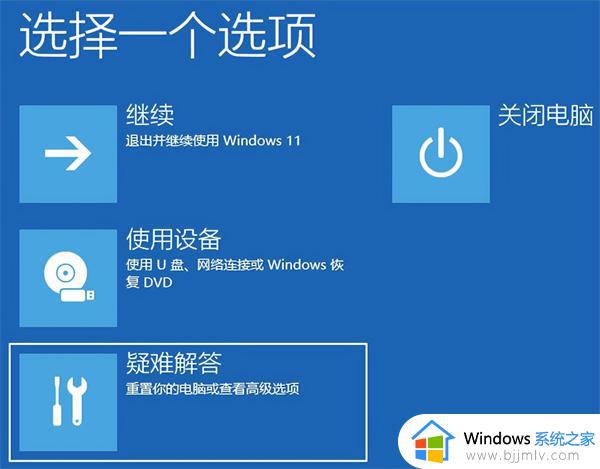
2、疑难解答下,选择高级选项。

3、高级选项下,选择启动设置(更改 Windows 启动行为),然后点击重启。
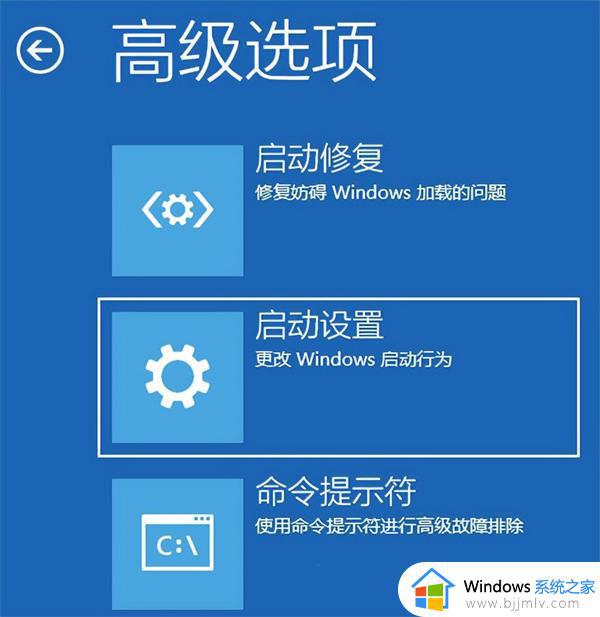
4、可以使用键盘选择一些启动选项,按F4可以启用安全模式。按F5可以启用带网络连接的安全模式,按F6可以启用带命令提示符的安全模式。
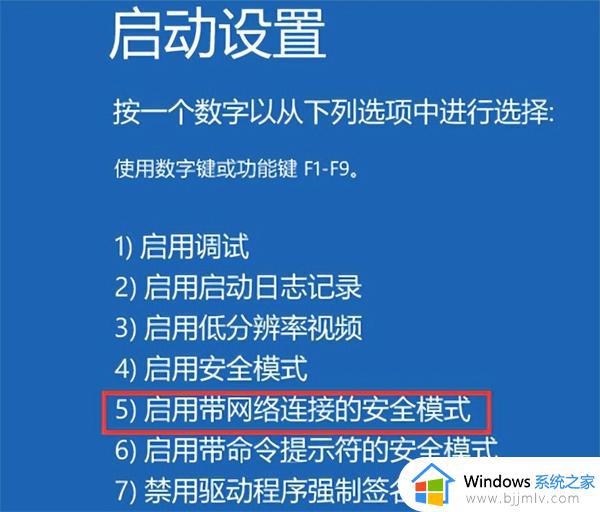
5、进入安全模式后,就可以开始解决电脑白屏问题了(进入设备管理器,检查显卡驱动是否出现异常,如果没有,可以尝试卸载再重新安装)。
以上给大家的就是联想电脑白屏怎么一键修复的详细内容,有遇到一样情况的用户们可以学习上述方法步骤来进行解决就可以了。