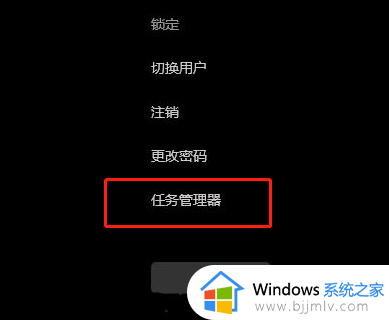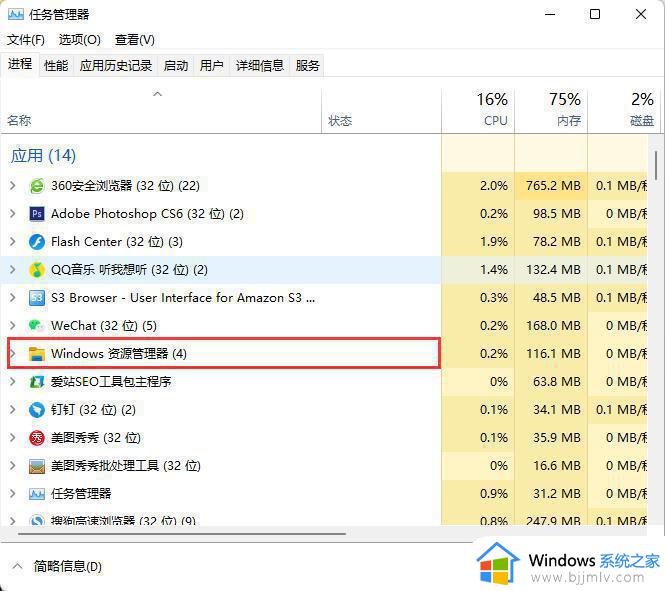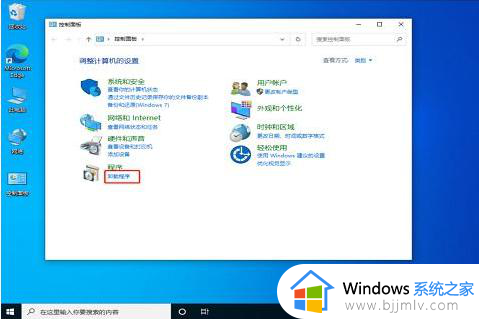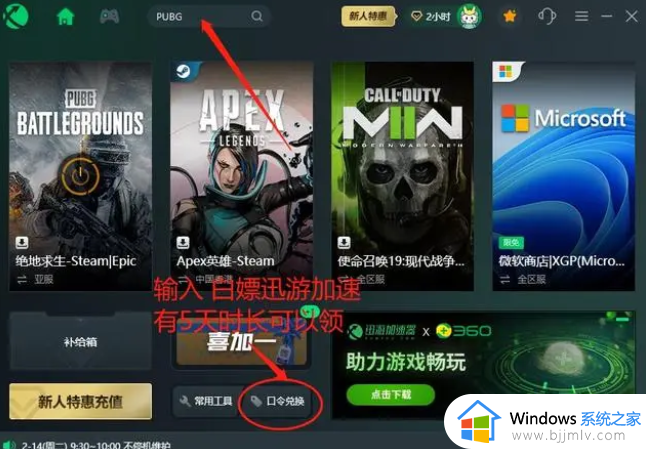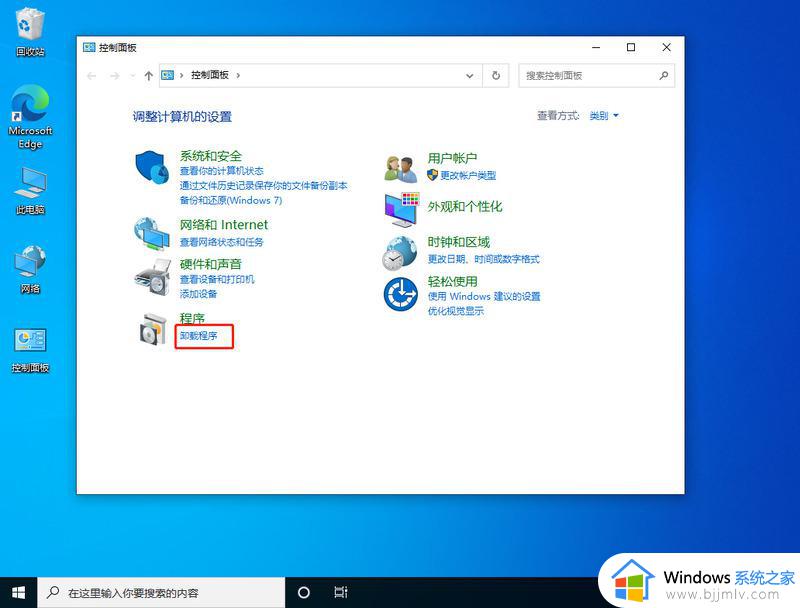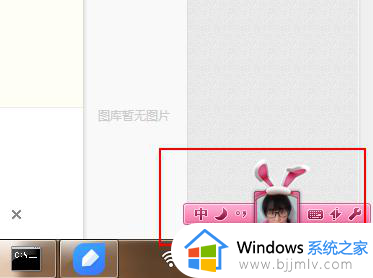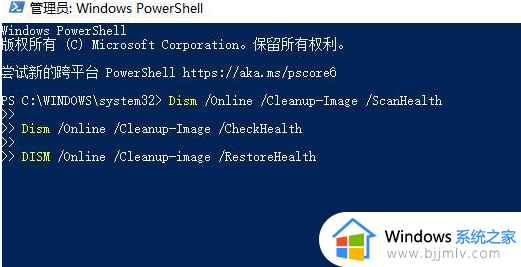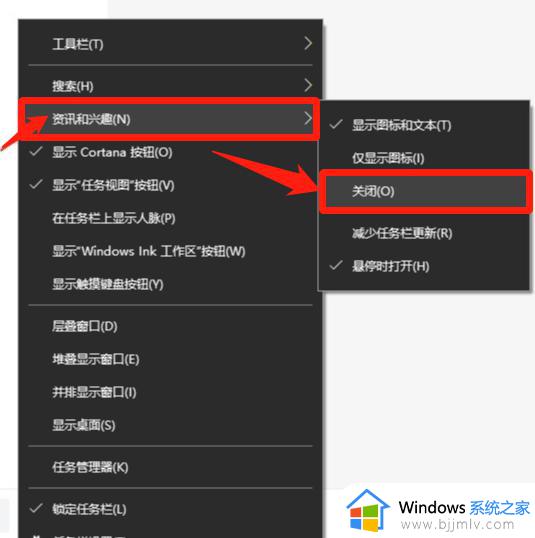电脑状态栏总是卡死无响应怎么办 电脑桌面状态栏卡死没反应处理方法
更新时间:2024-05-23 15:37:51作者:runxin
每次在启动电脑进入桌面后,我们总是能够看到底部显示的状态栏工具,而且用户也能够通过状态栏来快速打开某些功能,可是近日有用户在电脑开机后,却遇到了状态栏卡死没反应的问题,对此电脑状态栏总是卡死无响应怎么办呢?以下就是小编带来的电脑桌面状态栏卡死没反应处理方法。
具体方法如下:
1、首先,我们需要进入命令,提示符界面。
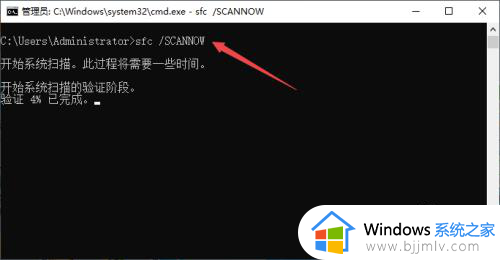
2、通过在命令提示符界面输入如图所示的命令,对系统文件进行检测及修复操作。
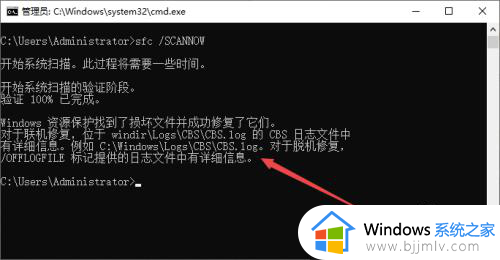
3、接下来我们需要打开运行窗口,在其中输入命令进入如图所示的程序。
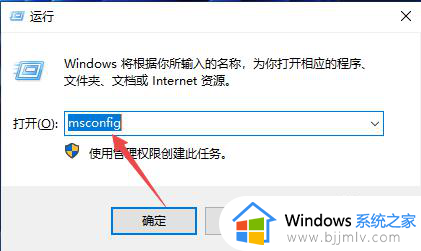
4、如图所示,从打开的任务管理界面中,默默切换到服务选项卡,将与系统无关的相关服务禁用掉。
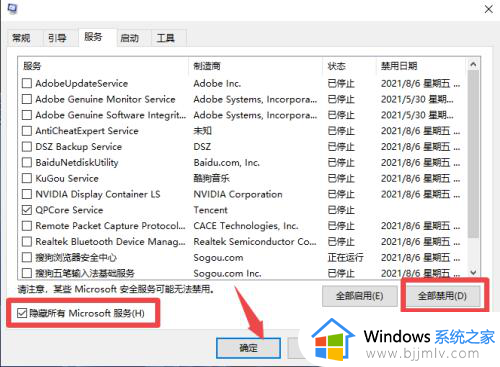
5、接下来我们还需要打开运行窗口,如图所示,通过点击文件菜单项来打开
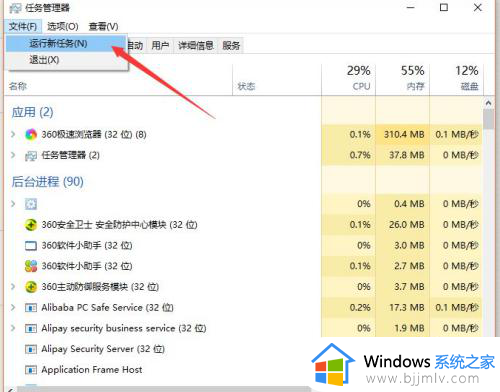
6、从打开的命令提示符管理界面中,我们通过输入如图所示的指令来完成系统的修复操作,从而解决任务栏无效应的问题。
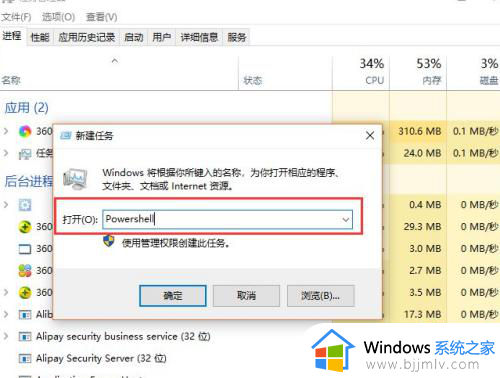
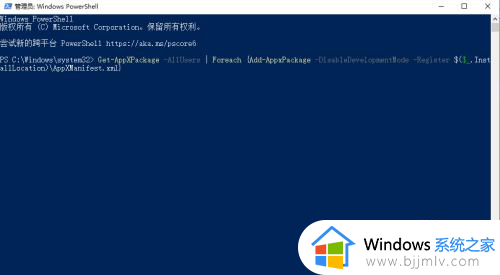
上述就是小编给大家介绍的电脑桌面状态栏卡死没反应处理方法了,碰到同样情况的朋友们赶紧参照小编的方法来处理吧,希望本文能够对大家有所帮助。