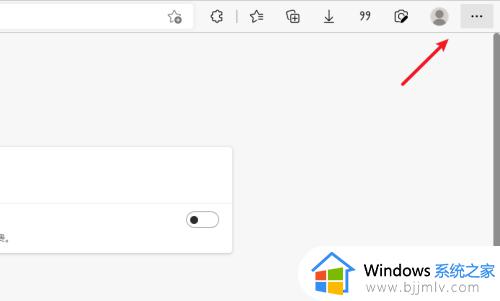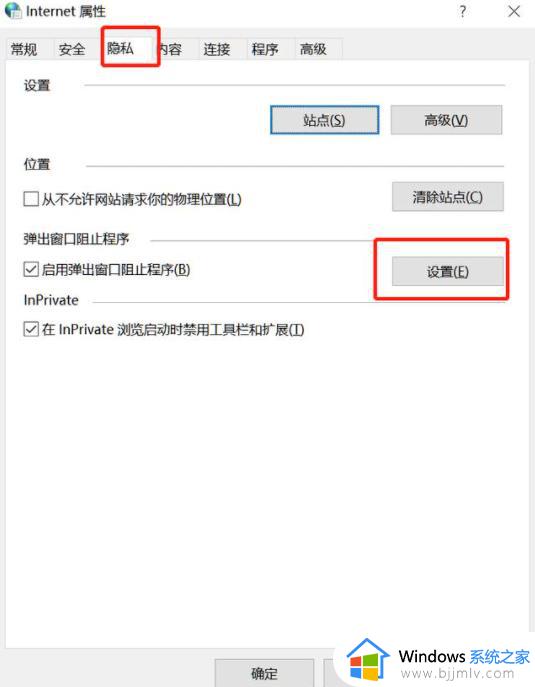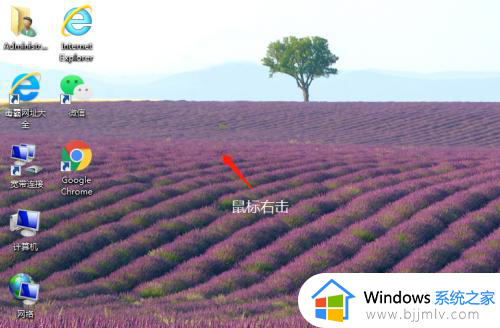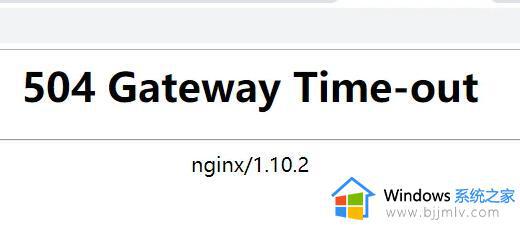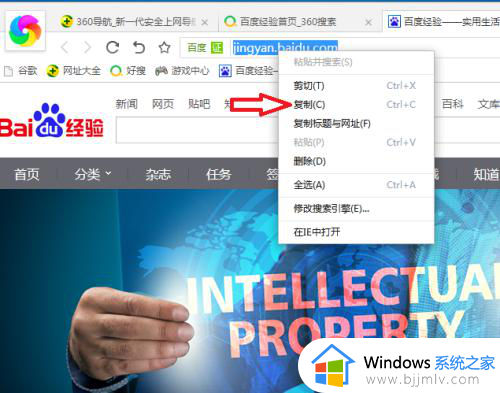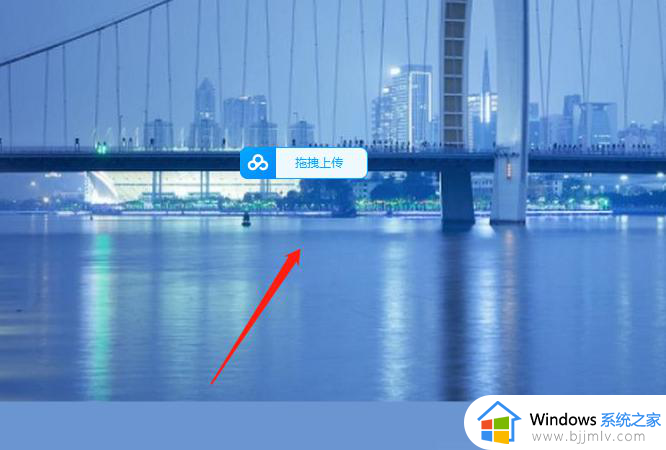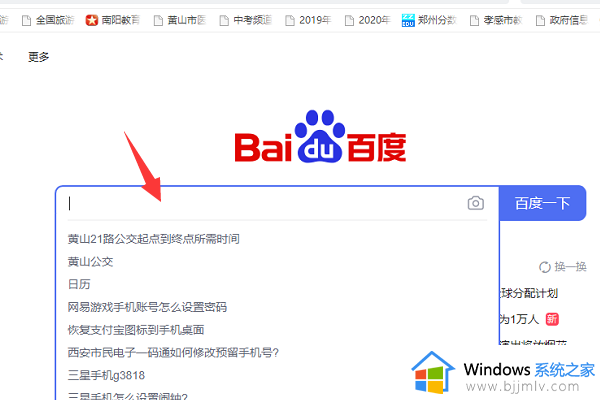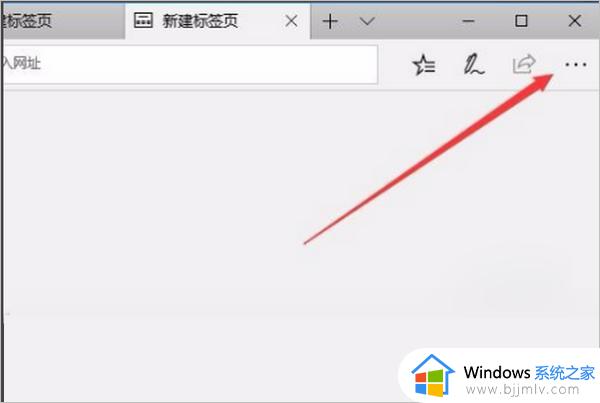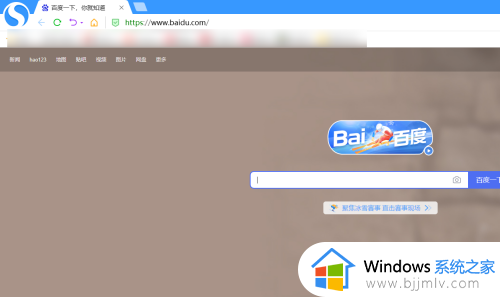电脑桌面弹出网页游戏怎么删除?电脑桌面总出现网页游戏如何关闭
更新时间:2024-05-23 15:33:58作者:runxin
相信很多用户在日常操作电脑的过程中,经常也会遇到桌面弹出各种网页游戏广告的情况,导致用户不小心点击到桌面的广告窗口时,也总是会在电脑里自动安装网页游戏,很是影响体验,对此电脑桌面弹出网页游戏怎么删除呢?这里小编就给大家介绍电脑桌面总出现网页游戏如何关闭完整步骤。
具体方法如下:
1、右键点击此电脑,再点击“属性”。
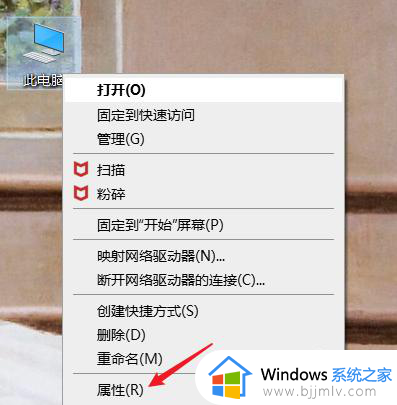
2、点击“控制面板”。
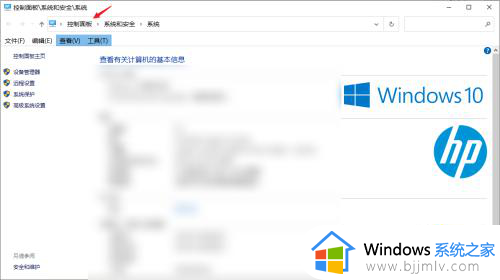
3、点击“网络和Internet”选项。
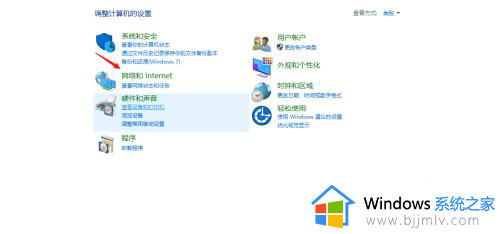
4、点击“Internet选项”。
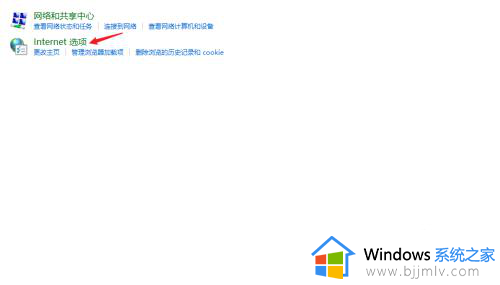
5、点击“隐私”。
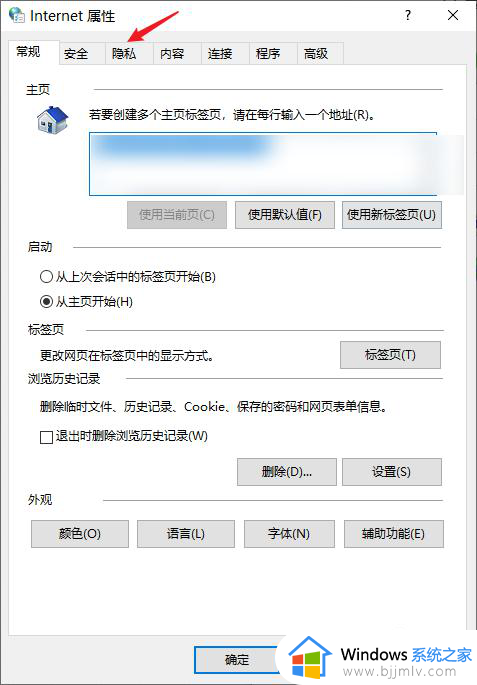
6、勾选“启动弹窗阻止程序”。
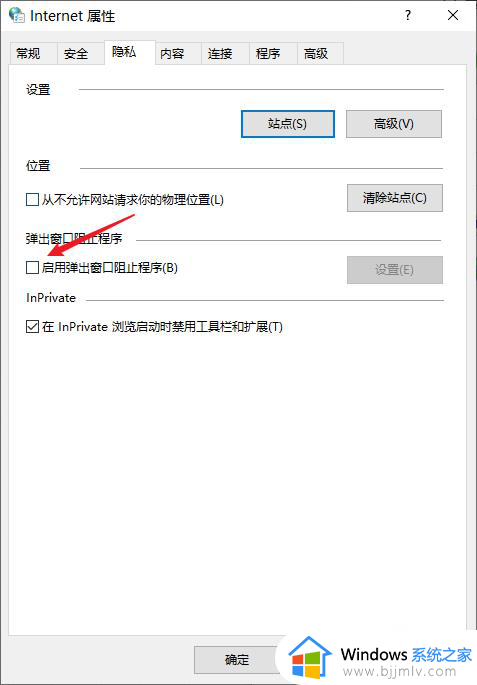
7、点击同一栏的“设置”。
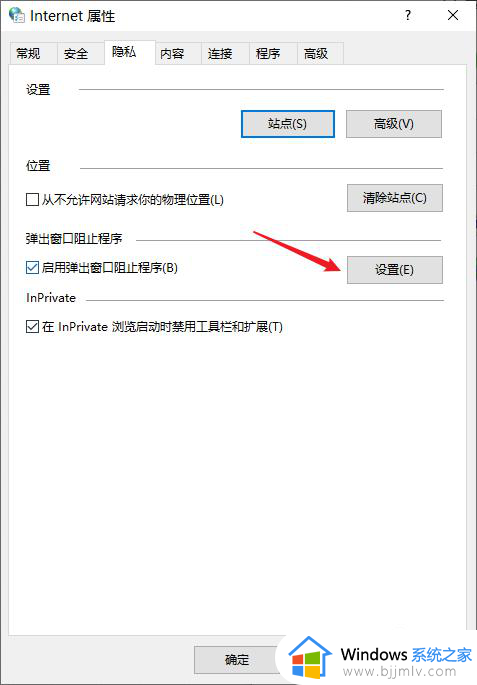
8、将阻止级别调整至“高”即可。
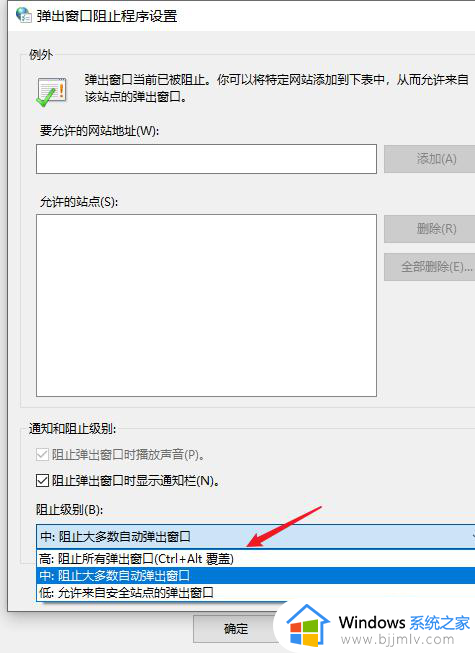
综上所述就来告诉大家的电脑桌面总出现网页游戏如何关闭完整步骤了,如果有不了解的用户就可以按照小编的方法来进行操作了,相信是可以帮助到一些新用户的。