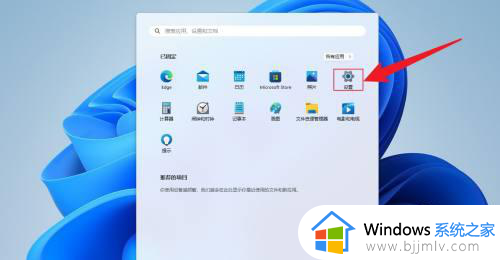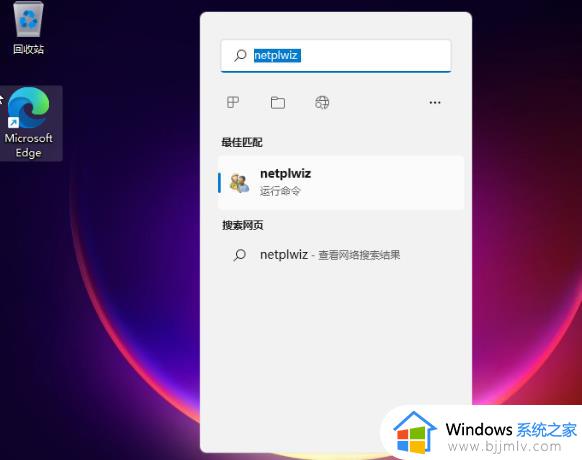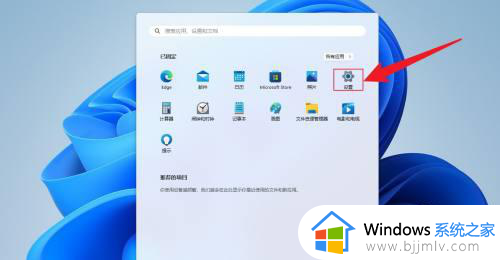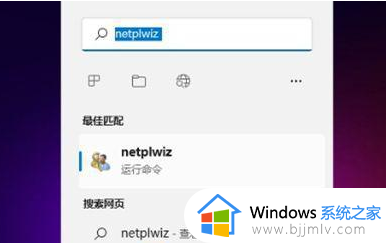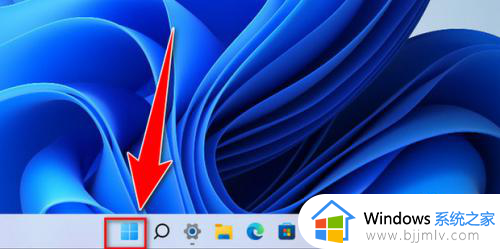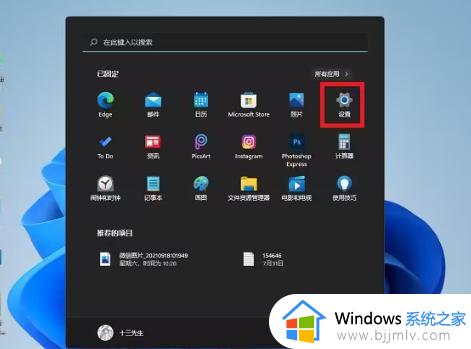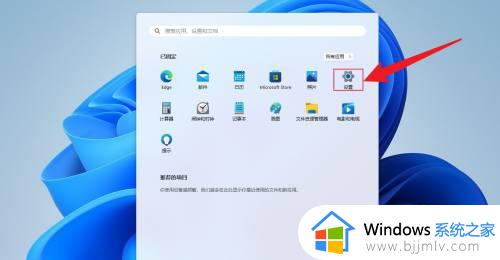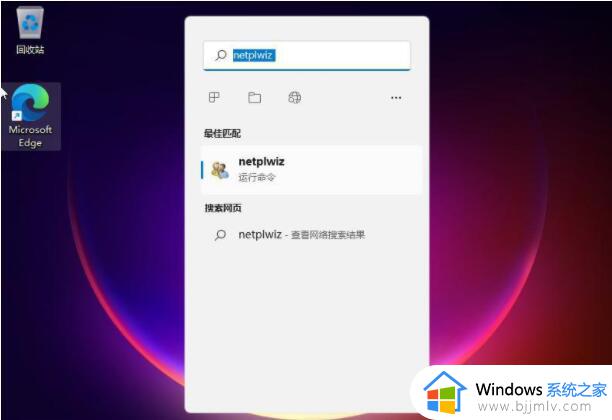win11开机密码不能取消怎么办 win11无法取消开机密码解决方法
当前win11是微软最新发布的操作系统,其安全性也更为严格,有时候用户可能会遇到开机密码无法关闭的情况,这样会给用户带来一定的困扰。那么win11开机密码不能取消怎么办呢?下面我们就来看一下win11无法取消开机密码解决方法。
win11无法去除开机密码的解决方法:
方法一
1、打开设置>账户>登录选项。
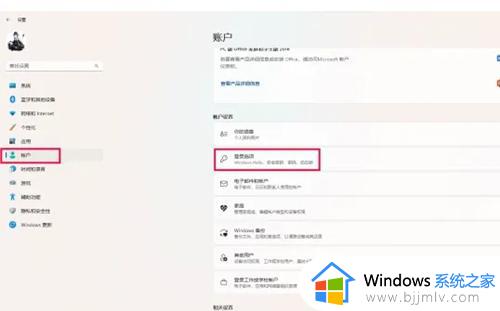
2、登录选项>其他设置>为了提高安全性,这里选择关闭,这一步是为了降低PIN码的优先级。
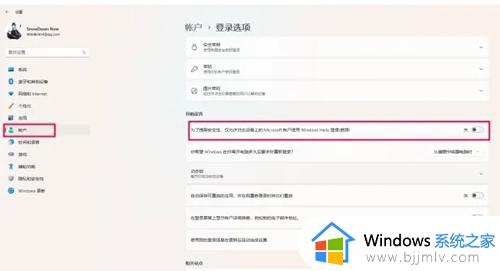
3、鼠标右键点击左下角窗口,单击“运行(R)”,或者使用win+R快捷键。
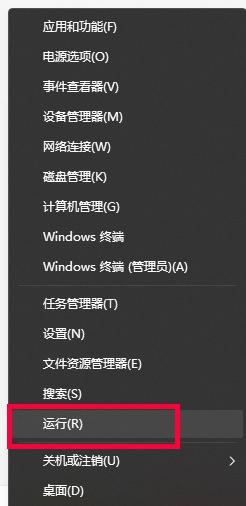
4、手动输入:netplwiz点击确定。
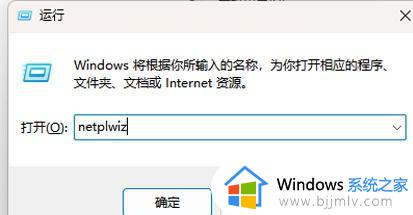
5、选中在用的用户名,取消勾选“要使用本计算机,用户必须输入用户名和密码”,然后点击确定。
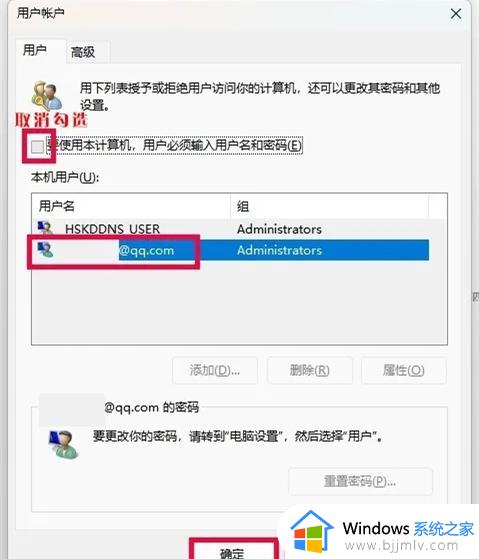
6、会出现自动登录的提示框,输入你的微软账户密码(不是pin码)。你必须确认自己的微软账户密码是正确的,否则开机自动输入的密码就是错误的!!!这点非常重要,不是pin码!是有大小写的微软账户密码!!重启后你的pin码还会在,但会优先成用微软账户和密码登录,然后开机重启之后,你会发现自动输入了使用微软账户界面的密码(其实吧就是省略了手动打密码的步骤而已变成自动化了)。
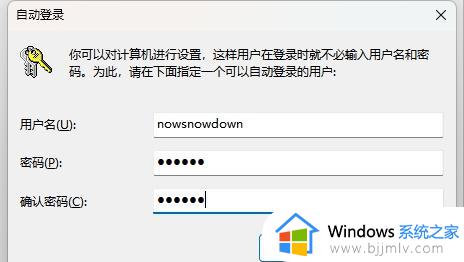
方法二
1、打开设置>账户>账户信息。
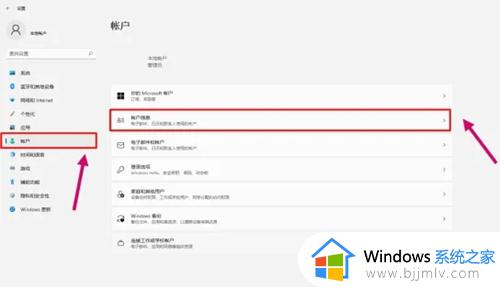
2、更改为本地账户登录。
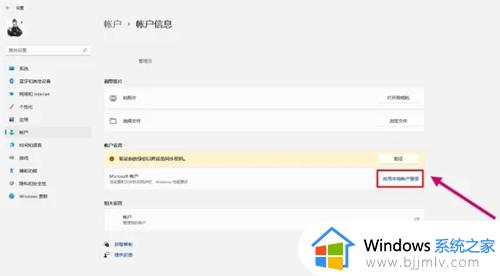
3、验证自己的微软账号密码。
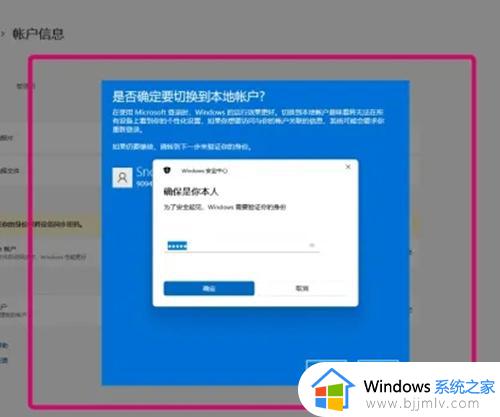
4、用户名自己输入一个,密码选择为空白直接下一页就能取消密码了。
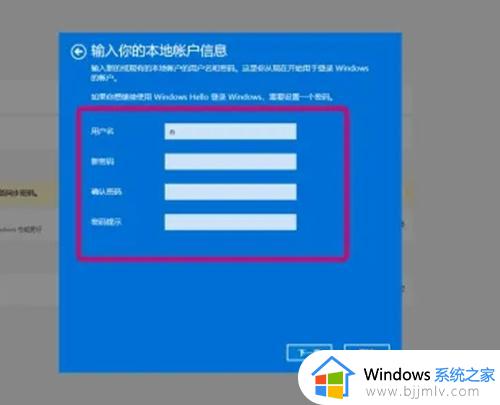
5、注销并完成,就已经成功了,重启就是没有密码的状态了。
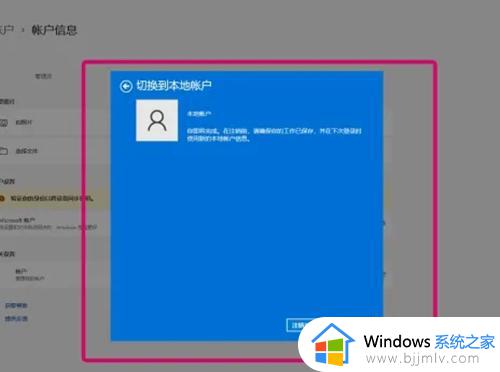
以上就是关于win11无法取消开机密码解决方法的全部内容,有遇到这种情况的用户可以按照小编的方法来进行解决,希望本文能够对大家有所帮助。