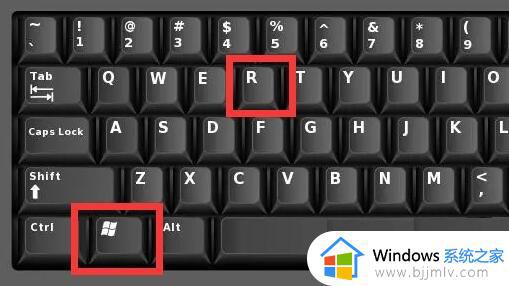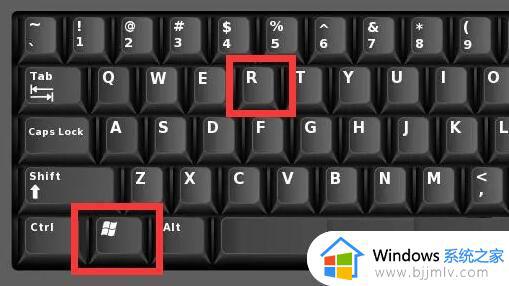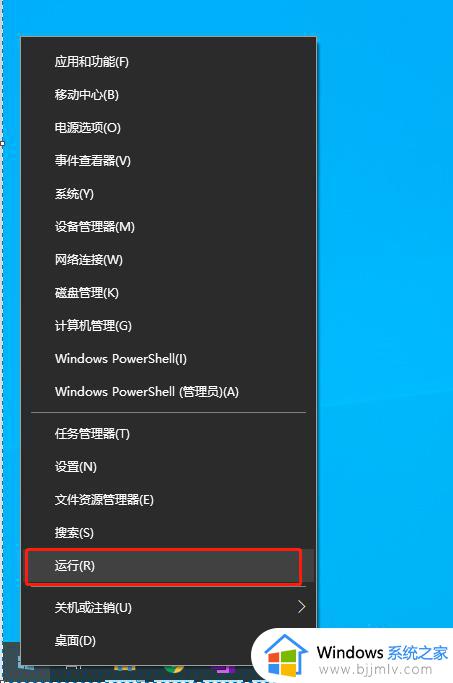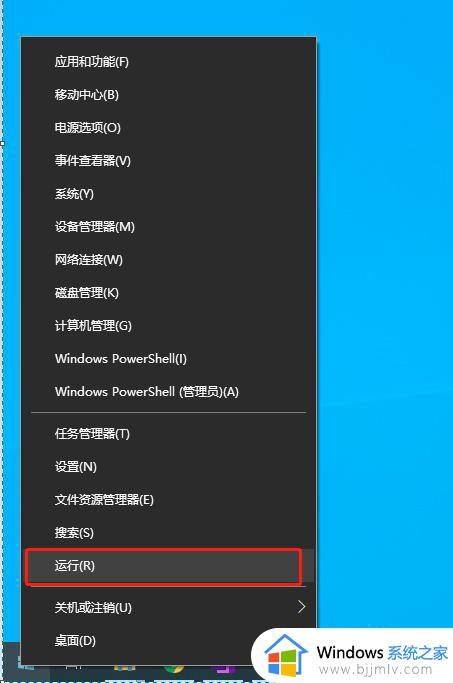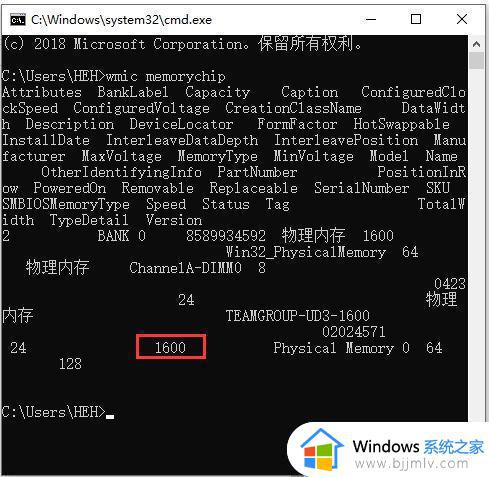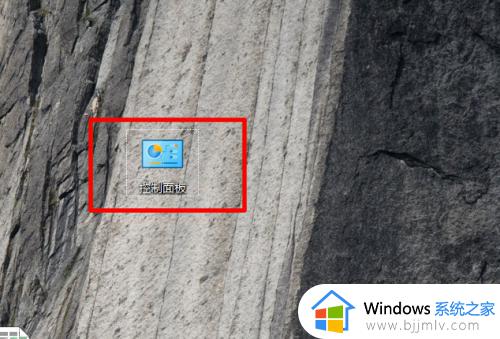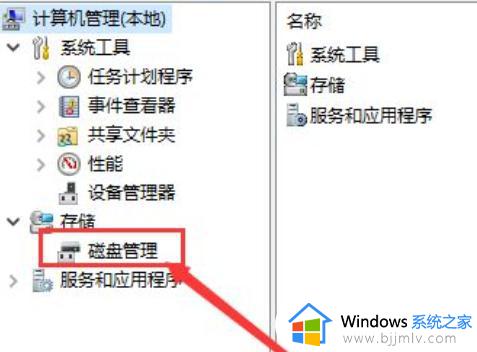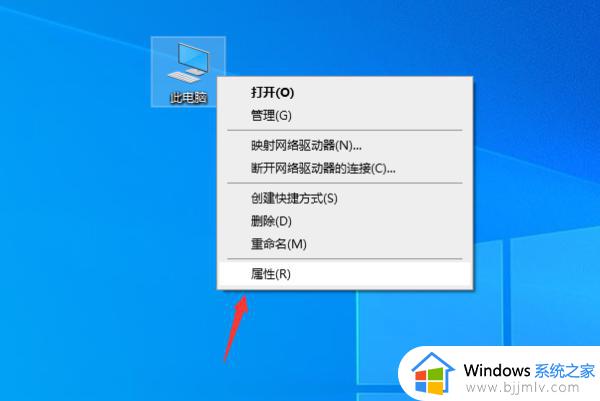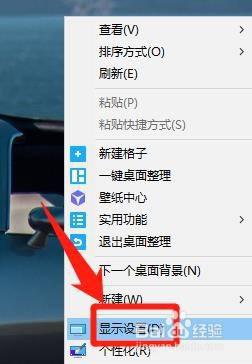win10查看内存信息方法 win10如何查看电脑内存规格
对于日常办公中使用的win10电脑,很多用户难免会对电脑中硬件配置信息不是很了解,因此近日有用户就在咨询小编说win10系统中如何查看电脑内存的规格信息,其实方法很简单,我们只需要通过任务栏管理其来查看即可,接下来小编就给大家简单介绍一篇win10查看内存信息方法。
具体方法:
启动任务管理器
一:右键单击任务栏,在弹出的菜单中点选“任务管理器”。
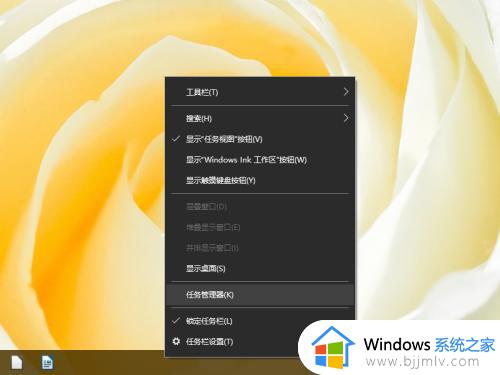
二:按下 Ctrl + Alt + Delete 组合键,在锁屏界面上点选“任务管理器”。
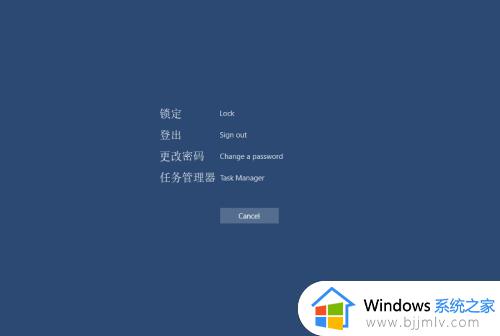
三:在任务栏上单击搜索按钮(放大镜按钮),然后在搜索框里输入“任务”。上方会出现“任务管理器”的匹配项,点击启动它。
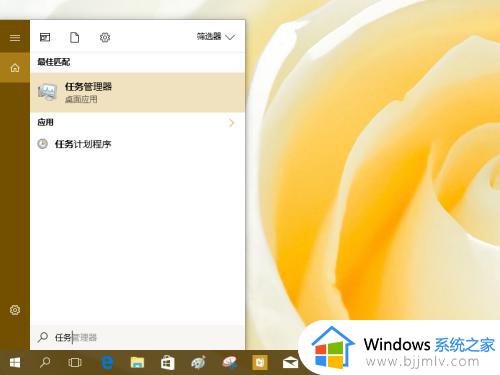
在任务管理器里查看内存使用情况
1、打开任务管理器窗口之后,点击左侧的“内存”项目,就可以看到当前的内存使用情况了。可以看到物理内存总数及类型(右上角红色箭头所指)。
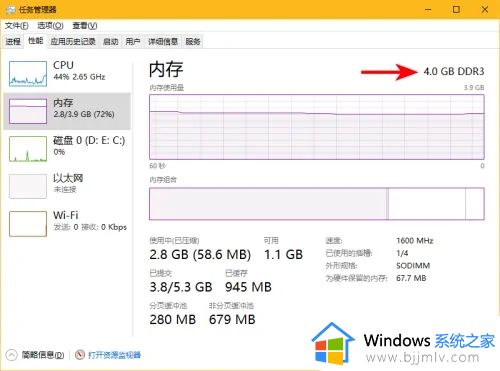
2、还可以看到已经使用和剩余可用的内存数。见红色方框包围的信息。
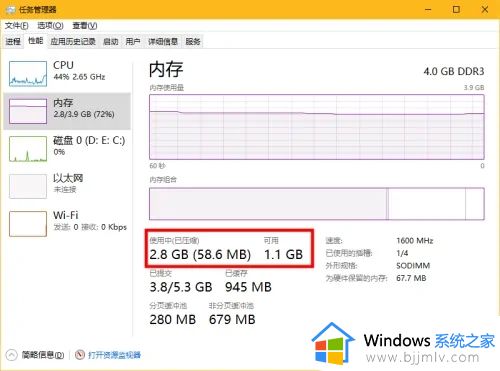
3、当需要增加内存时,可以参考蓝色方框包围的信息,其中有内存的速度和外形规格,以及还有多少空闲插槽可用。
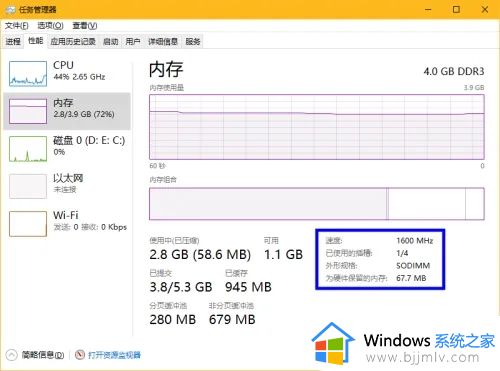
4、如果任务管理器启动后是这个模样,可以点击窗口下方的“详细信息”让窗口成为上一步骤中的样子。
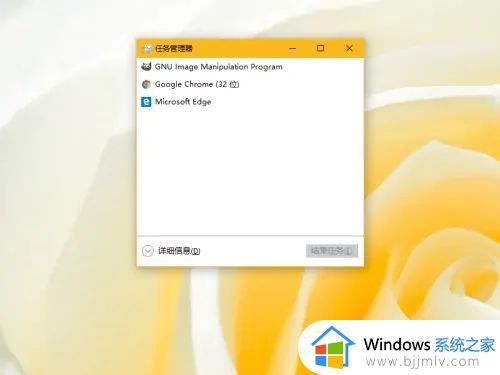
上述就是小编告诉大家的关于win10查看内存信息方法了,如果有不了解的用户就可以按照小编的方法来进行操作了,相信是可以帮助到一些新用户的。