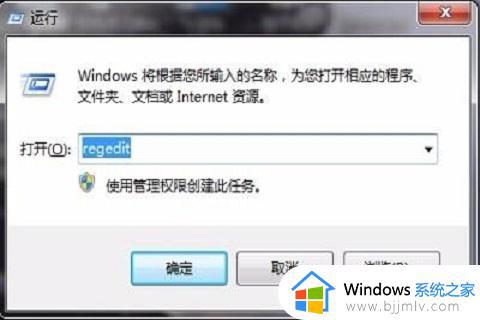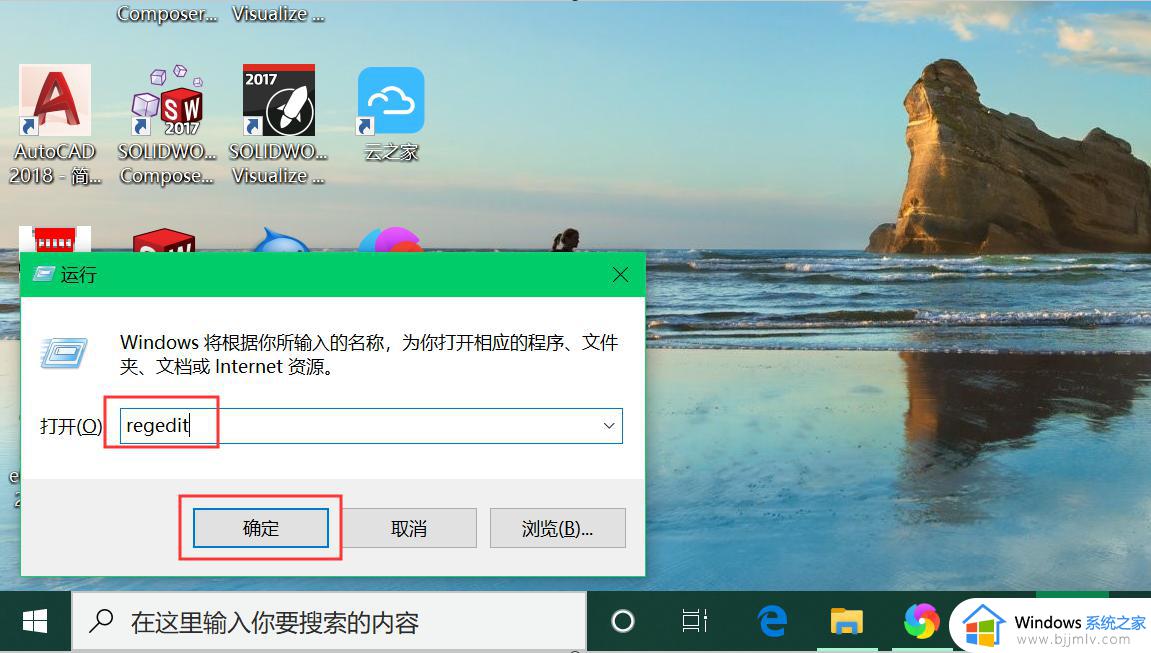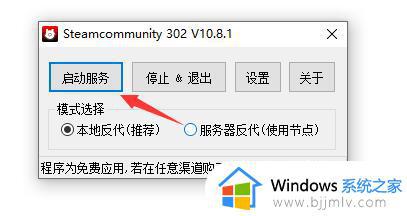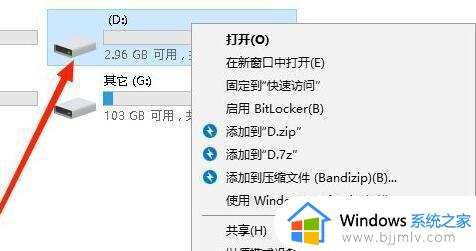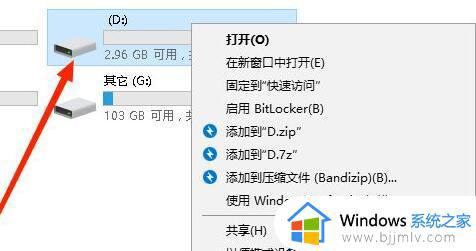usbcleaner怎么去除写保护 usbcleaner去除u盘写保护的方法
我们在使用u盘的时候,经常会遇到各种问题,比如常见的打开u盘的时候提示写保护,导致无法正常打开,所以这个时候我们可以借助一些软件来去除写保护,比如usbcleaner就很不错,只是很多人不知道usbcleaner怎么去除写保护,如果你有需要的话,可以跟着一起来看看usbcleaner去除u盘写保护的方法。
方法如下:
1、检查你的u盘,看看是否有一个在上面。如果打开了写保护滑块,就关闭它。
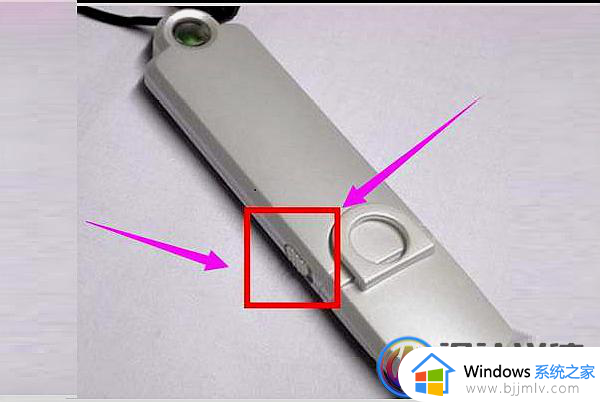
2、接着单击【开始】-在输入框输入Regedit,然后单击【确认】。
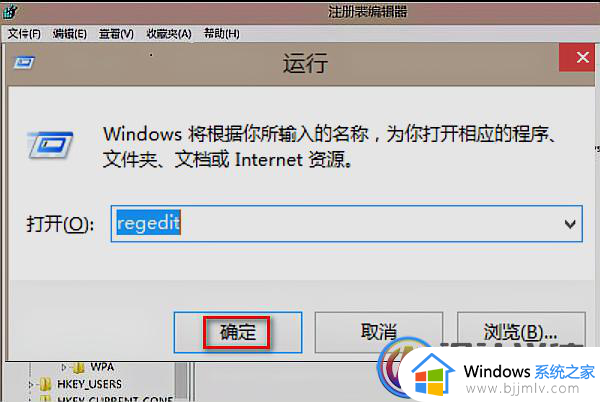
3、接下来,打开HKEY_LOCAL_MACHINE\SYSTEM\CurrentControlSet\Control;检查StorageDevicePolicies是否在右侧,然后右键单击【Control】。
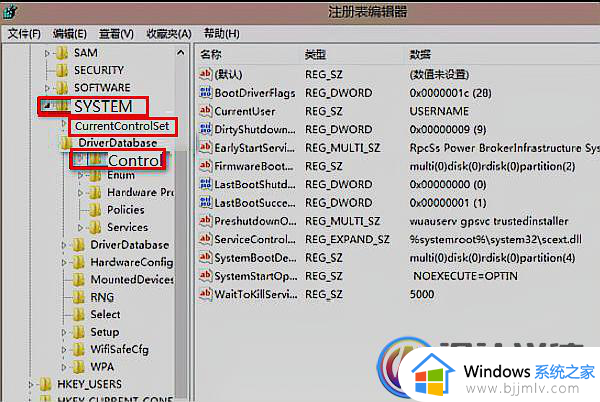
4、下一步依次单击新项。然后将新文件重命名为StorageDevicePolicies。
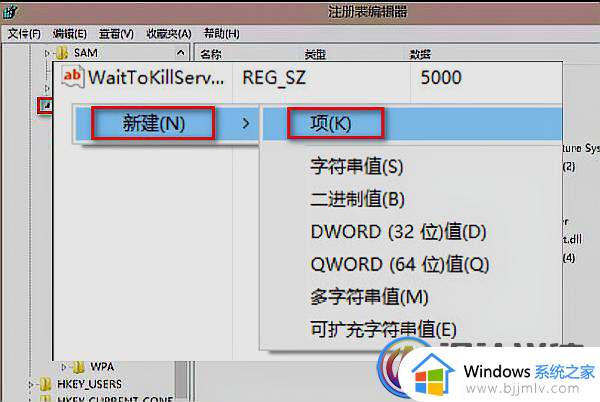
5、之后成功创建之后,打开StorageDevicePolicies,右键单击空白区域,然后单击new-DWord值,并命名为:WriteProtect。
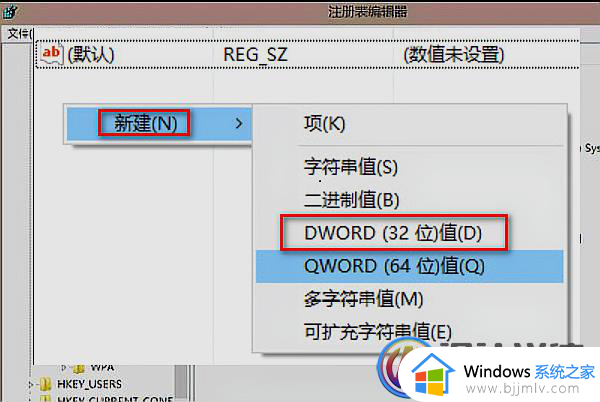
6、最后单击WriteProtect将WriteProtect的数值数据设置为0,然后单击【确认】插入U盘。U盘写保护就关闭了。下图所示:
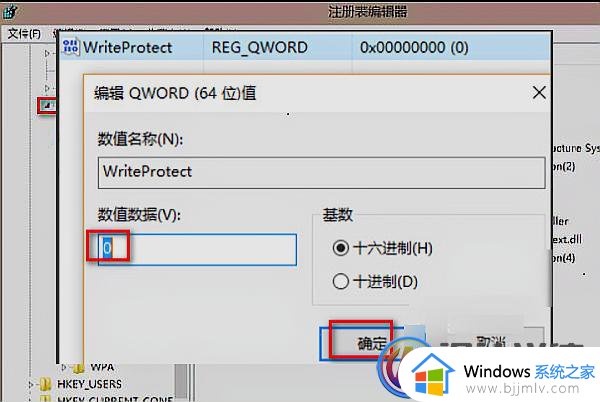
上述就是usbcleaner去除写保护的详细方法,大家如果有需要的话,可以学习上述方法步骤来进行去除,相信可以帮助到大家。