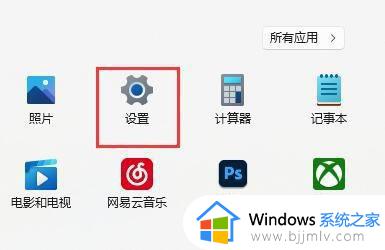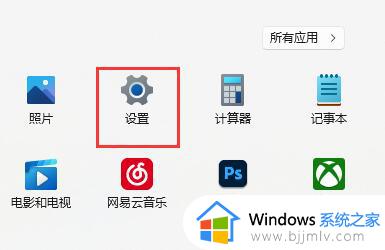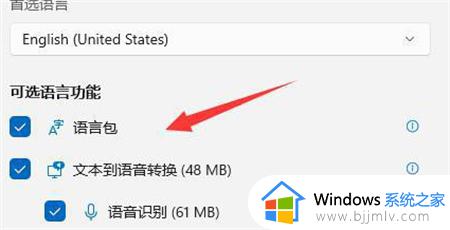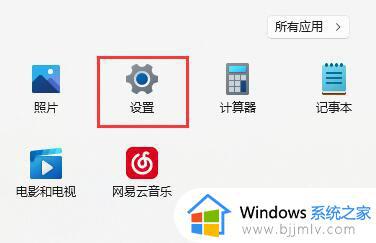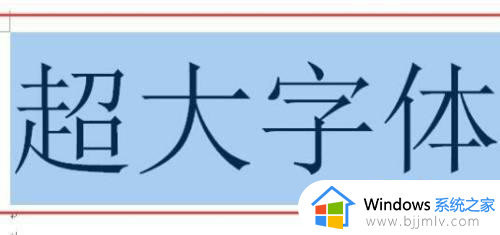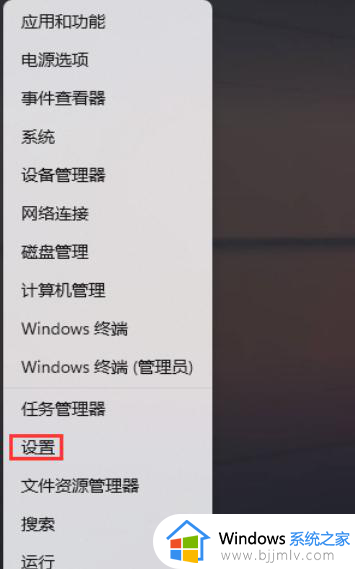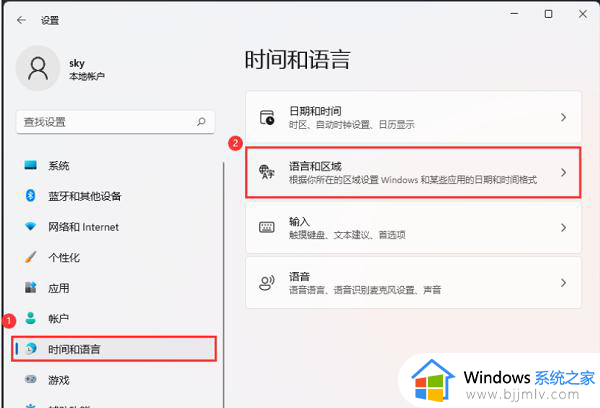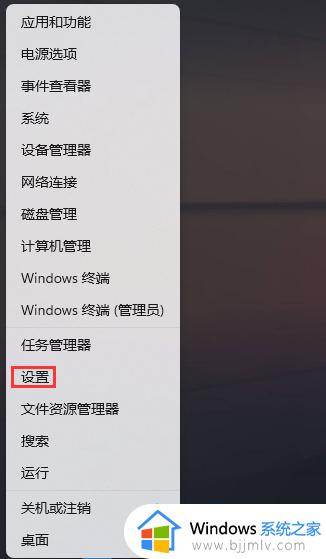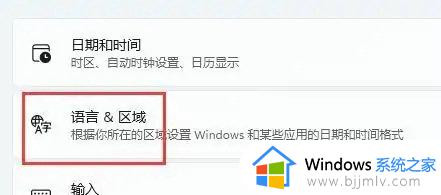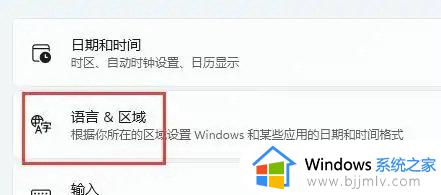win11如何在游戏时禁用输入法 win11玩游戏输入法怎么关闭
更新时间:2024-03-15 15:34:25作者:run
在win11电脑上玩游戏的时候,输入法的弹窗可能会干扰我们的游戏体验,因此关闭输入法成为了许多玩家的需求,那么win11如何在游戏时禁用输入法呢?接下来我们将介绍win11玩游戏输入法怎么关闭,让你在玩游戏时不再被输入法打扰。
禁用方法:
1、右击右下角任务栏中的输入法图标,选择列表中的"语言首选项"。
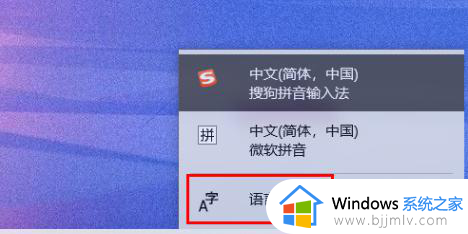
2、进入到新的界面后,点击其中的"添加首选的语言"选项。
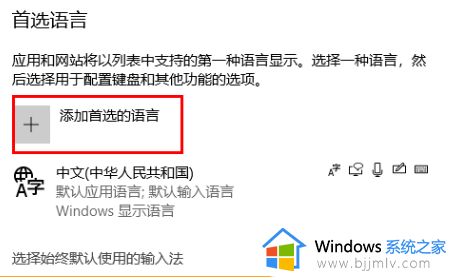
3、在弹出的窗口中,选择"英语(美国)"。
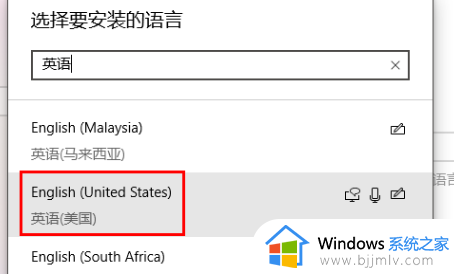
4、再点击"下一步"。
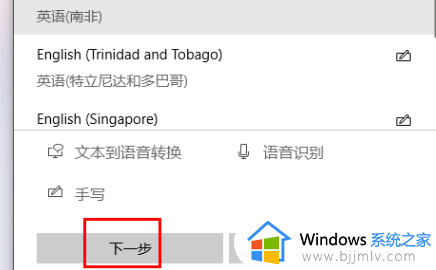
5、随后根据需求选择是否安装一些可选项。
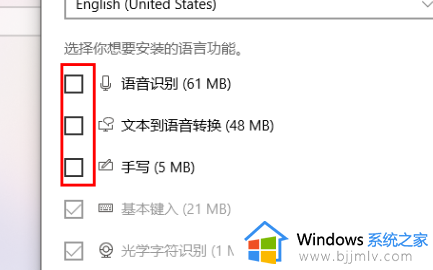
6、然后点击"安装",等待安装完成。
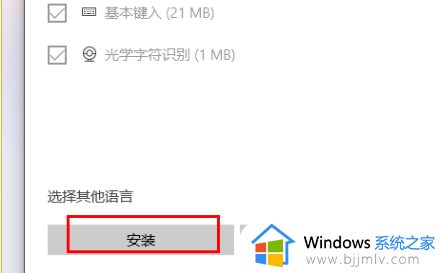
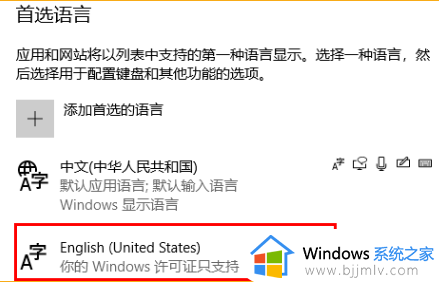
7、然后点击右下角的输入法状态栏,选择刚刚安装的"英语(美国)"选项就可以了。
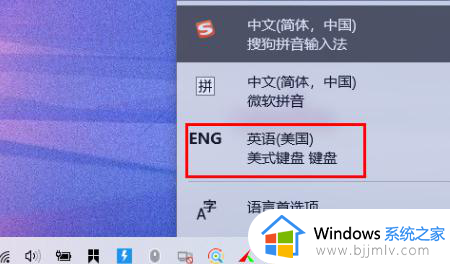
以上就是win11玩游戏输入法怎么关闭的全部内容,还有不清楚的用户就可以参考一下小编的步骤进行操作,希望能够对大家有所帮助。