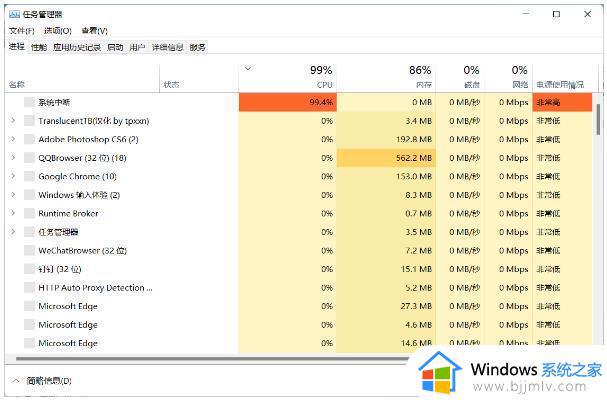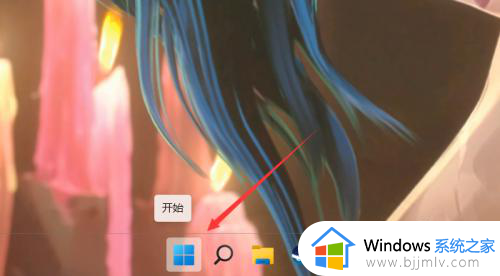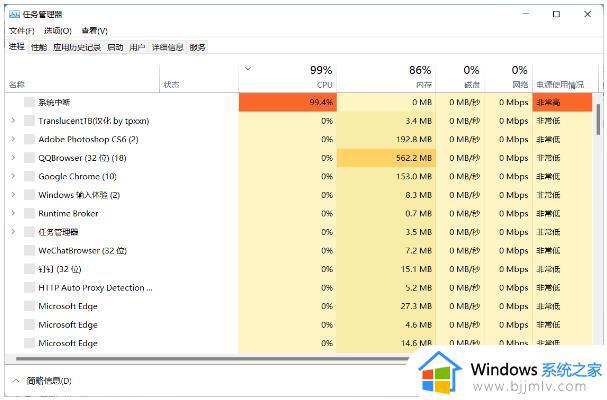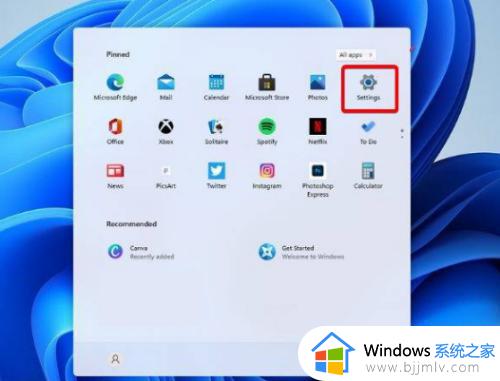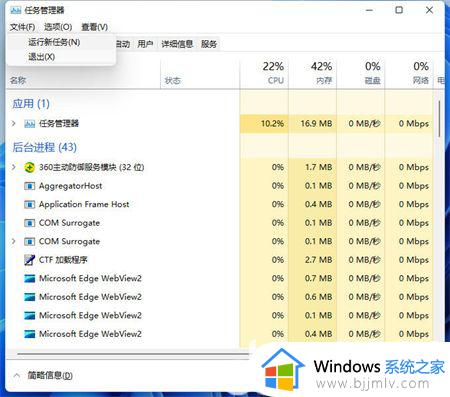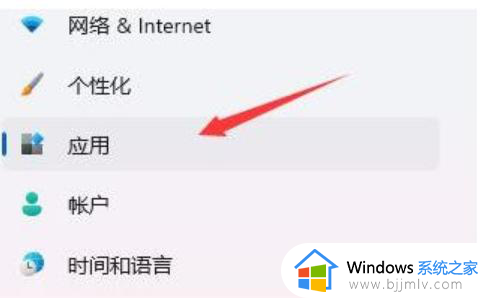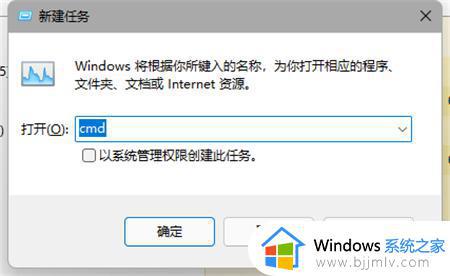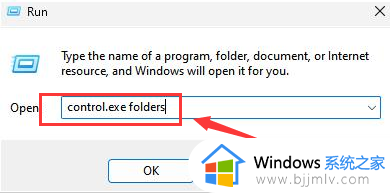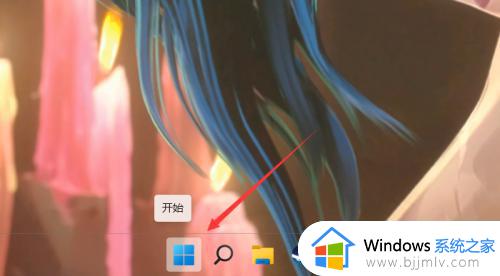windows11文件资源管理器在哪里 windows11如何打开文件资源管理器
我们大家使用win11操作系统的小伙伴应该都知道,文件资源管理器是用户电脑中非常实用的一个功能,它可以帮助用户对电脑上的所有文件进行管理,避免我们手动进行一个个打开,但是有不少等等小伙伴却不知道它在哪里,今天小编就带着大家一起来看看windows11文件资源管理器在哪里。
具体方法:
方法一、
1.“win+R”快捷键打开运行对话框,输入“explorer.exe”命令,回车;
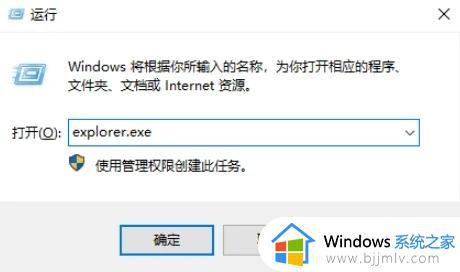
2.然后资源管理器就打开了、
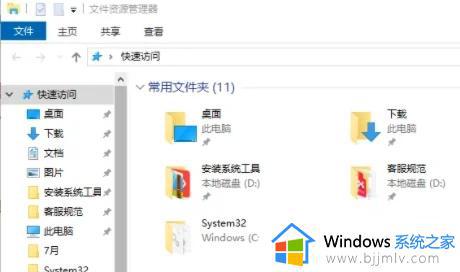
方法二、
1.使用系统自带的搜索功能,直接搜索:文件资源管理器。可以直接点击打开,也可以右击选择固定到开始屏幕,或者固定到任务栏;
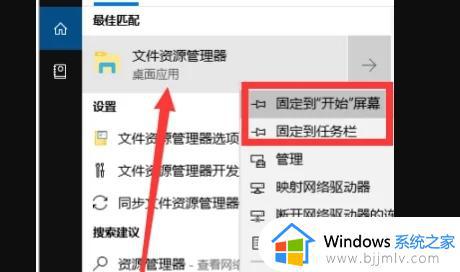
2.固定到任务栏,以后打开资源管理器就不用那么麻烦了。
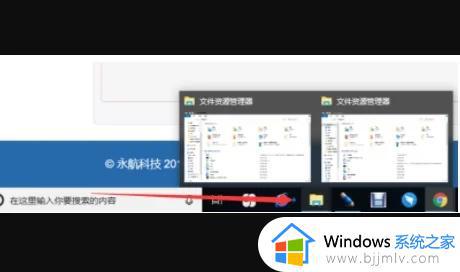
方法三、
1、首先点击win11系统下方任务栏中的搜索按钮。

2、然后在里面搜索“控制面板”。
3、点击控制面板中的“外观和个性化”。

4、点击左侧任务栏下面的“外观和个性化”。
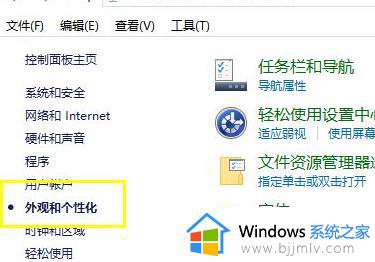
5、最后就可以看到新的界面点击“文件资源管理器选项”即可进入了。
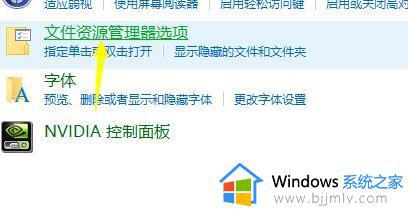
以上全部内容就是小编带给大家的windows11打开文件资源管理器方法详细内容分享啦,小伙伴们如果你们有需要的话可以参照小编的内容进行操作,希望对各位有帮助。