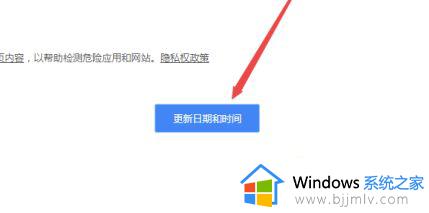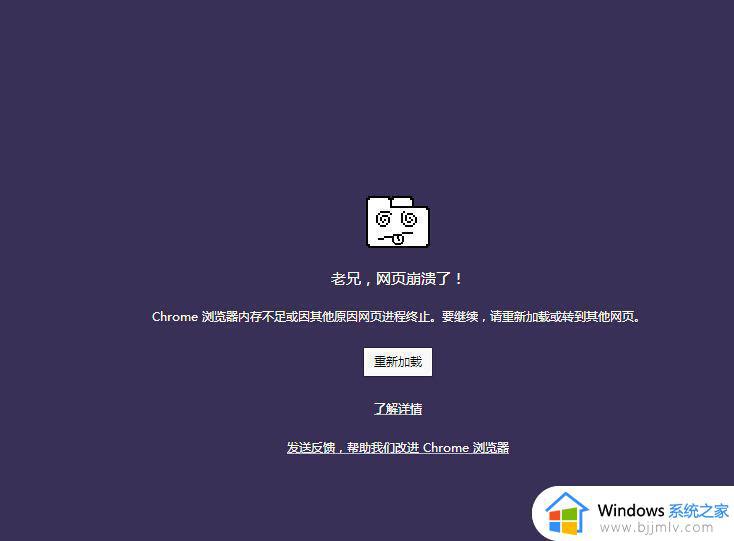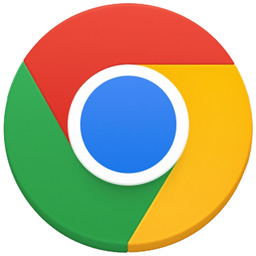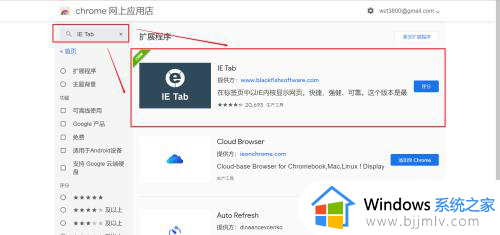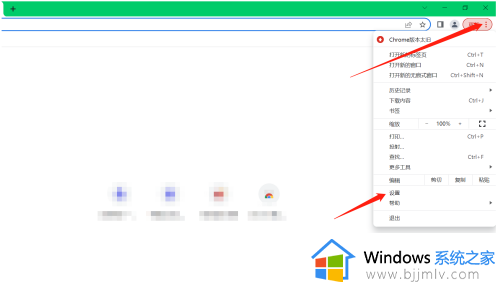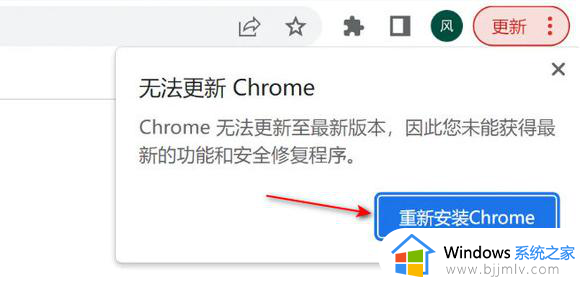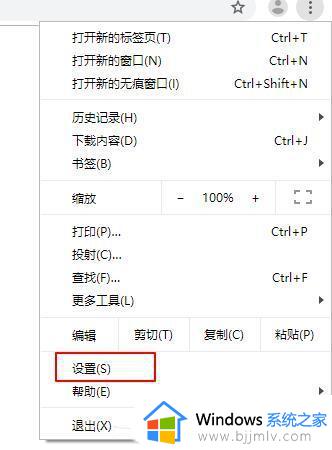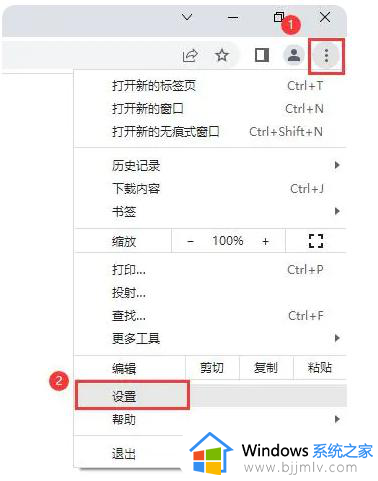谷歌浏览器提示您的时钟快了怎么处理 谷歌浏览器显示你的时钟快了如何解决
有部分用户在使用谷歌浏览器浏览网页的时候,反映说遇到了提示“您的时钟快了”的错误,然后网页也无法打开,很多人遇到这样的问题都不知道是怎么回事,经过分析是因为电脑时间和网络时间不一样引起的,本文这就给大家详细介绍一下谷歌浏览器显示你的时钟快了的详细解决方法。
解决方法如下:
1、先来看一下Chrome浏览器出现的提示页面,出现提示页面后,我们无法正常打开浏览器的网址,如图所示。
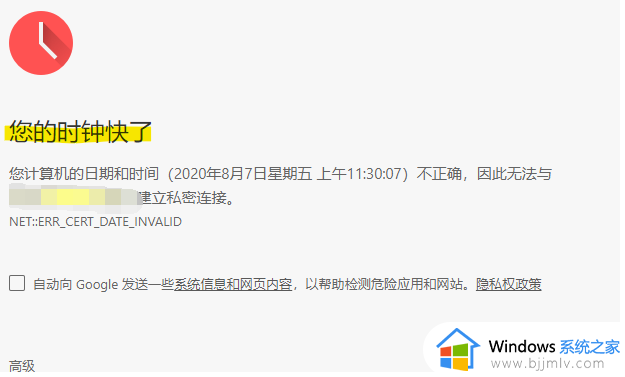
2、在Windows10桌面,依次点击“开始/Windows系统/控制面板”菜单项,如图所示。
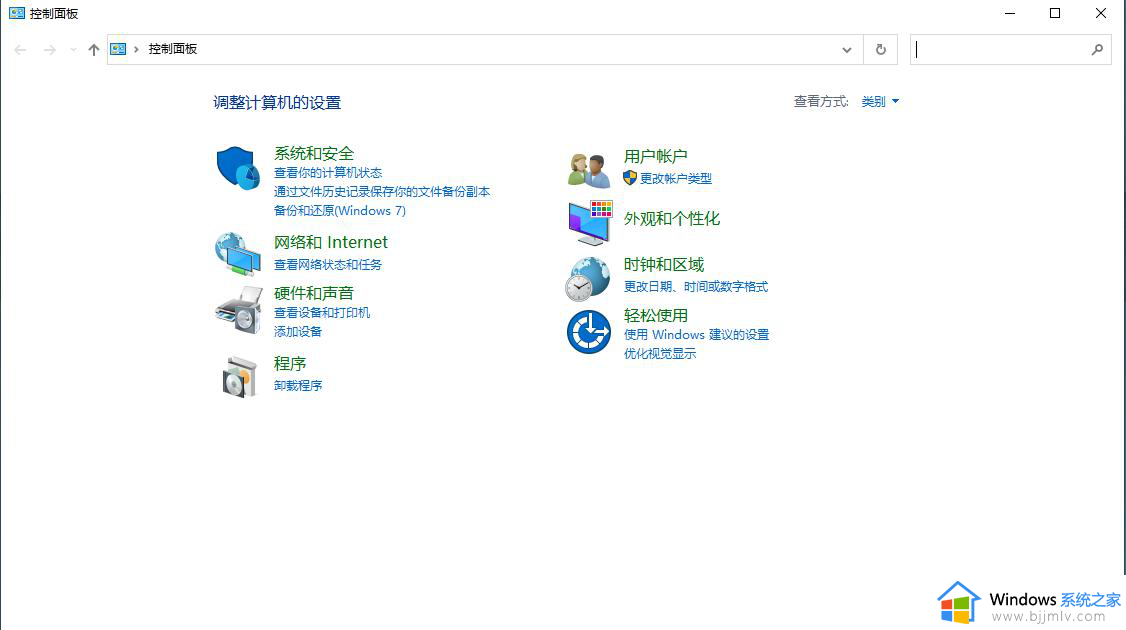
3、在打开的控制面板窗口中,点击“时钟、语言和区域”图标,如图所示。
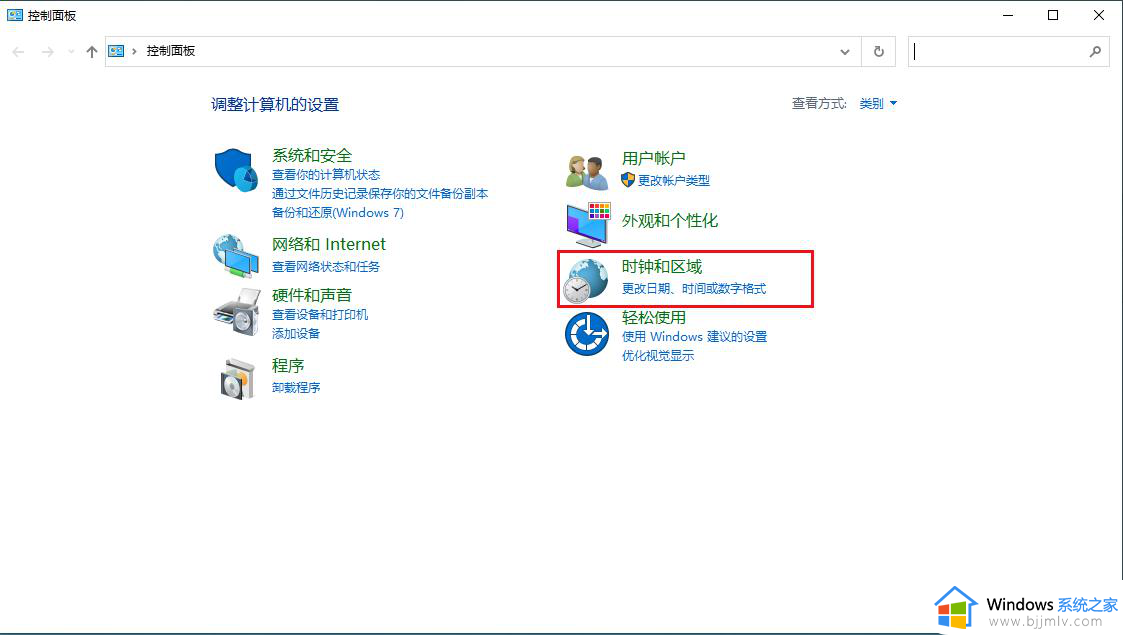
4、在打开的时间、语言和区域窗口中,点击“设置时间和日期”快捷链接,如图所示。
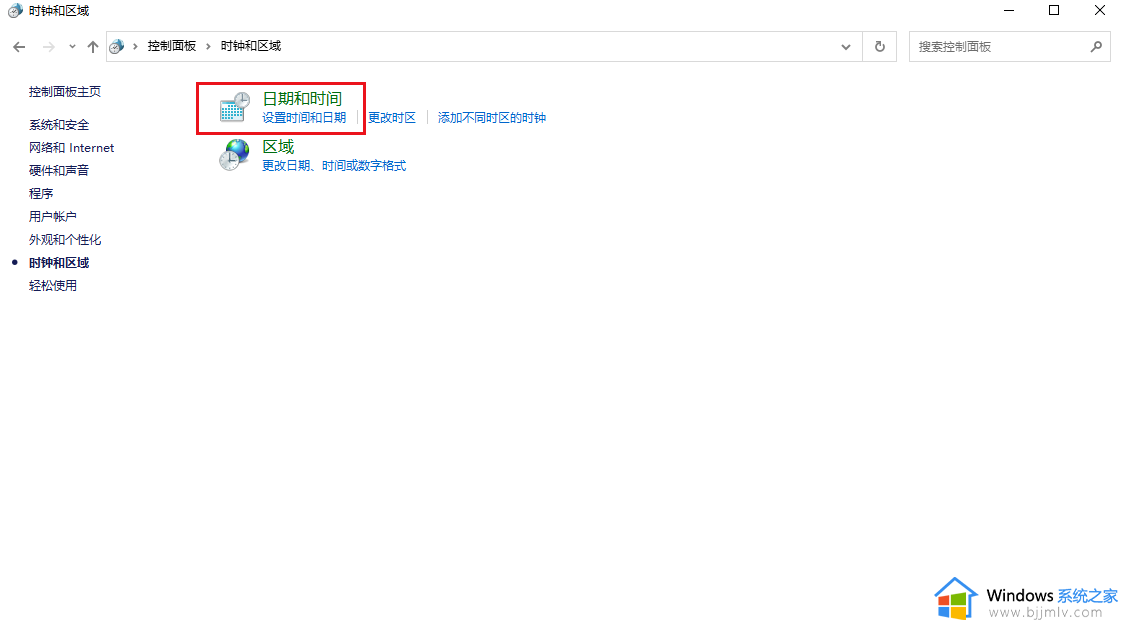
5、在打开的日期和时间窗口中,点击“更改日期和时间”按钮,如图所示。
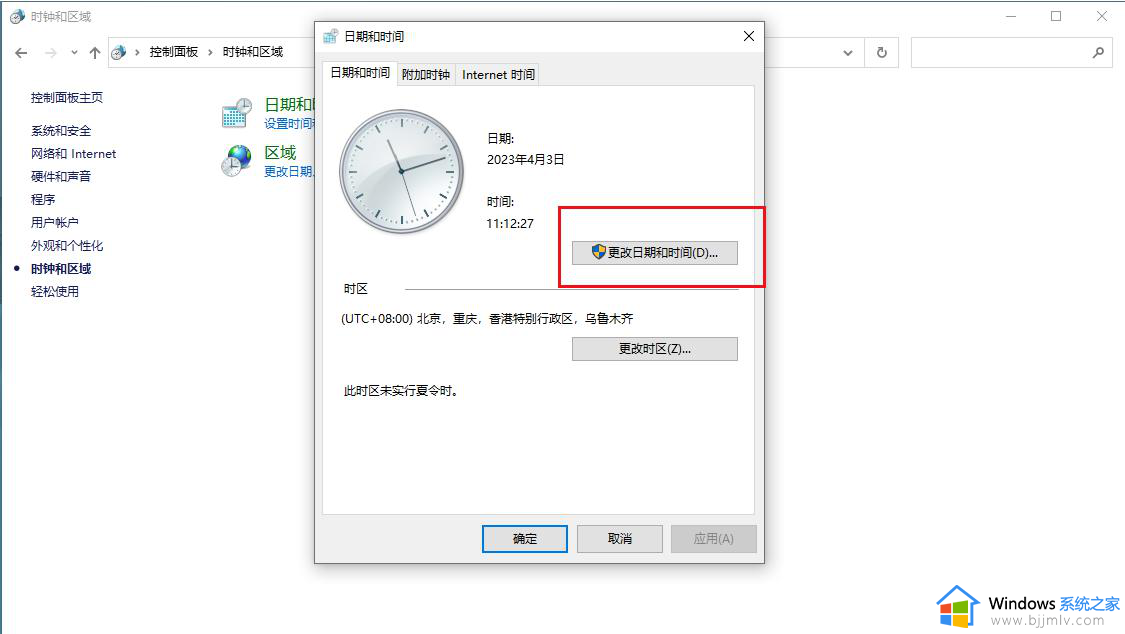
6、在打开的窗口中设置为当前的日期与时间就可以了。最后点击确定按钮,再次打开Chrome浏览器就可以正常打开网页了。
7、如果自己修改日期与时间麻烦的话,也可以在打开的日期和时间窗口中,点击“Internet时间”选项卡。
8、然后点击打开窗口中的“更改设置”按钮。
9、这时就会打开Internet时间设置窗口,在这里点击“立即更新”按钮,这样就会自动更新网络时间了。
以上给大家介绍的就是谷歌浏览器提示您的时钟快了的详细解决方法,有遇到一样情况的用户们可以参考上面的方法步骤来进行解决吧。