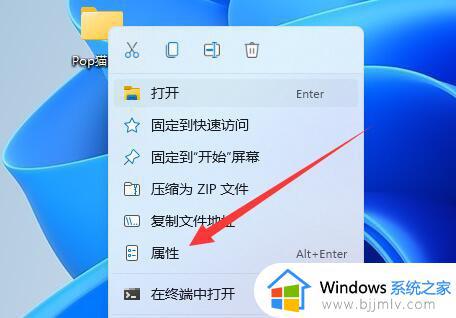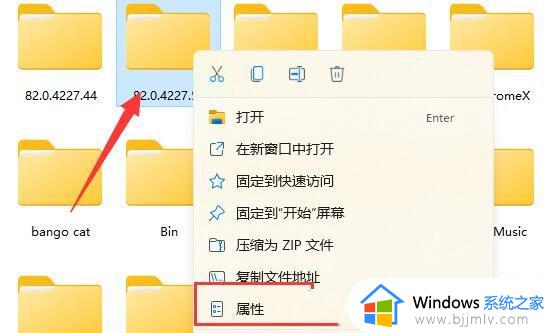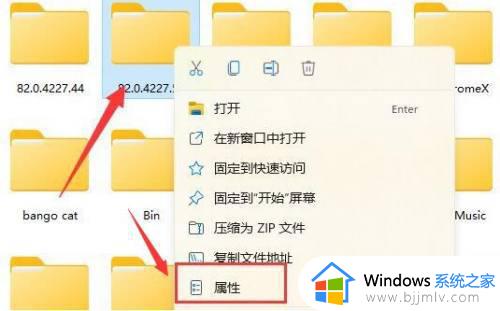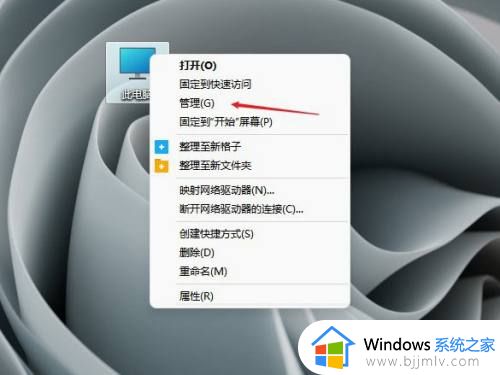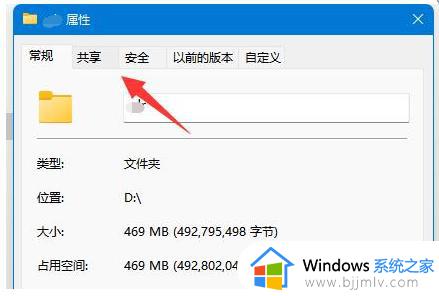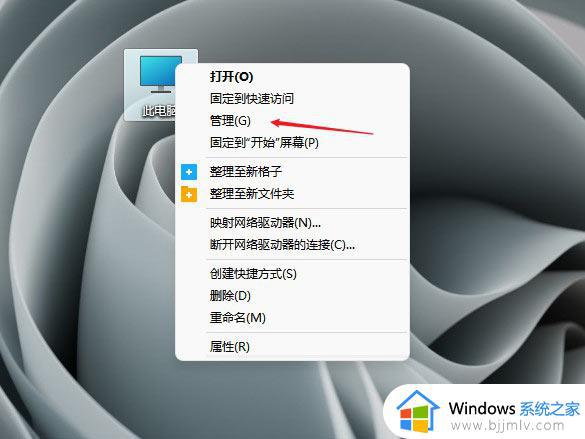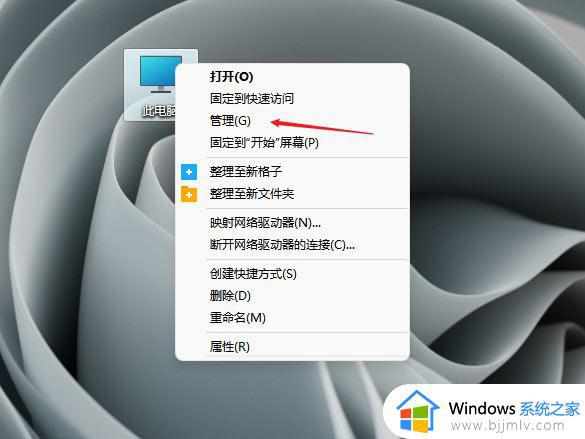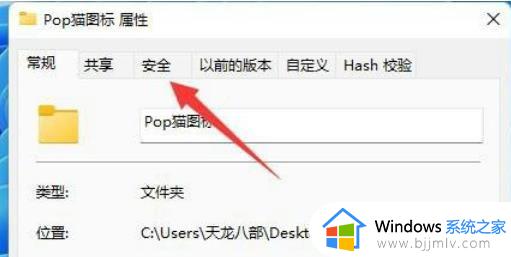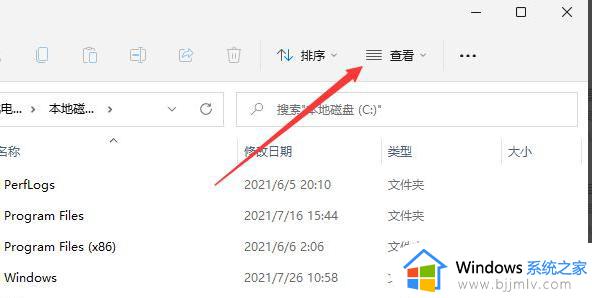windows11文件夹只读取消不了怎么办 windows11文件夹只读无法取消如何解决
更新时间:2023-11-09 15:31:38作者:skai
windows11作为微软最新推出的操作系统,虽然在性能和界面设计上有所提升,但仍存在一些问题。最近,有小伙伴在使用windows11系统的时候遇到了文件夹只读属性无法取消的情况,对此我们应该怎么办,接下来小编就带着大家一起来看看windows11文件夹只读无法取消如何解决。
具体方法:
1、首先右键文件夹,打开“属性
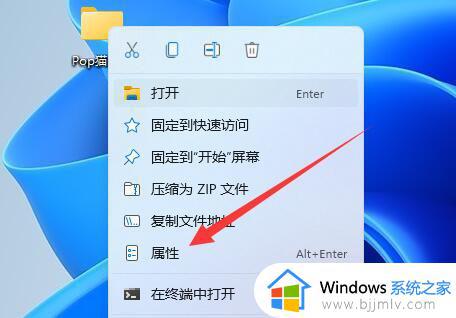
2、然后进入上方“安全”选项。
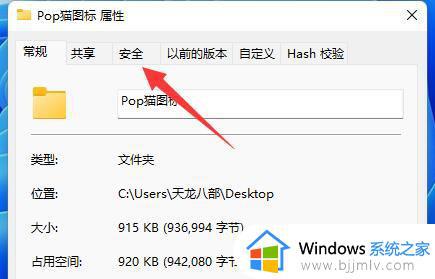
3、进入后,点开下面的“高级”
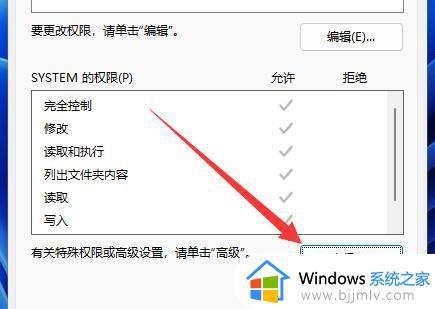
4、随后点击左下角的“添加”
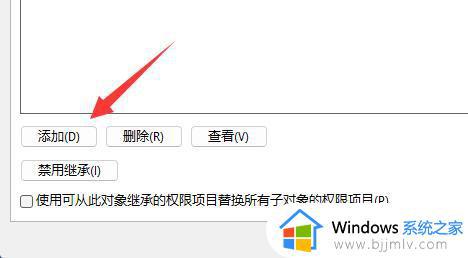
5、再点击顶部“选择主体”
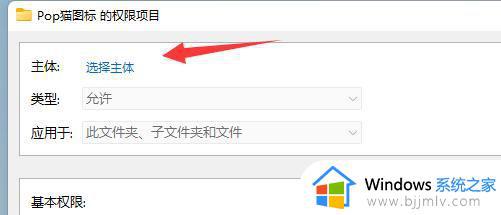
6、点开后,输入我们的账户名称,再“检查名称”并确定。
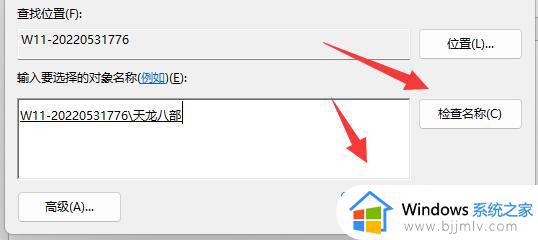
7、添加完成后,只要勾选上“完全控制”并保存就可以取消只读了。
7、添加完成后,只要勾选上“完全控制”并保存就可以取消只读了。
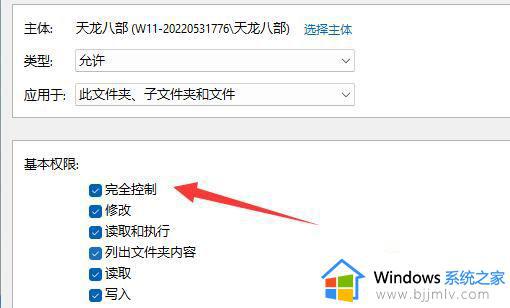
以上全部内容就是小编带给大家的windows11文件夹只读取消不了解决方法详细内容分享啦,小伙伴们如果你们遇到上述问题的话就快点跟着小编一起来看看吧。