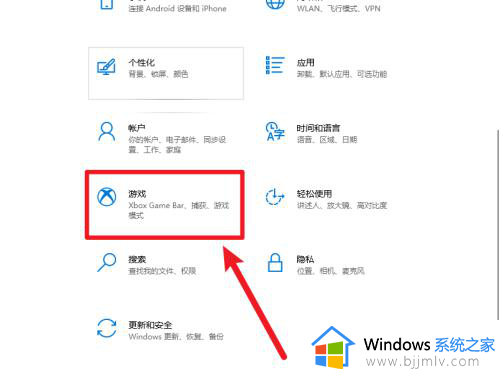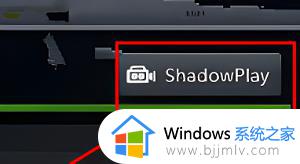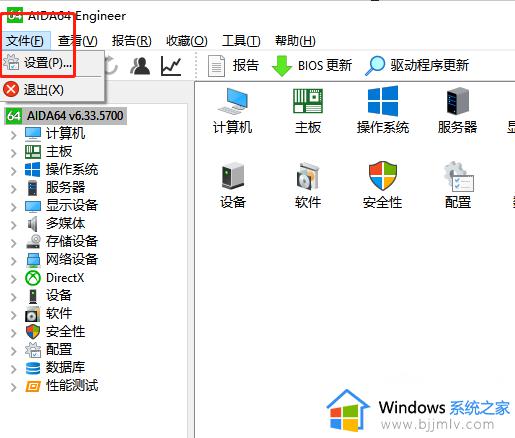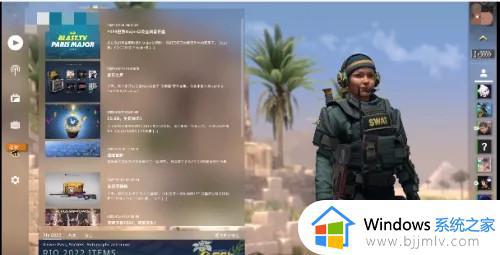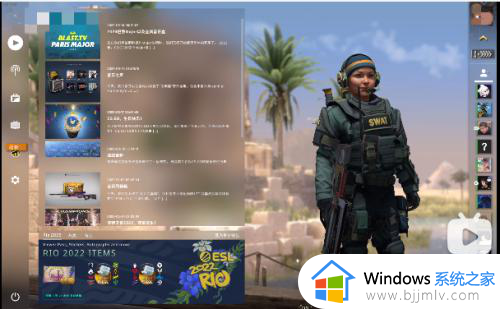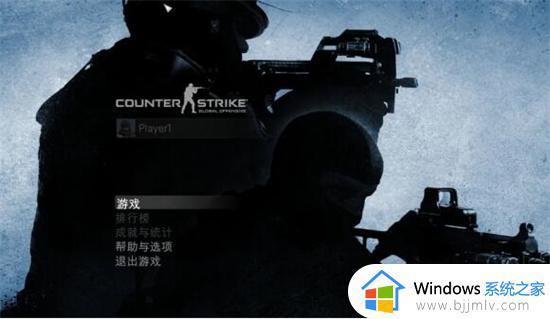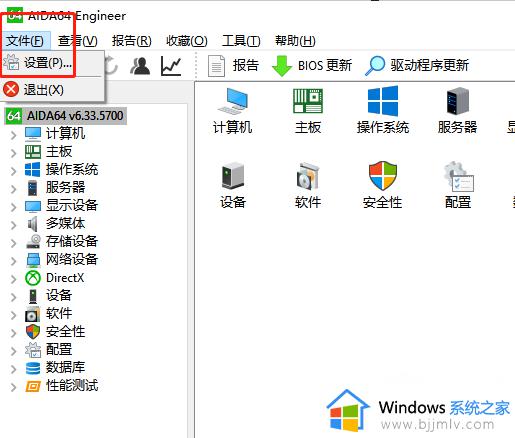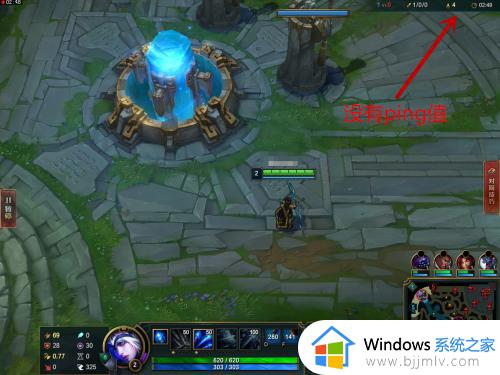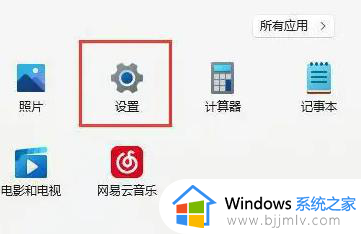电脑显示帧数怎么调 如何设置电脑显示帧数
屏幕显示器的帧数一般都是默认设置好的,但是如果不合适的话,我们也可以根据自己的个人需求来进行设置,只是还有部分用户可能还不知道电脑显示帧数怎么调吧,其实操作方法很简单,有想要设置的用户们可以紧随笔者的步伐一起来学习一下设置电脑显示帧数的详细方法。
方法如下:
1、这里以win10系统为例,在桌面空白处,右键选择“显示设置”。
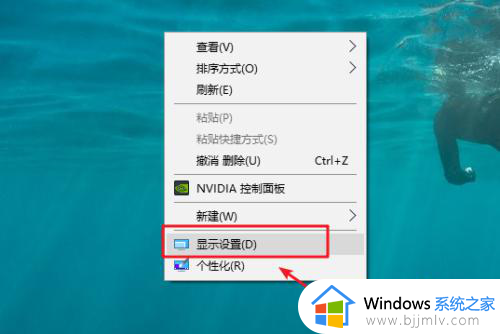
2、打开“显示设置”后,左侧”显示”,右侧找到“显示适配器属性”。
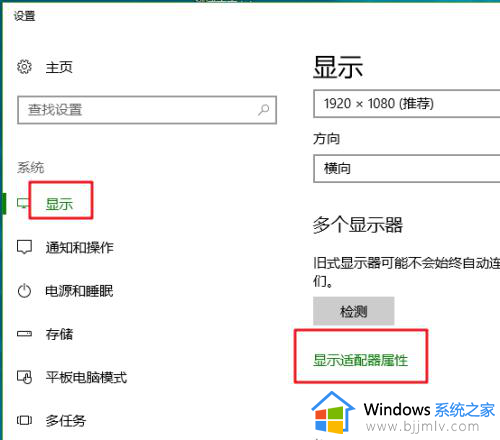
3、打开“显示适配器属性”后,切换到“监视器”选项卡,就可以看到当前的屏幕刷新率也就是帧数。
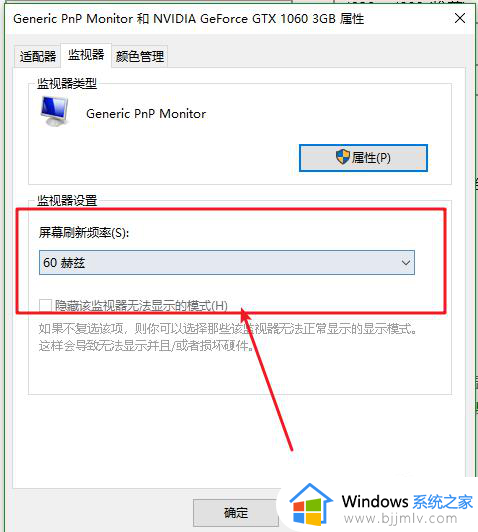
4、点击右侧的下拉箭头,选择自己需要的帧数即可。
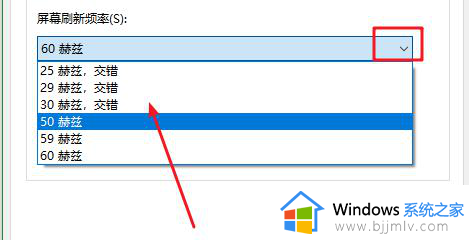
5、显示器的帧数很大程度上取决于显卡的性能,一些帧数是根本没有办法设置的,这时候可以点击“适配器“选项卡。会看到一个”列出所有模式“的按钮。
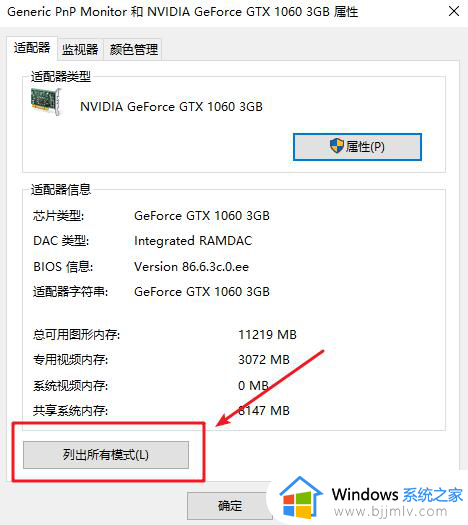
6、点击“列出模式"按钮后,会看到很多的模式,如下图所示。
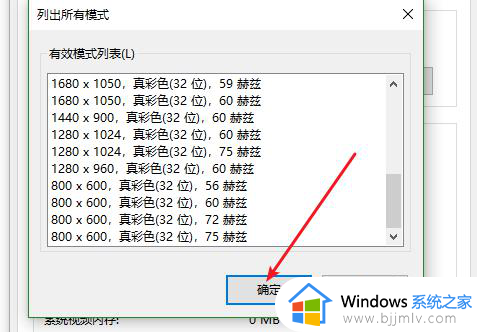
7、选择一个需要进行设置,点击 ”确定“——”应用“后,就会有相应的提示,如下图所示,如果觉得的显示效果可以点击”保存修改“,如果觉得显示效果不好,点击”还原“即可恢复到之前的状态,这样不断的试一个自己比较喜欢的帧数和分辨率即可。
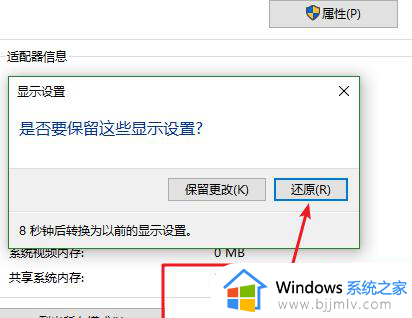
以上给大家介绍的就是如何设置电脑显示帧数的详细内容,大家有需要的话可以学习上述方法步骤来进行设置,相信可以帮助到大家。