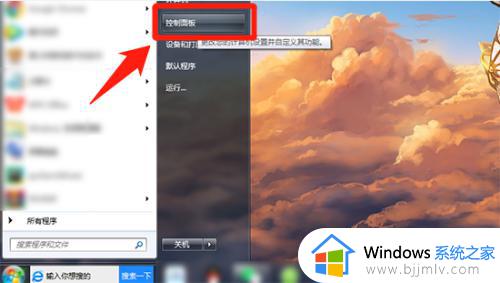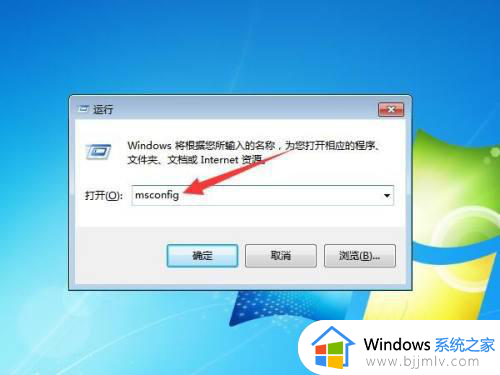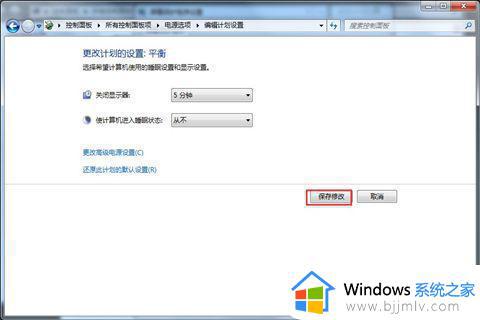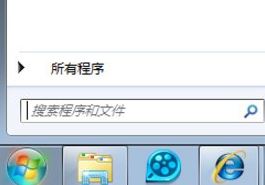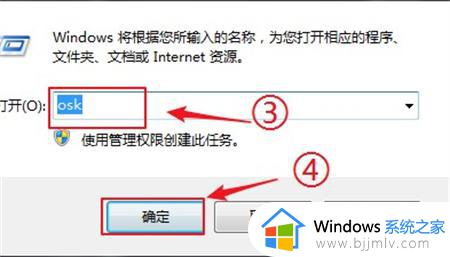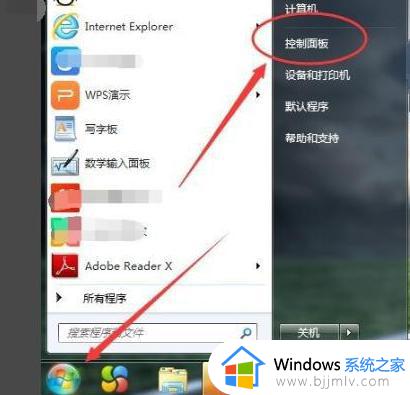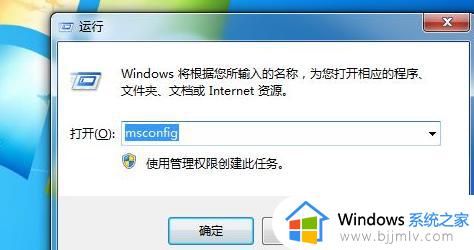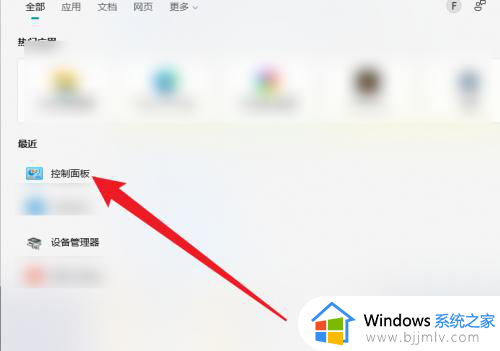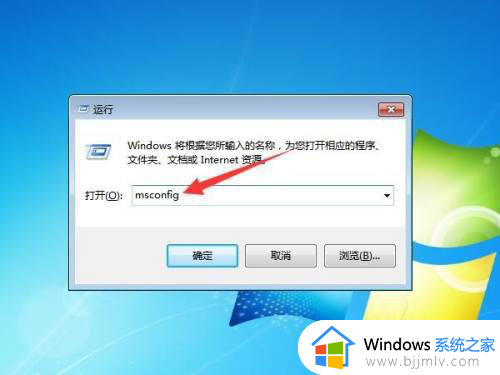win7关闭屏幕键盘自启动怎么操作 win7电脑如何关闭屏幕键盘自启动
相信我们经常使用win7电脑的小伙伴应该都知道,屏幕键盘是一个实用的辅助功能,可以在物理键盘无法使用时提供输入功能。但是有些小伙伴可能会遇到屏幕键盘在电脑启动时自动启动的情况,对此我们小伙伴就想要知道win7关闭屏幕键盘自启动怎么操作,下面小编就教大家win7电脑如何关闭屏幕键盘自启动,快来学习一下吧。
具体方法:
1、点击电脑桌面左下角的开始菜单图标,然后在开始菜单中点击打开“控制面板”;
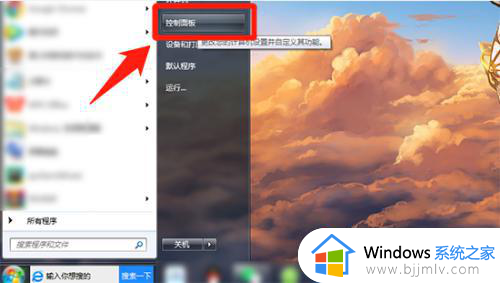
2、在控制面板页面找到“轻松访问”一项,点击进去;
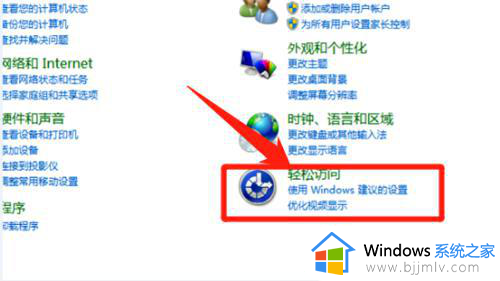
3、继续点击“轻松访问中心”;
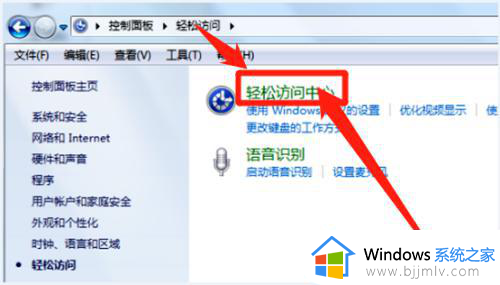
4、然后在设置页面下方找到“使用没有鼠标或键盘的计算机”这一项,点击进去;
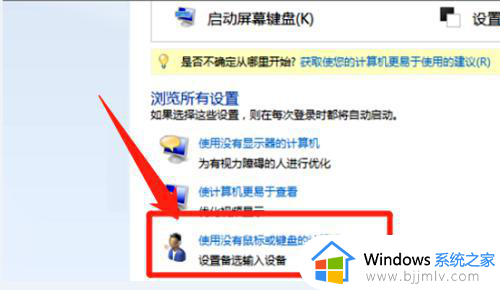
5、在打开的页面中,将“使用指针设备键入”这一栏中“使用屏幕键盘”前边勾选框中的√取消掉;
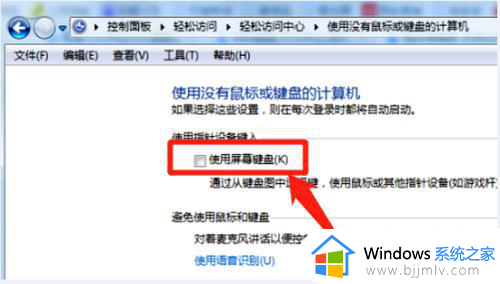
6、最后点击页面下方的“确定”按钮,这样设置好以后,重新启动电脑的时候屏幕键盘就不会自动启动了。
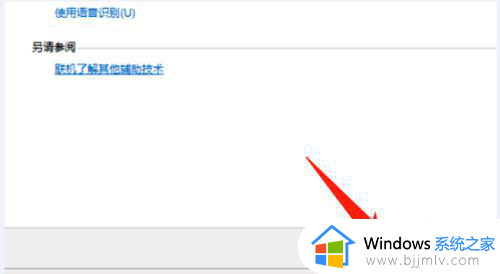
以上全部内容就是小编带给大家的win7电脑关闭屏幕键盘自启动方法详细内容分享啦,不知道怎么关闭屏幕键盘自启动的小伙伴就快点按照小编的内容进行操作,希望对你有帮助。