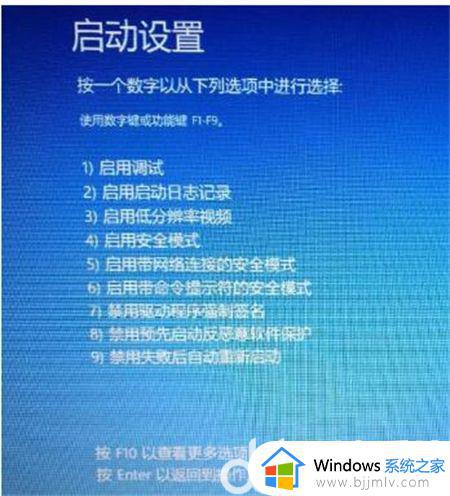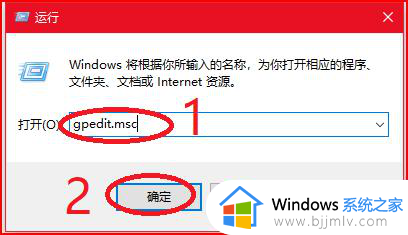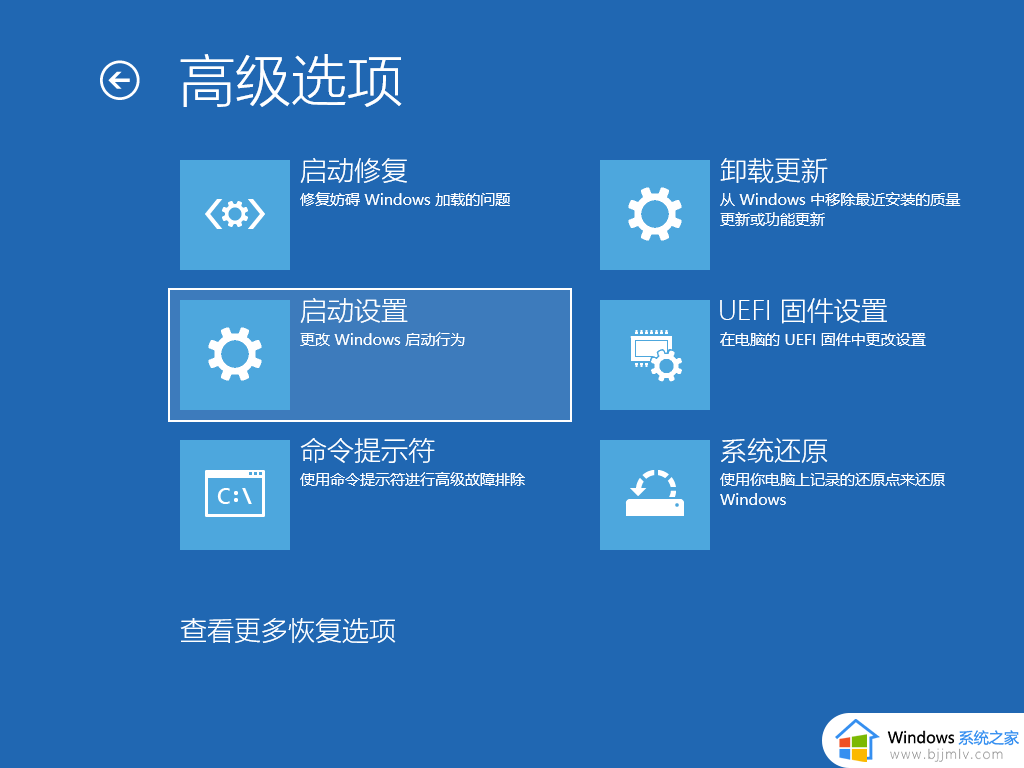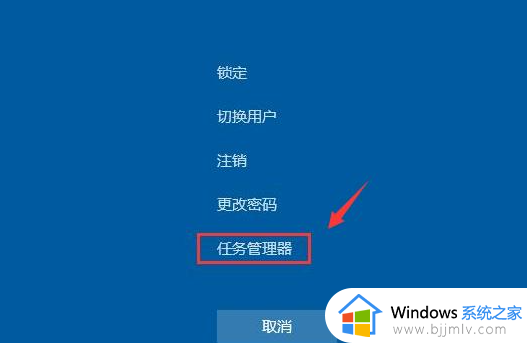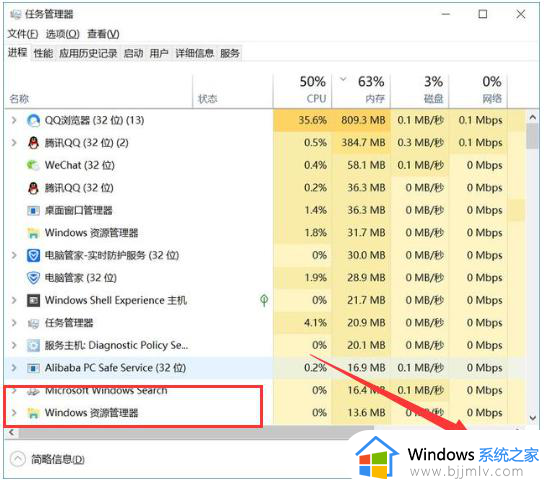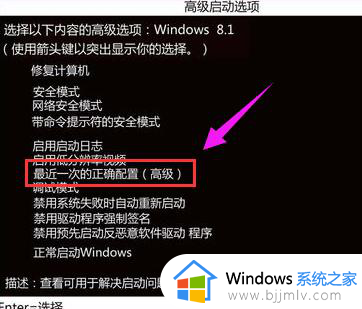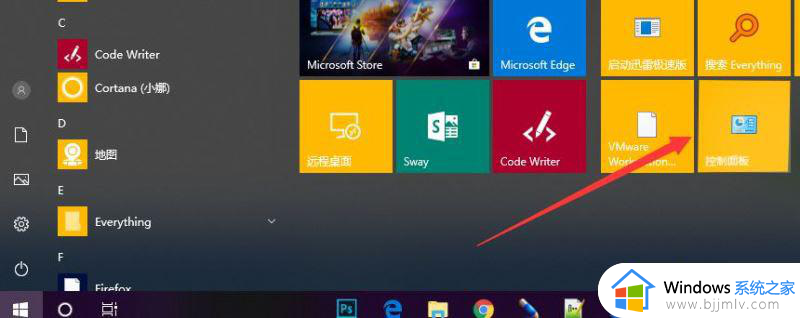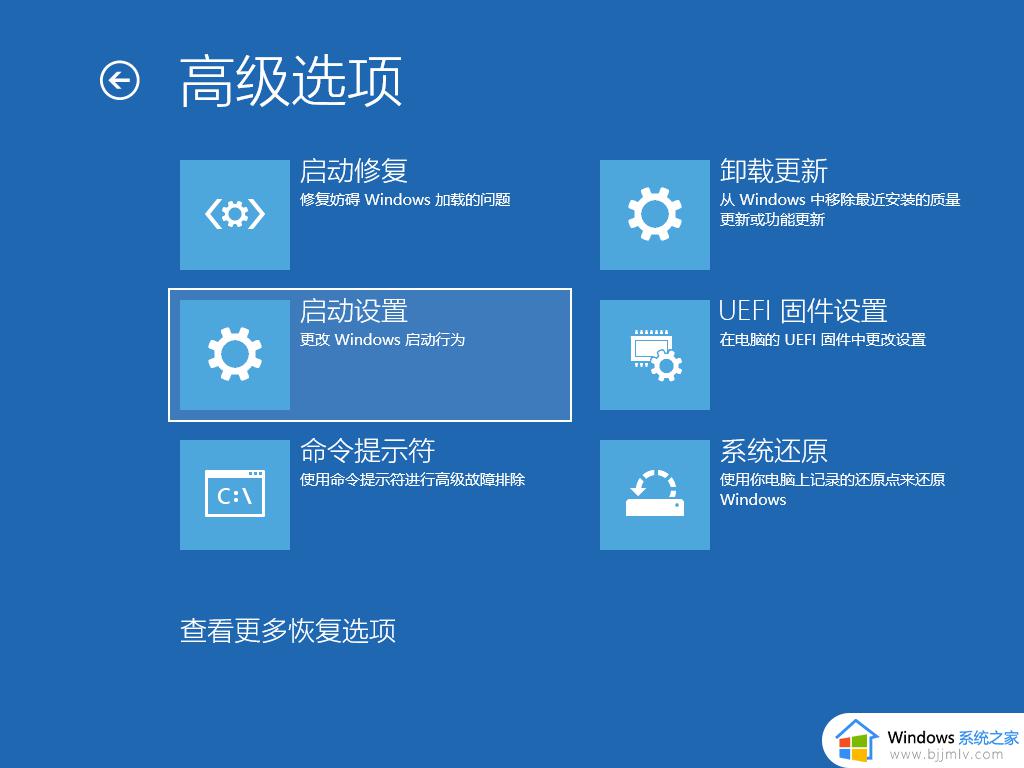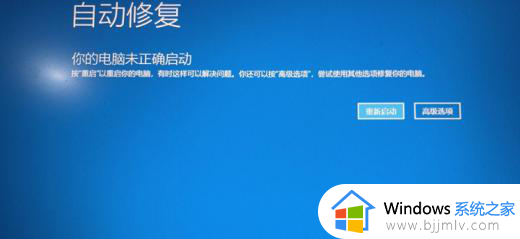windows进入不了桌面黑屏怎么办 windows开机进入桌面失败出现黑屏如何处理
我们使用windows操作系统的小伙伴,应该都或多或少的都有遇到一些电脑问题吧,就比如最近有小伙伴遇到了开机进入桌面失败出现黑屏的情况,遇到这种情况我们很多小伙伴都不知道怎么解决,下面小编就教大家windows开机进入桌面失败出现黑屏如何处理,快来看看吧。
操作步骤:
1.按住“CTRL+ALT+DEL”键,打开任务选项页面,选择“任务管理器”。
2.进入任务管理器界面后,点击左上角的文件,选择运行新任务。
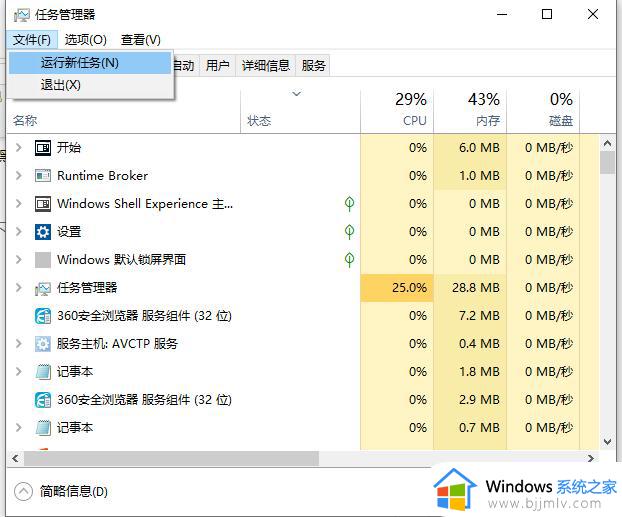
3.然后在弹出窗口和任务窗口输入explorer.exe,最后点击确定。等一会儿,电脑桌面就会恢复正常。
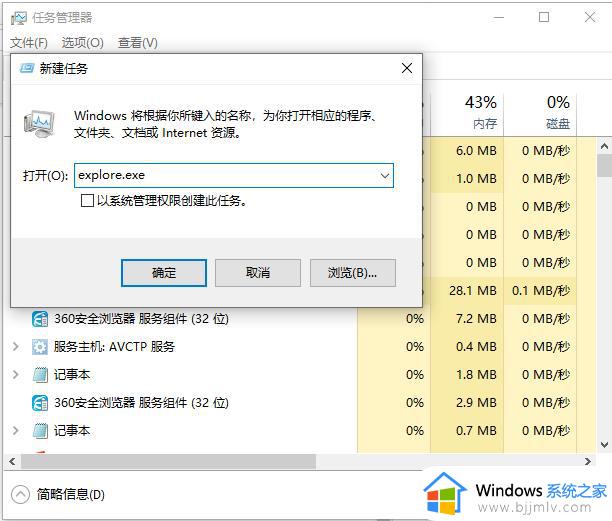
4.如果电脑没有通过上述操作恢复正常,可能是explorer已经被破坏。可以尝试从其他电脑复制一个正常的explorer.exe,并存储在C:Windows中。若仍未恢复正常,则需重新安装系统。
二、驱动不兼容导致电脑黑屏。
如果您的计算机在驱动升级或安装后开机黑屏,则应考虑不兼容性。因为一旦发生不兼容,为了保护计算机的安全,系统可能处于黑屏状态。此外,在这种情况下,蓝屏也有可能出现。
解决黑屏操作步骤:
1.首先,需要进入win10系统的安全模式进行驱动卸载或软件卸载(详见win10系统如何进入安全模式)
2.卸载不兼容驱动。
(1)安全模式桌面的四个角落都有安全模式来区分正常桌面。
(2)在搜索框中输入设备管理器,点击进入设备管理器页面。
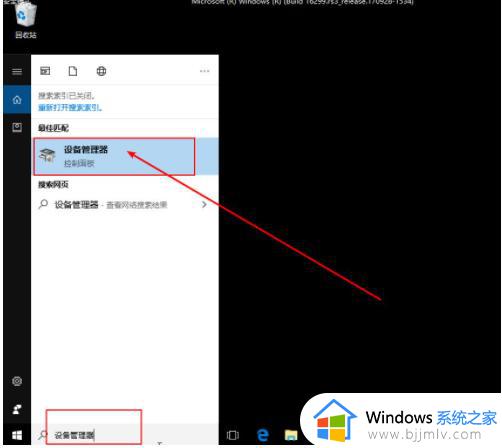
(3)在设备管理器中,找到问题驱动,右键选择卸载。
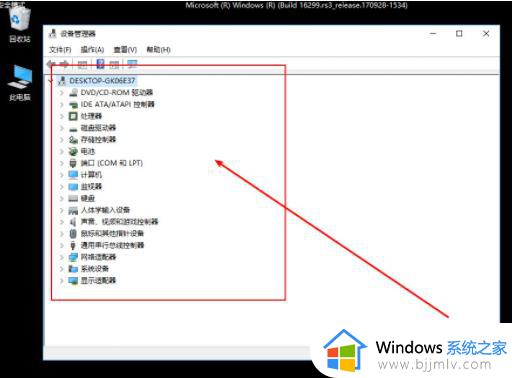
(4)之后,可以从其他电脑下载前使用的驱动器作为备份。
以上全部内容就是小编带给大家的windows开机进入桌面失败出现黑屏处理方法详细内容分享啦,还不清楚怎么解决的小伙伴就快点跟着小编一起来看看。