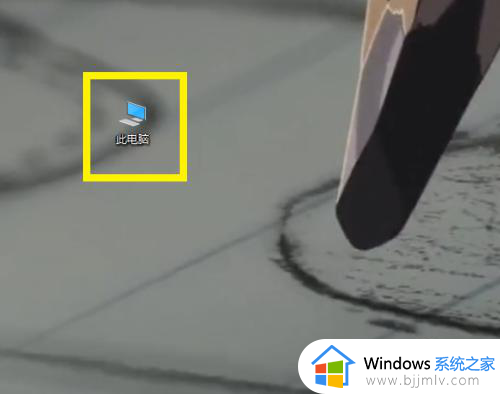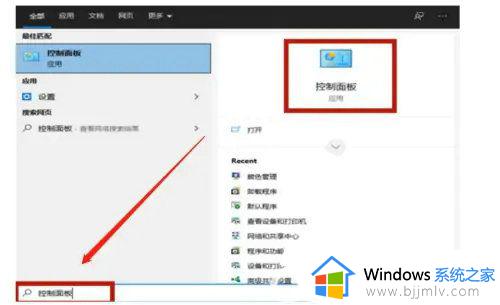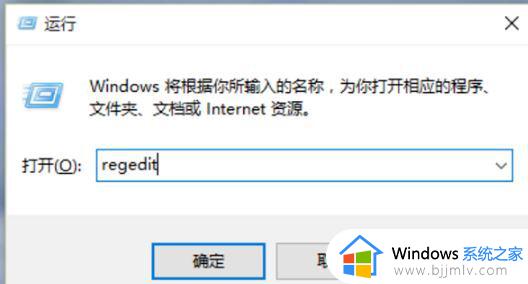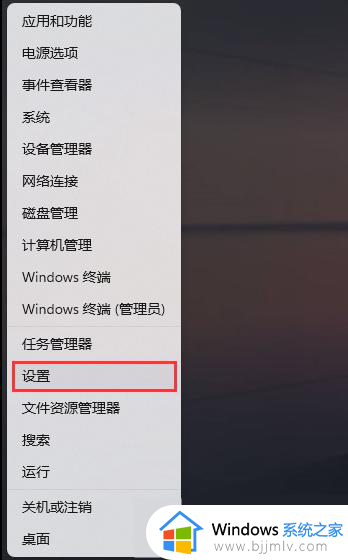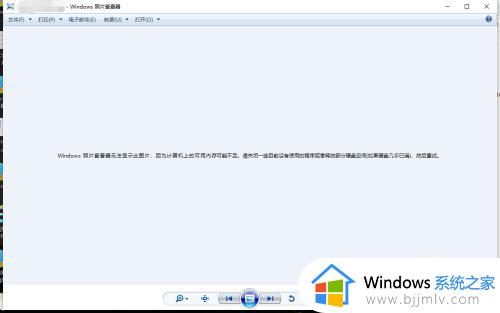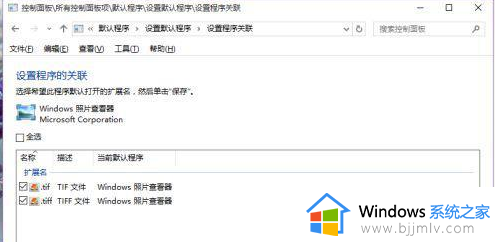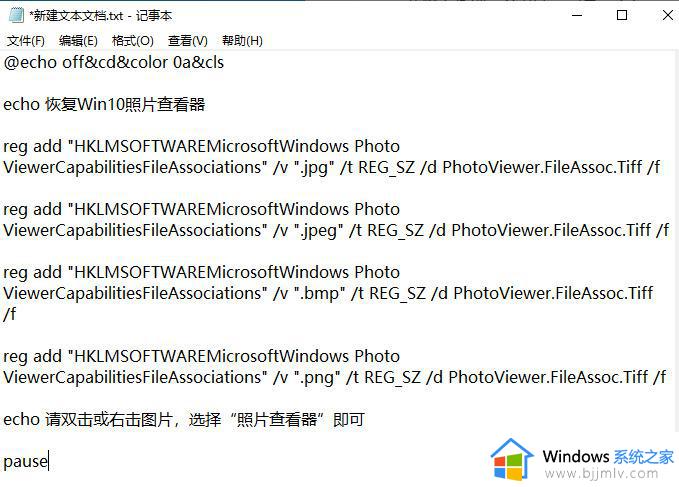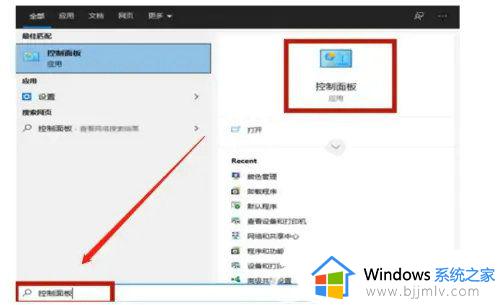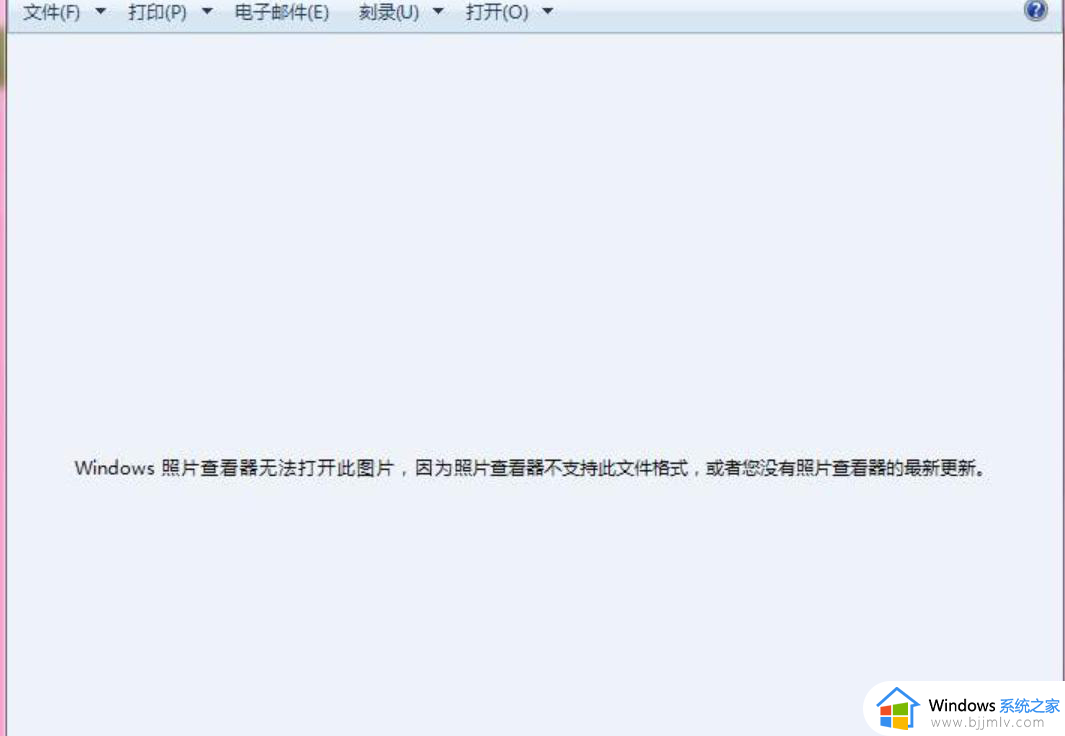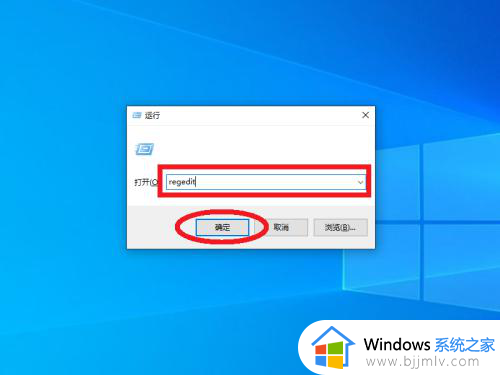windows照片查看器无法显示此图片怎么回事 怎样解决windows照片查看器无法显示此图片
更新时间:2023-10-19 15:38:26作者:qiaoyun
在电脑中,是自带有windows照片查看器的,可以方便我们查看电脑中的图片,可是有不少用户在查看照片的时候,却遇到了windows照片查看器无法显示此图片,因为计算机上的可用内存可能不足的提示,导致图片看不了,该怎么办呢,下文这就给大家介绍一下解决windows照片查看器无法显示此图片的详细方法吧。
方法如下:
1、当用window照片查看器查看图片时,显示无法查看此图片。
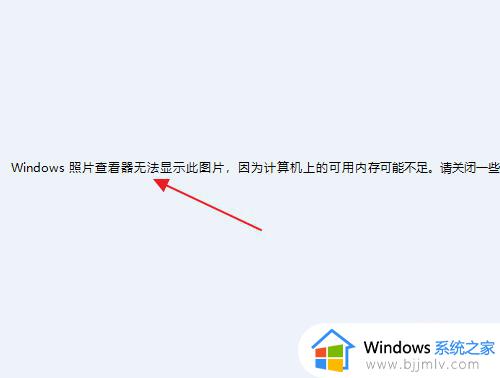
2、点击开始,再点击控制面板。
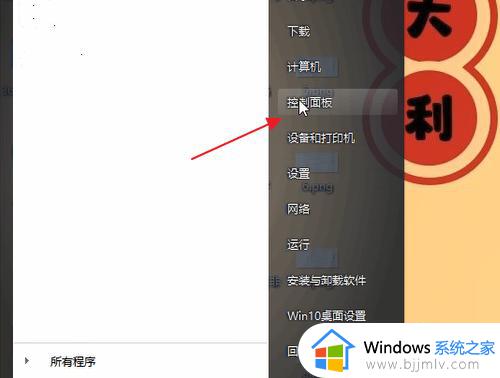
3、来到控制面板处。点击查看方式右方类别里的大图标。
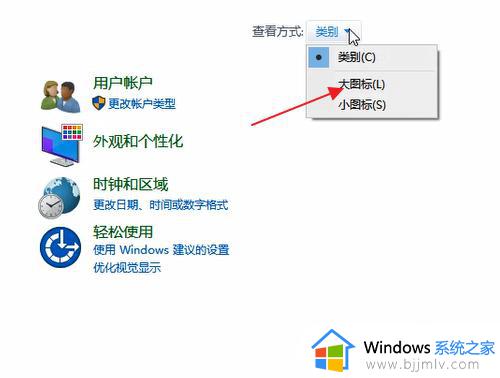
4、点击颜色管理器。
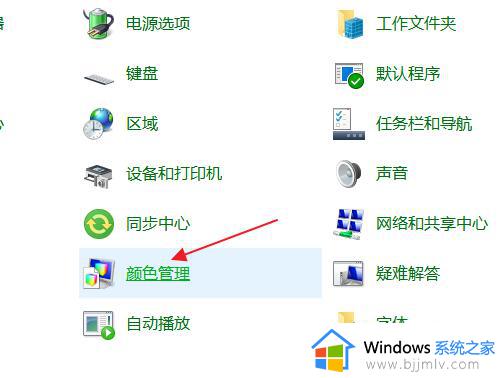
5、点击高级。
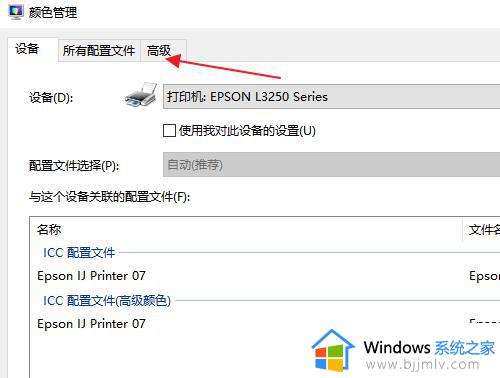
6、将系统默认的原有程序改为Agfa:Swop Standard程序。
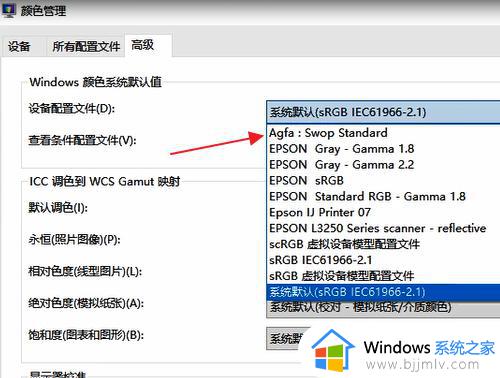
7、修改好后,点击下方的关闭即可。
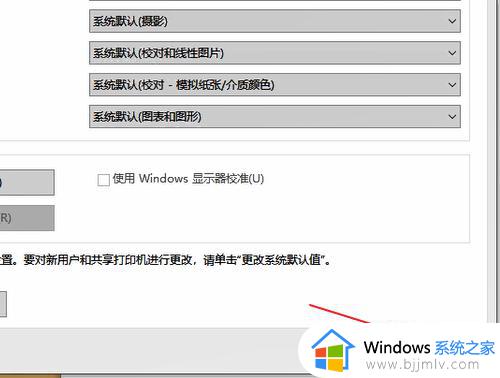
以上就是怎样解决windows照片查看器无法显示此图片的详细内容,有需要的用户们可以参考上述方法来进行解决,希望可以帮助到大家。