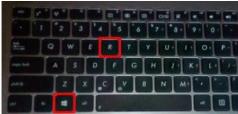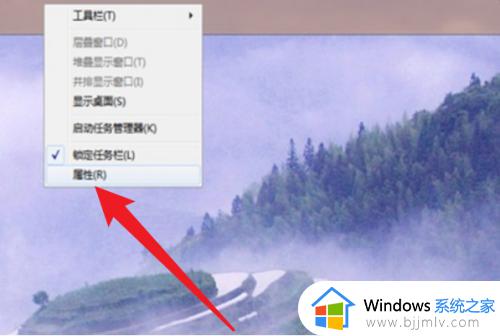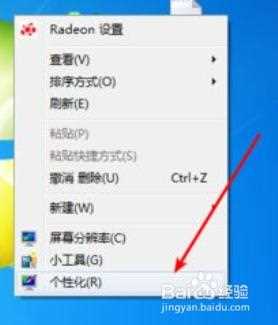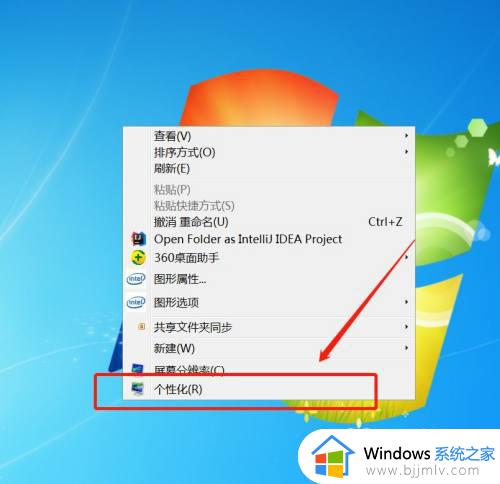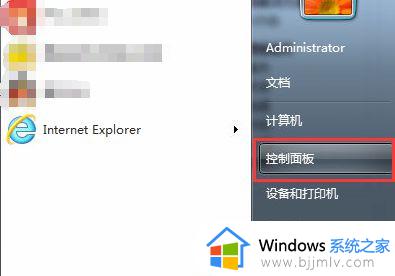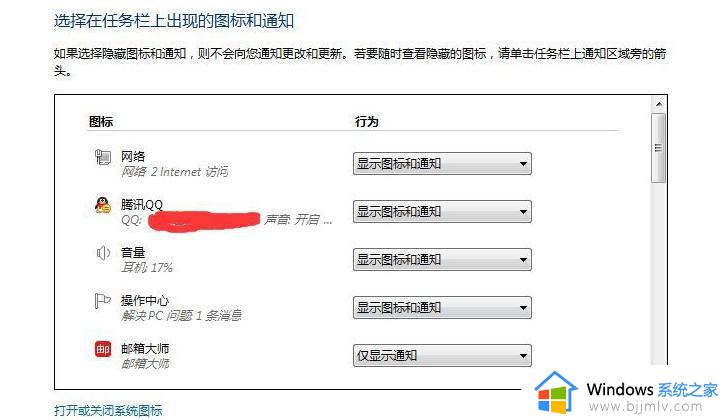win7任务栏消失怎么还原 win7任务栏没了怎么恢复
通常在win7电脑开机进入桌面后,我们总是看到底部显示的任务栏工具,而且任务栏中也存放有各种图标功能,然而近日有用户在启动win7电脑后,却遇到了桌面底部任务栏消失的问题,对此win7任务栏消失怎么还原呢?接下来小编就给大家分享一篇win7任务栏没了怎么恢复相关内容。
具体方法如下:
方法一:设置任务栏属性
第一步、任务栏不见了一种原因可能是我们设置任务栏的时候,隐藏了任务栏,鼠标右键开始菜单图标,选择属性,进去开始菜单属性界面,如下图所示:
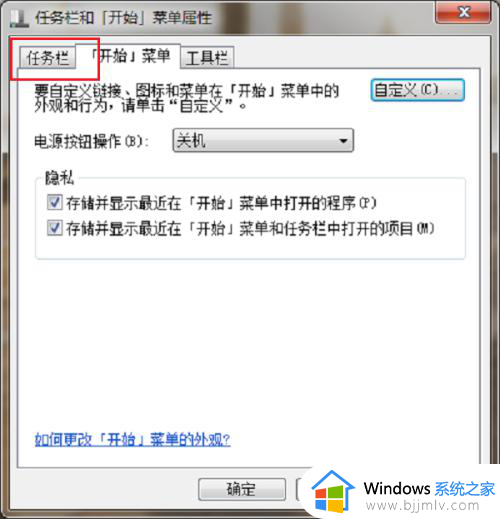
第二步、进去之后,点击任务栏,在任务栏属性设置界面中,勾选锁定任务栏,将自动隐藏任务栏勾选去掉,点击确定就完成了,如下图所示:
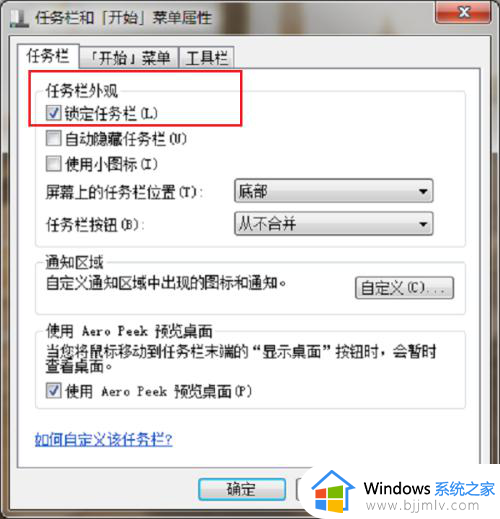
方法二:通过explorer.exe重置桌面
第一步、造成任务栏不见了的第二种原因可能是系统没有正常加载,我们需要重置桌面,按ctrl+alt+del键打开任务管理器,点击文件->新建任务(运行),如下图所示:
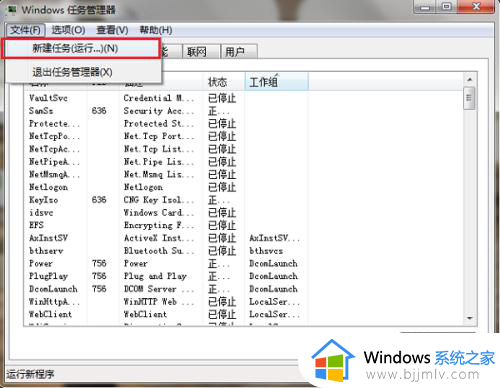
第二步、进去之后,输入explorer.exe,点击确定,进行重置桌面就完成了,如下图所示:
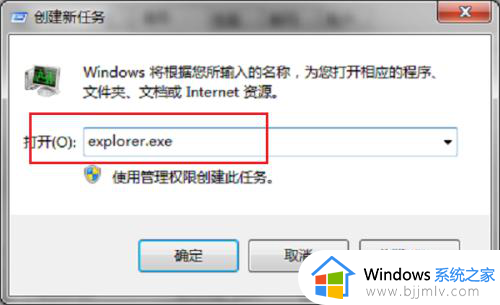
方法三:通过安全卫士查杀修复
第一步、造成任务栏不见了的第三种原因可能是电脑中毒了,需要通过安全卫士进行查杀修复,打开之后,点击木马查杀,如下图所示:
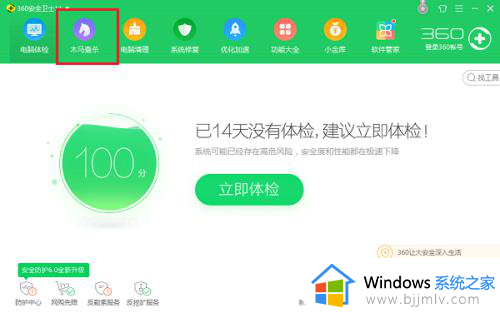
第二步、等待木马查杀修复完成之后,任务栏就复原了,如下图所示:
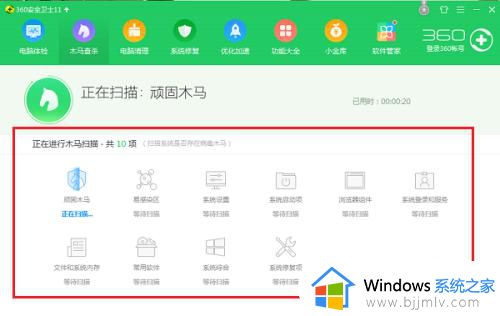
上述就是小编告诉大家的win7任务栏没了怎么恢复相关内容了,如果有不了解的用户就可以按照小编的方法来进行操作了,相信是可以帮助到一些新用户的。