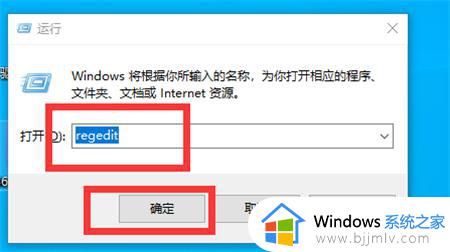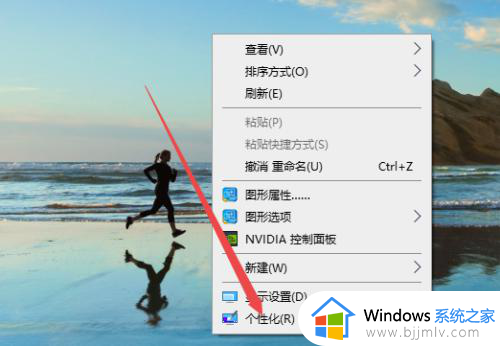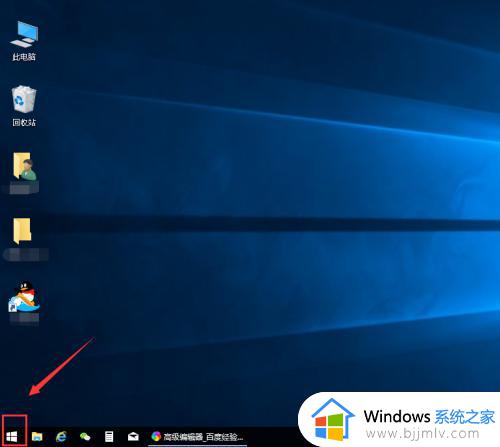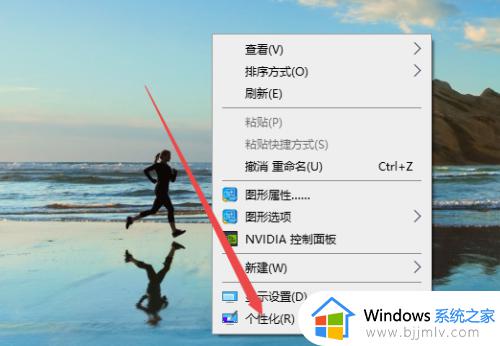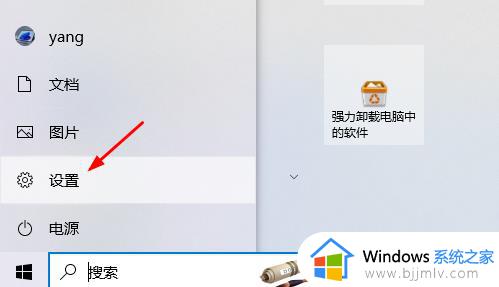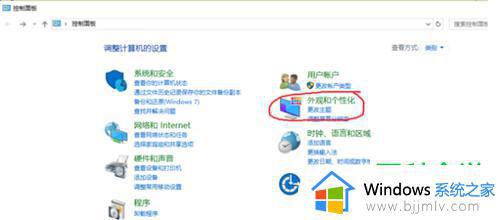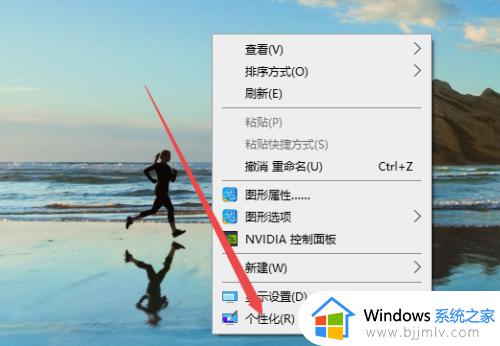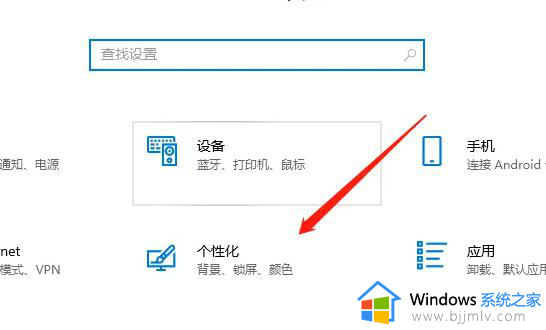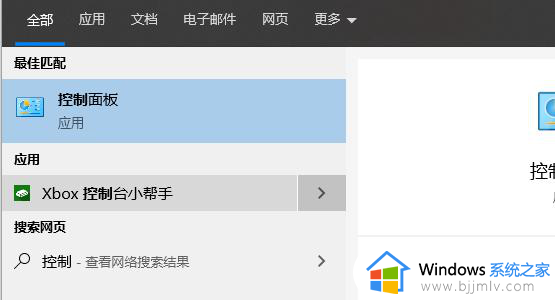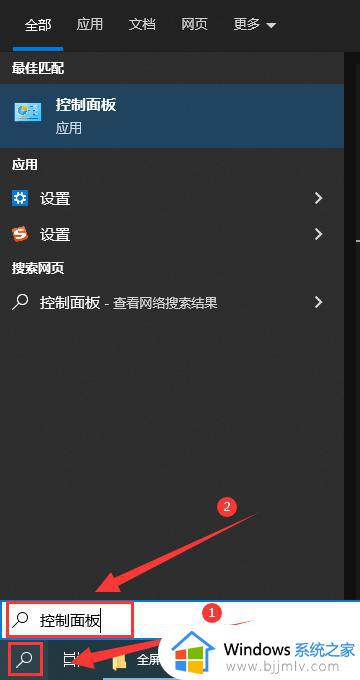win10专业版如何更改字体样式 win10专业版怎样更改系统字体
当前win10专业版系统提供了丰富的功能和定制选项,用户可以根据自己的喜好来调整系统界面的字体样式,轻松更改字体的大小、颜色和样式。那么win10专业版如何更改字体样式呢?下面就是有关win10专业版怎样更改系统字体全部内容。
操作方法:
1、右键点击Windows10桌面左下角的开始按钮,在弹出的菜单中选择“运行”菜单项。或者直接快捷键win+r打开运行。在窗口中输入命令regedit,然后点击确定按钮。
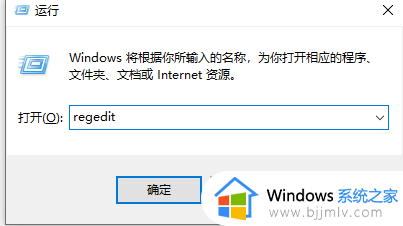
3、在打开的注册表编辑器窗口中,定位到计算机注册表项。
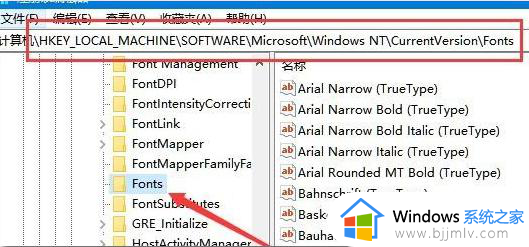
4、在注册表右侧的窗口中,找到Microsoft JhengHei & Microsoft JhengHei UI (TrueType)注册表键值。
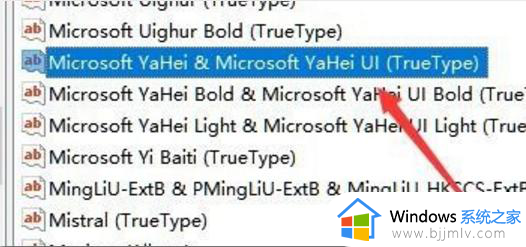
5、右键点击该注册表键值,然后在弹出的菜单中选择“修改”菜单项。
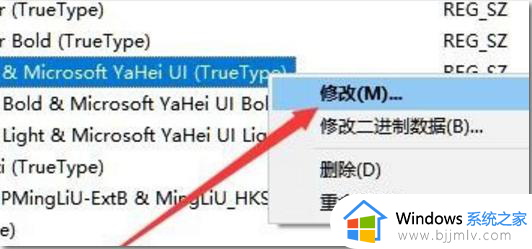
6、在弹出的菜单中修改数值数据为个人喜好的字体名称就可以了。
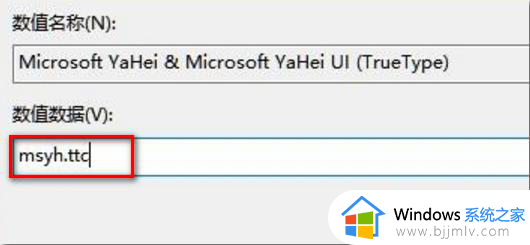
7、同样的方法,再修改Microsoft JhengHei Bold & Microsoft JhengHei UI Bold (TrueType)注册表键值的数值数据,修改为自己喜欢的字体,最后重新启动计算机即可。这样Windows10系统的默认字体就修改成个人喜好的字体了。
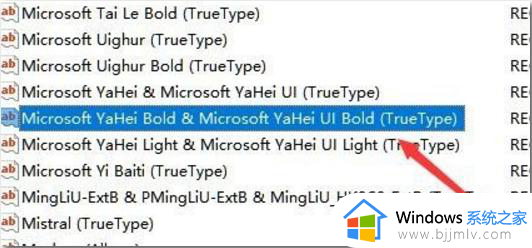
以上就是win10专业版怎样更改系统字体的全部内容,有需要的用户就可以根据小编的步骤进行操作了,希望能够对大家有所帮助。