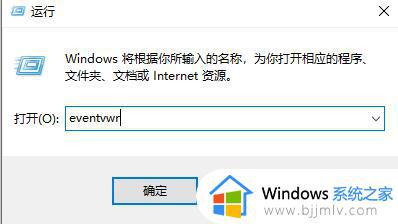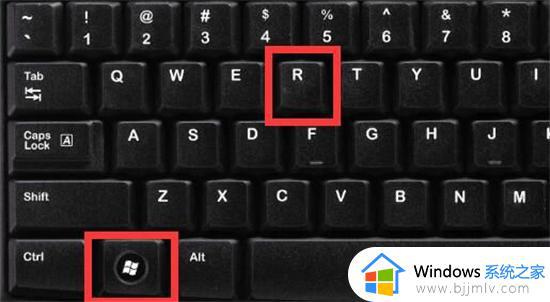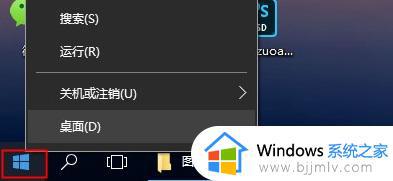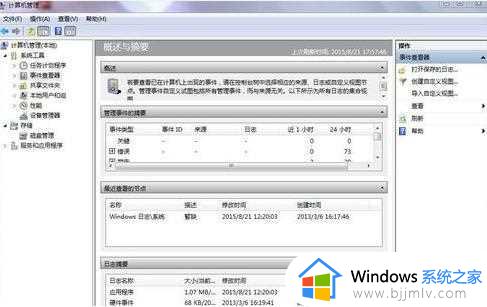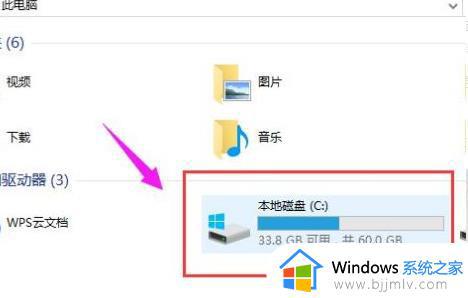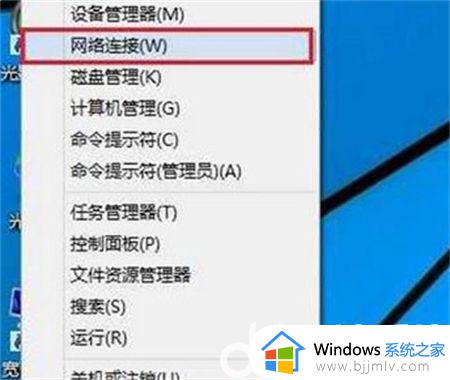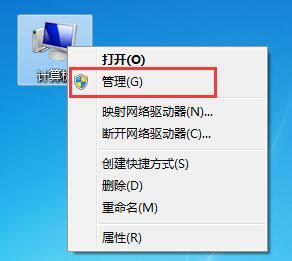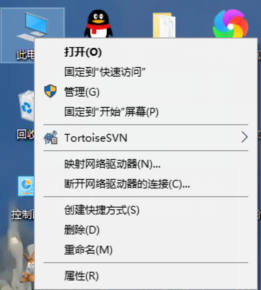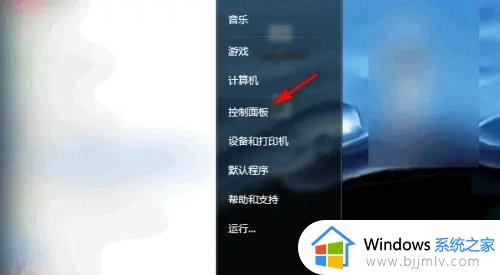windows网络日志在哪看 windows电脑查看网络日志步骤
我们大家在日常使用windows操作系统的时候,我们难免会有一些不熟悉的操作,就比如最近有小伙伴就不知道windows电脑的网络日志位置在哪里,对此windows网络日志在哪看呢?接下来小编就带着大家一起来看看windows电脑查看网络日志步骤,快来学习一下吧,希望对你有帮助。
具体方法:
方法一、
1.在文件资源管理器中找到我的电脑;
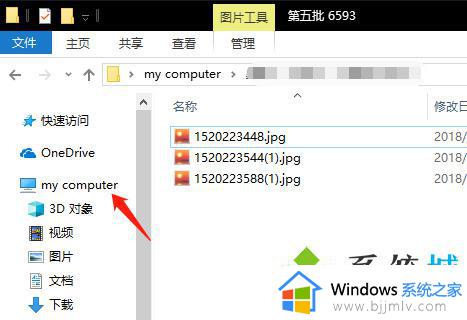
2.右键,点击管理;
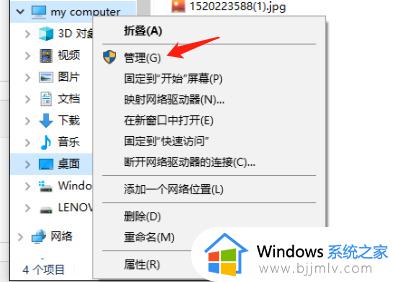
3.点击事件查看器;
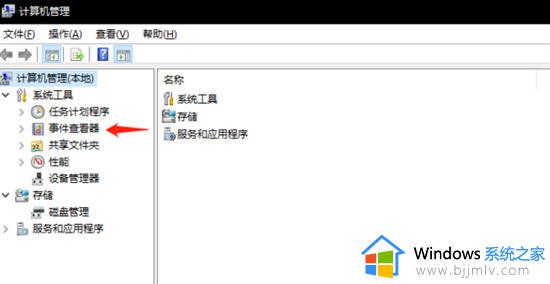
4.子菜单中找到windows日志,点开;
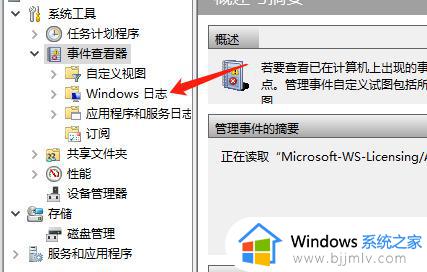
5.右侧会显示电脑现在的概况;
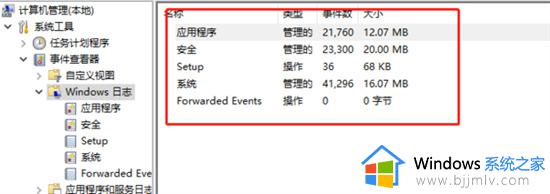
6.左侧可以进行单项详细查询,点击应用程序;
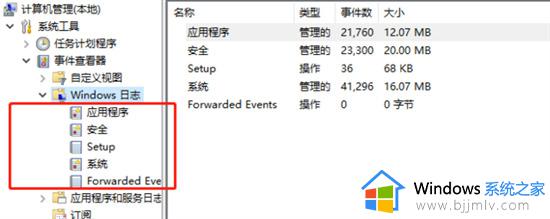
7.可以看到最近的应用程序的运行日志;
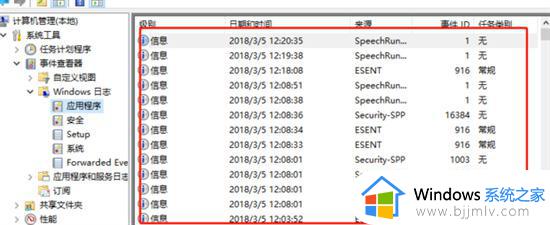
8.点击安全,可以查询登陆活动;
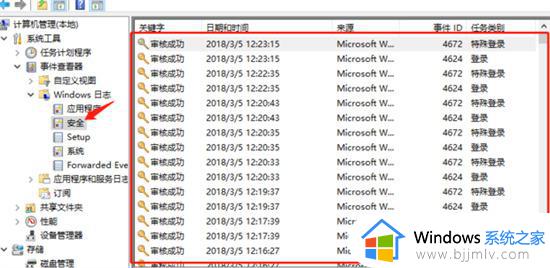
9.点击setup,可以查询启动信息;
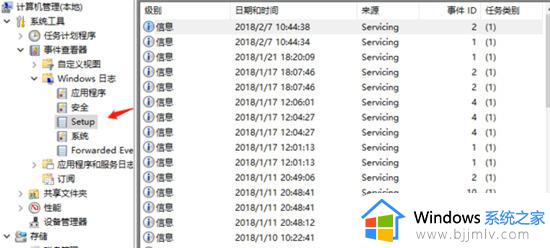
10.点击系统,可以查看系统程序运行信息。
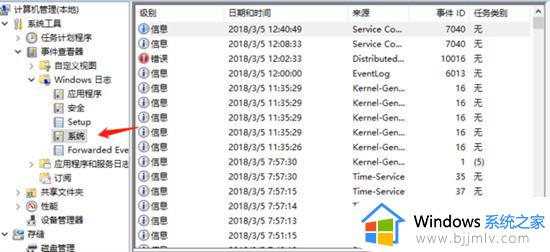
方法二、
1.在开始菜单中点击“运行”或者按下“win+R”键打开运行,输入“eventvwr”;
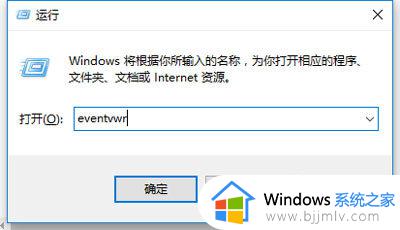
2.点击确定即可瞬间打开系统日志。
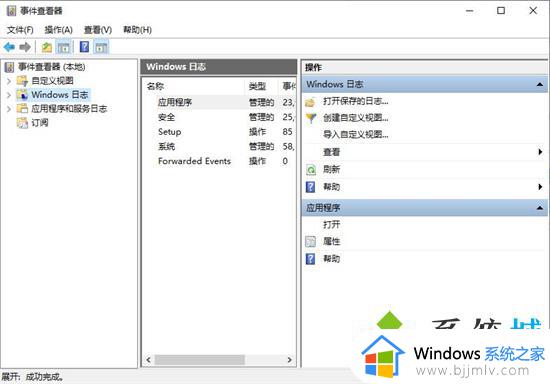
方法三、
1.首先右击左下角开始;
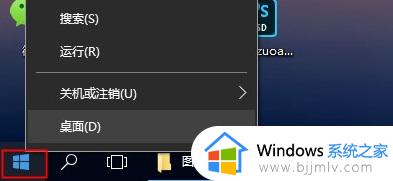
2.然后点击“事件查看器”;
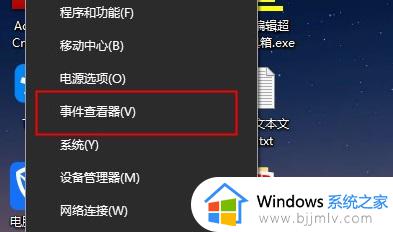
3.在弹出窗口点击左侧的“windows日志”;
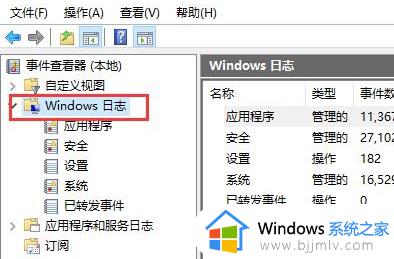
4.最后就可以看到详细日志了。
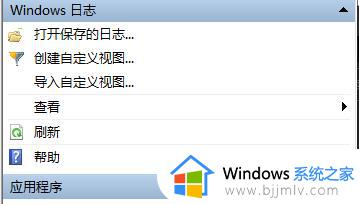
以上全部内容就是小编带给大家的windows电脑查看网络日志步骤详细内容分享啦,碰到这种情况的小伙伴就快点跟着小编一起来看看吧,希望对你有帮助。