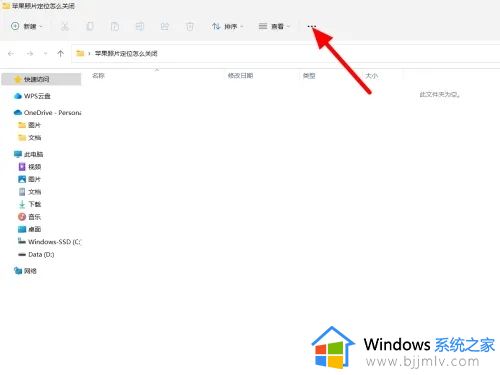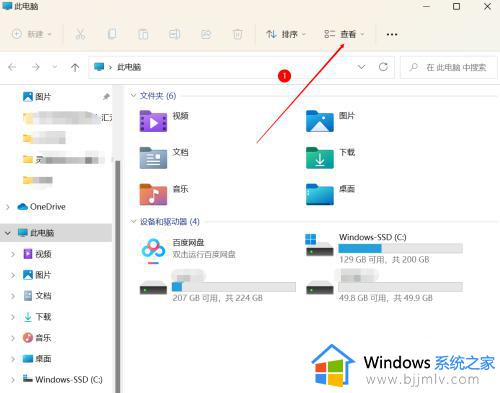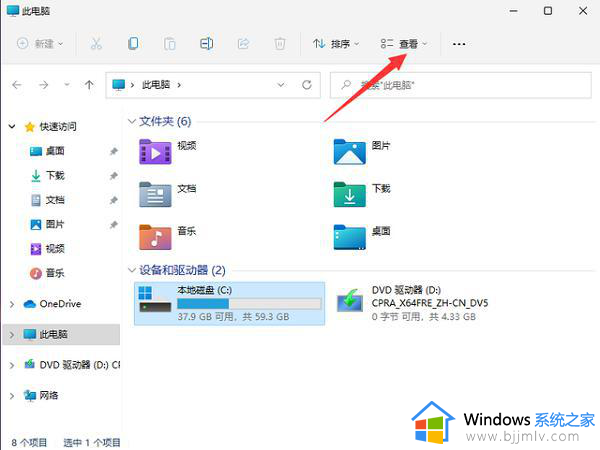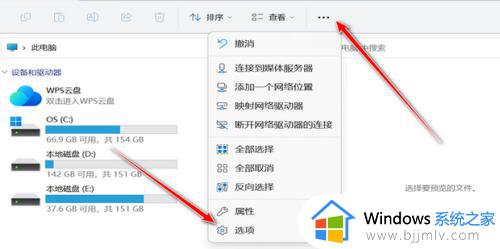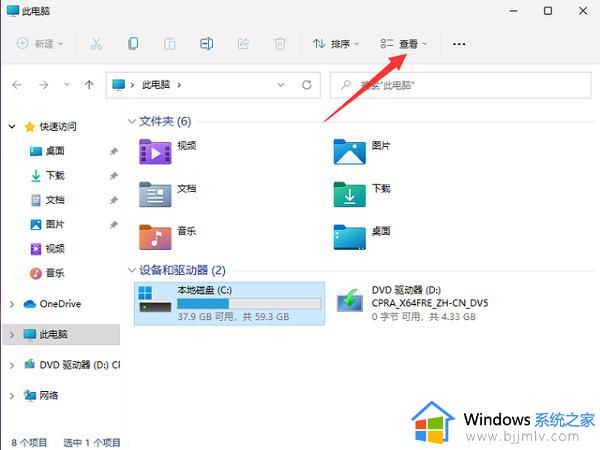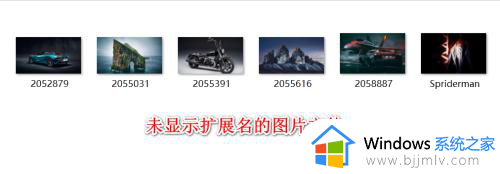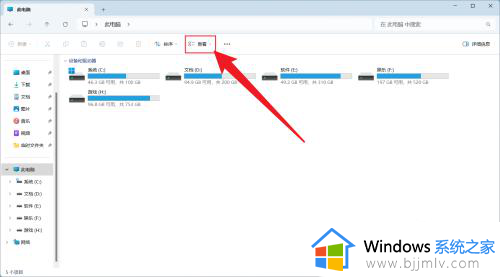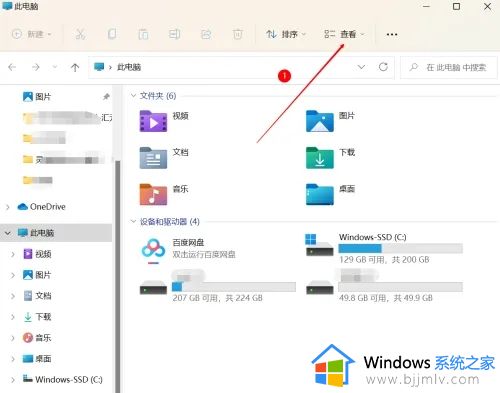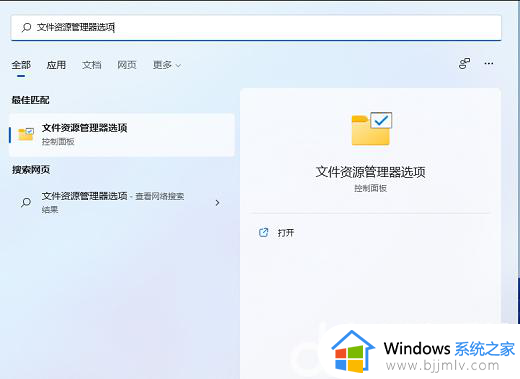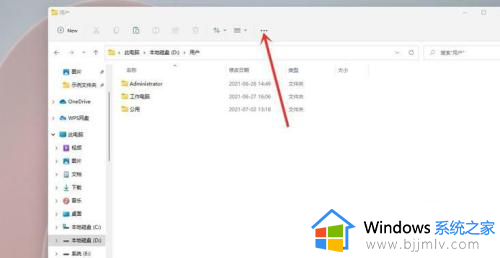win11怎么显示文件格式后缀 win11显示文件后缀名教程
在win11操作系统中,文件后缀名对于文件的识别和管理起着至关重要的作用。然而,有些小伙伴可能并不知道如何在win11操作系统中显示文件后缀名,导致在使用计算机时遇到一些不便,那么win11怎么显示文件格式后缀呢?接下来小编就带着大家一起来看看win11显示文件后缀名教程,快来学习一下吧。
具体方法
方法一、
1、 打开Windows 11任务栏搜索窗口,搜索并点击打开“文件夹资源管理器选项”。
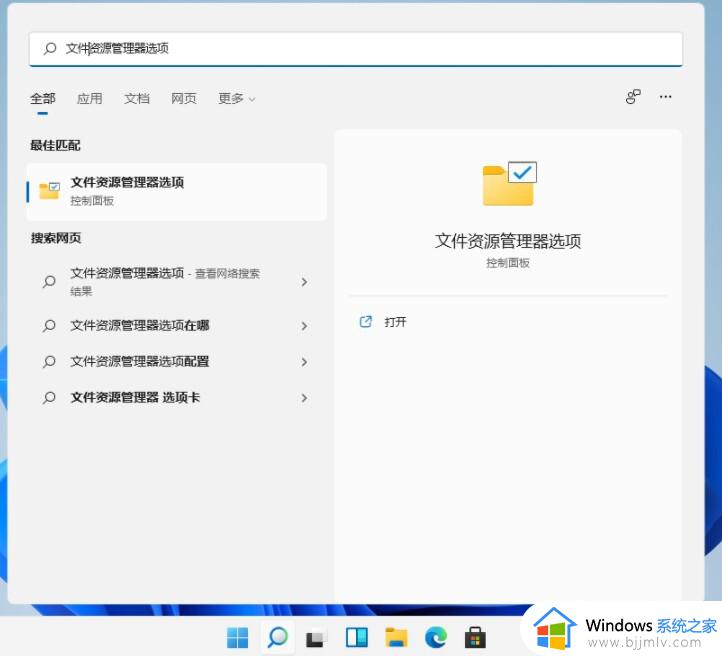
2、 进入文件夹资源管理器选项后,取消勾选“隐藏已知文件类型的扩展名”,最后点击“确定”即可。
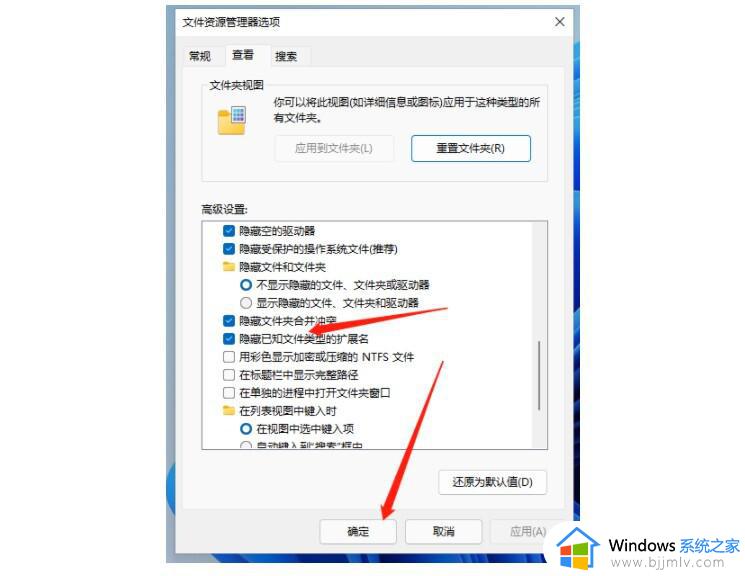
方法二、
1、 我们进入win11系统之后,打开任意文件夹,如图所示,点击工具栏上面的...符号。
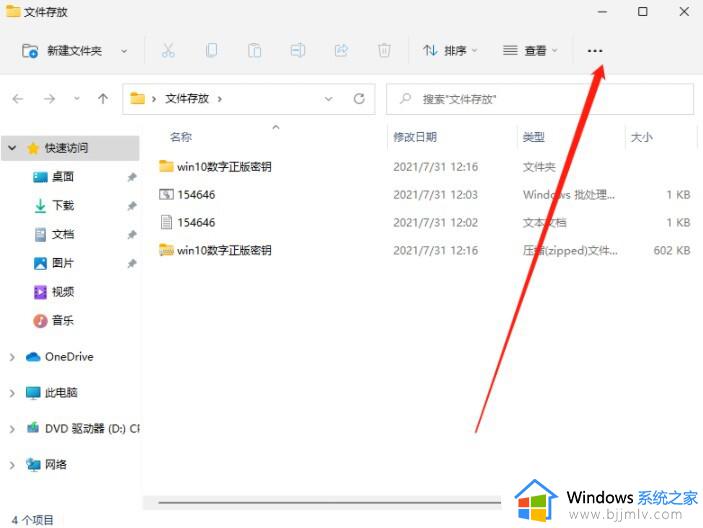
2、 随后,就会弹出小菜单,点击选择“选项”。
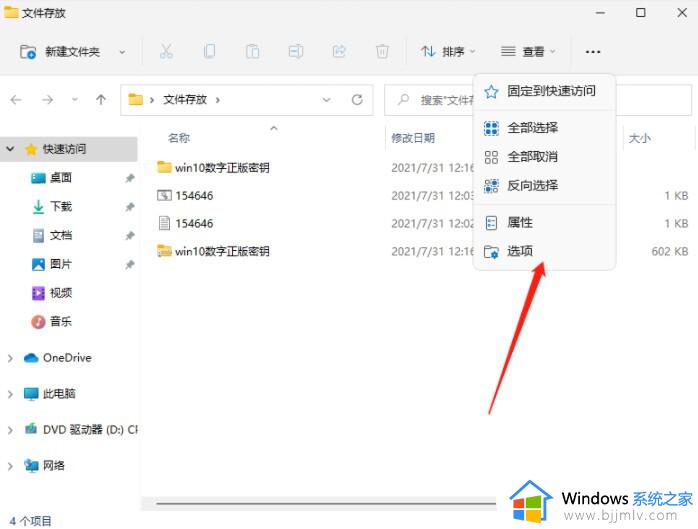
3、 进入文件夹选项界面后,取消勾选“隐藏已知文件类型的扩展名”。
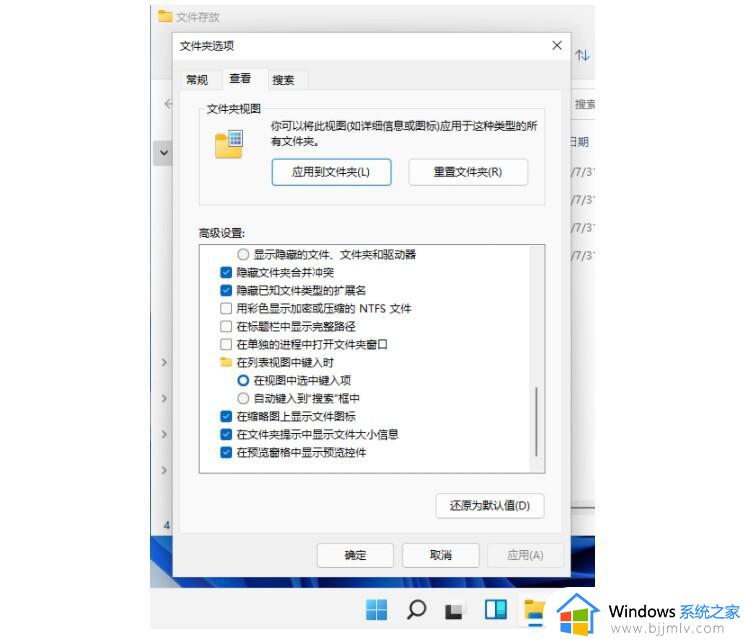
4、 最后,点击“确定”保存更改即可。
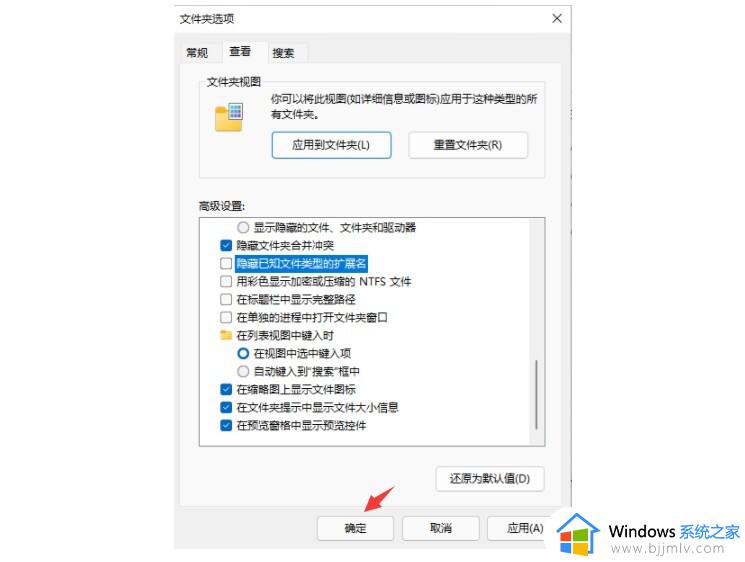
以上全部内容就是小编带给大家的win11显示文件后缀名教程详细内容分享啦,小伙伴们如果你们也不清楚的话,可以跟着小编一起来看看吧,希望可以帮助到大家。