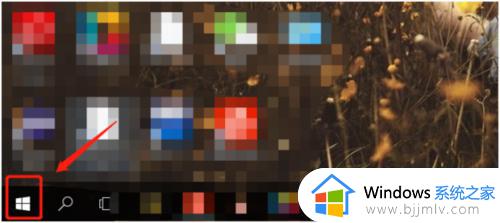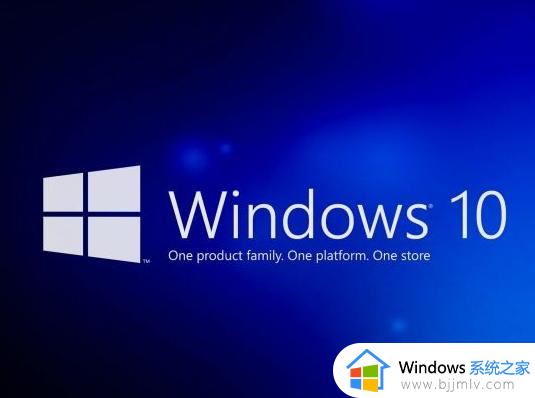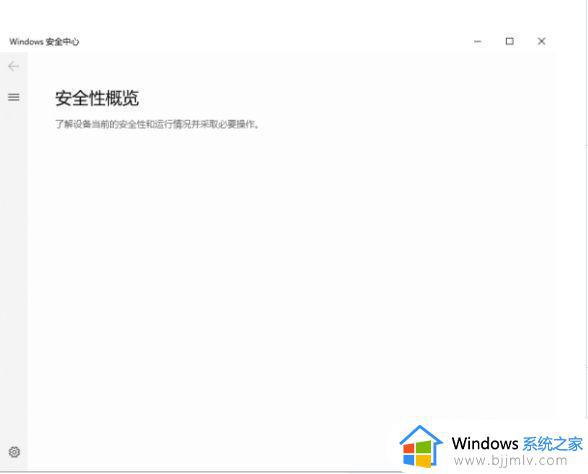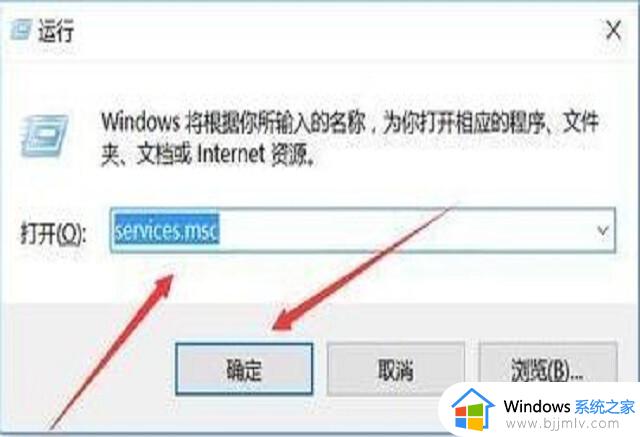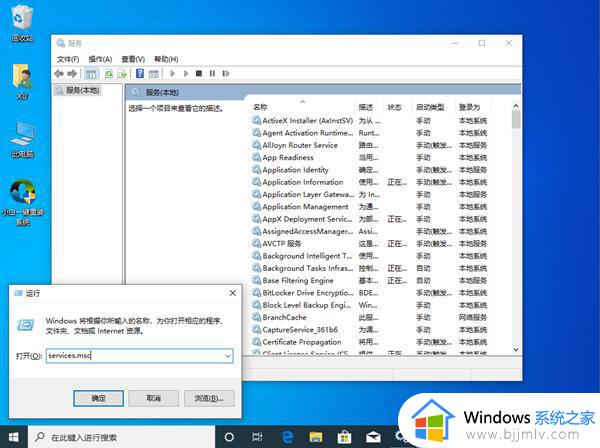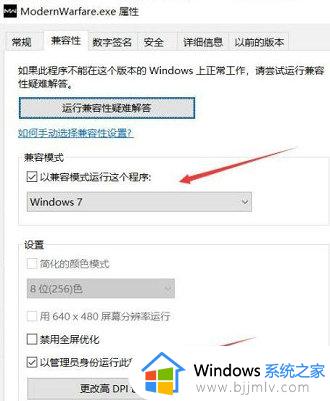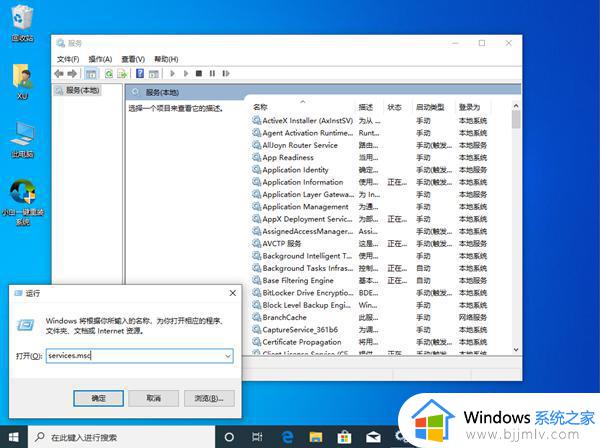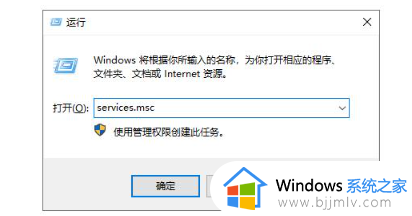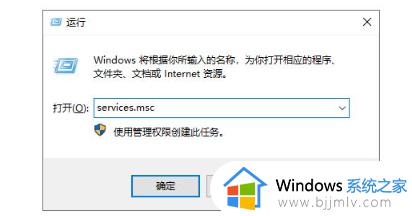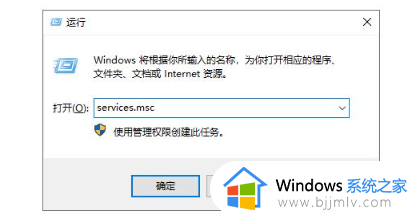win10安全中心无法打开界面怎么办 win10电脑打不开安全中心界面如何解决
更新时间:2023-12-01 15:27:23作者:jkai
众所周知,我们的win10操作系统自带了安全中心,它可以有效的帮助我们保护电脑的安全,但是有时候却会出现误报的情况,因此我们就需要进入安全中心界面进行解决,但是有些小伙伴却遇到了无法打开界面的情况,那么win10安全中心无法打开界面怎么办呢?下面小编就教大家win10电脑打不开安全中心界面如何解决。
方法如下:
1、右键点击桌面上的此电脑,点击管理项。
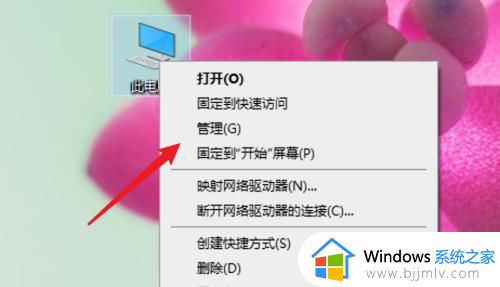
2、打开管理页面,点击左边的服务和应用程序。
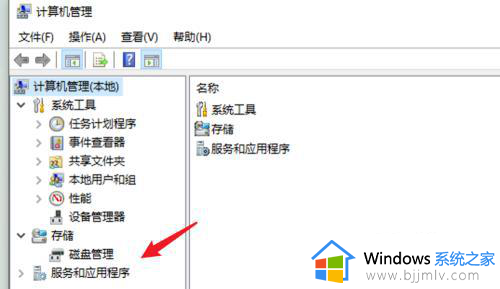
3、展开后,点击服务。
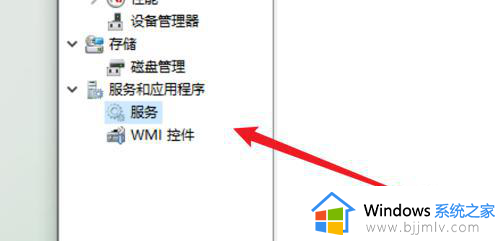
4、在右边的列表找到Security Center,右键点击。
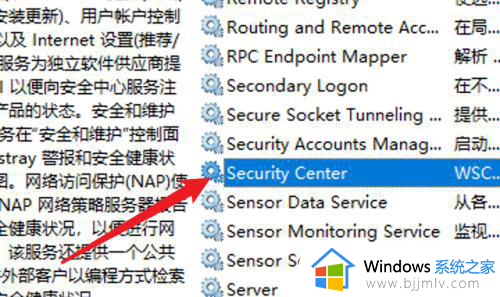
5、点击右键菜单上的属性选项。
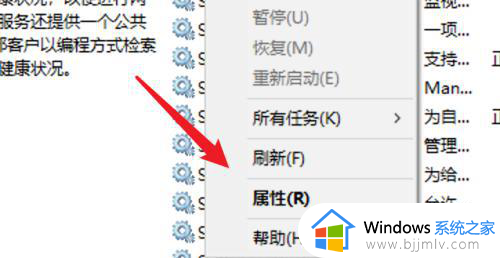
6、在弹出的属性窗口上,点击下方的启动按钮。把服务启动了就可以了。为了避免每次都需要启动服务,我们可以把启动类型改为自动。
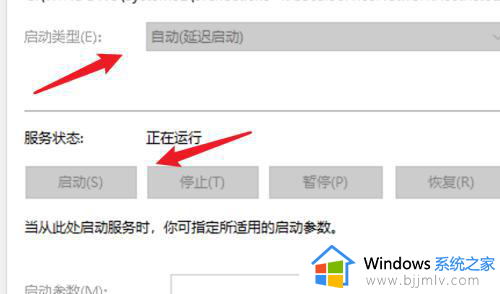
以上全部内容就是小编带给大家的win10电脑打不开安全中心界面解决方法详细内容分享啦,还不清楚的小伙伴就快点跟着小编一起来看看吧,希望可以对你有帮助。