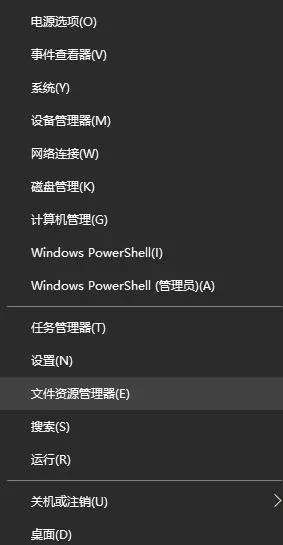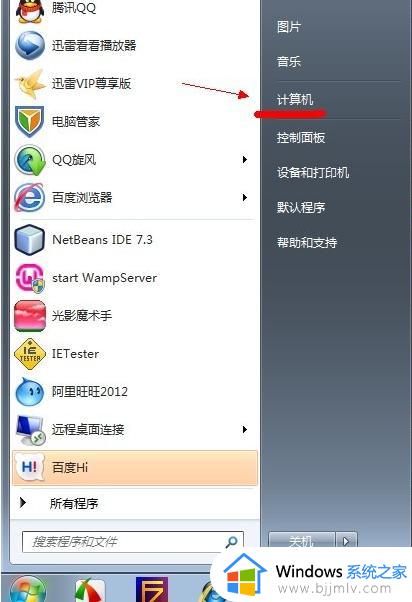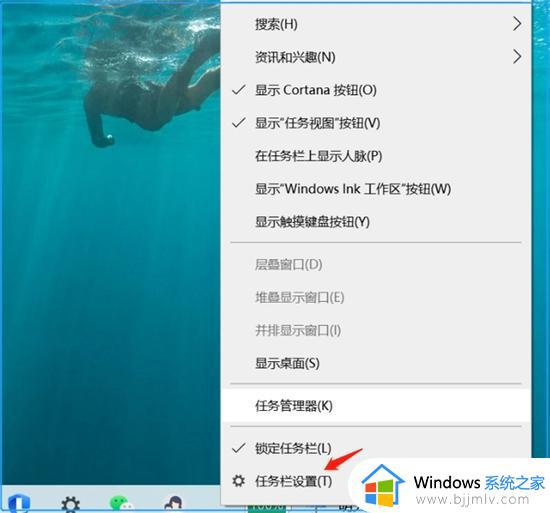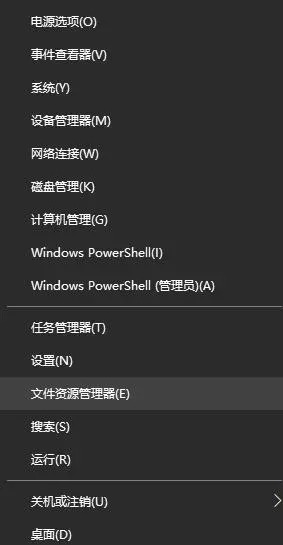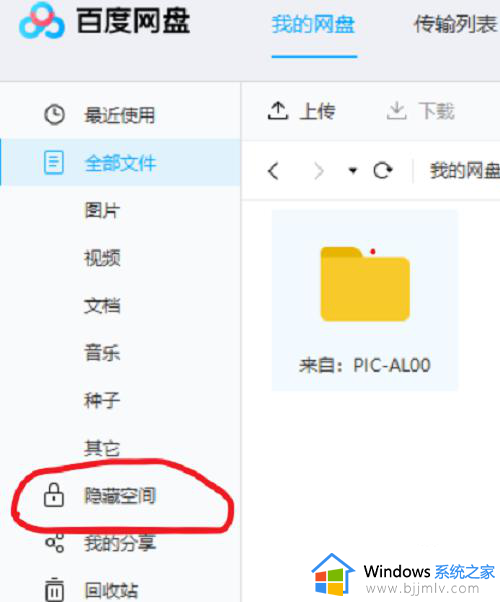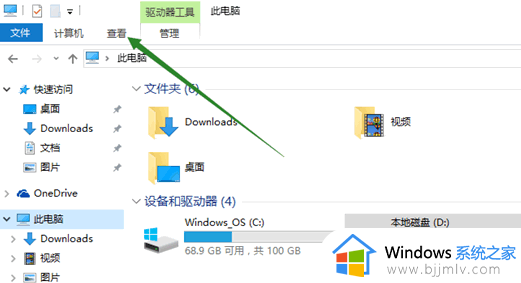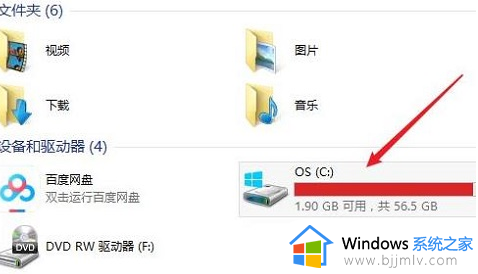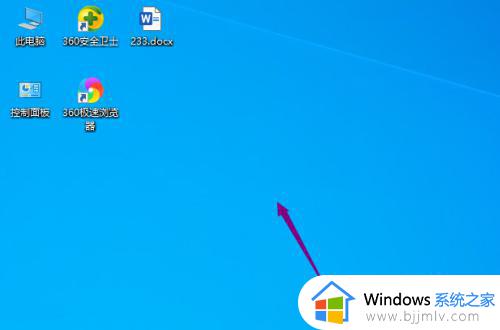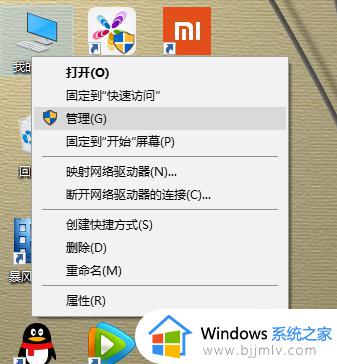windows如何隐藏磁盘 windows电脑磁盘怎么隐藏
我们许多小伙伴在使用windows电脑的时候都会存放一些重要的文件,这个时候我们很多小伙伴就想要将磁盘隐藏起来了,但是却又不知道怎么操作,那么windows如何隐藏磁盘呢?接下来小编就带着大家一起来看看windows电脑磁盘怎么隐藏,感兴趣的小伙伴可以参照小编的内容进行操作。
操作方法
1、鼠标右击“此电脑”,再点击管理。
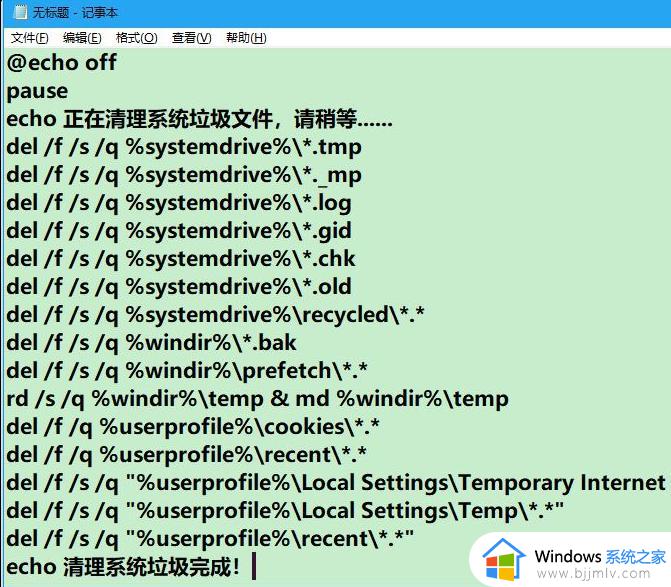
2、在窗口左侧的树状列表中展开本地用户和组,点击用户文件夹
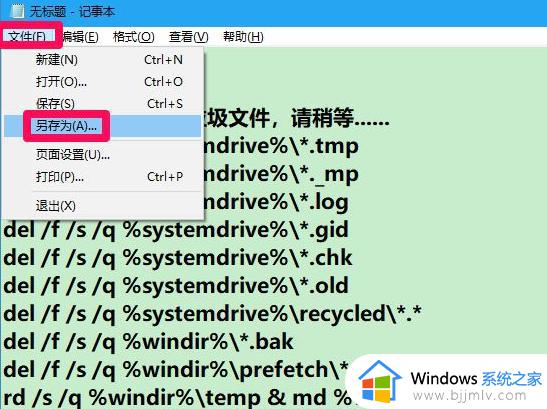
3、双击帐户列表中的Administrator项,将账户已禁用项取消勾选,然后点击“确定”
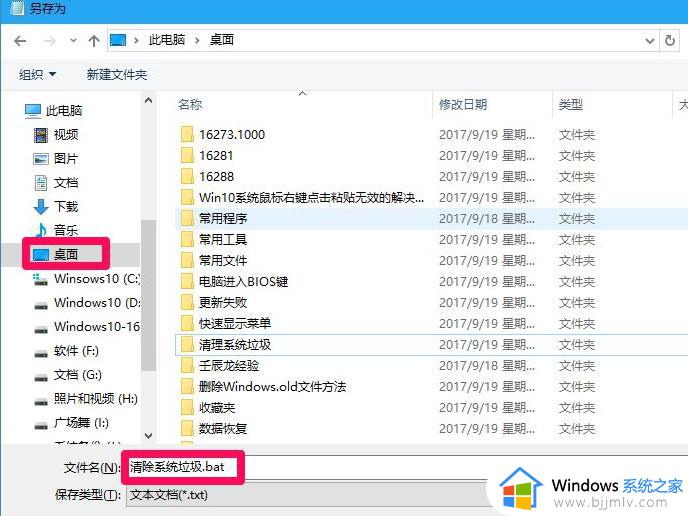
4、点击开始按钮,再点击头像,可以看到Administrator项,点击它,就可以以Administrator帐户登录Win10了。
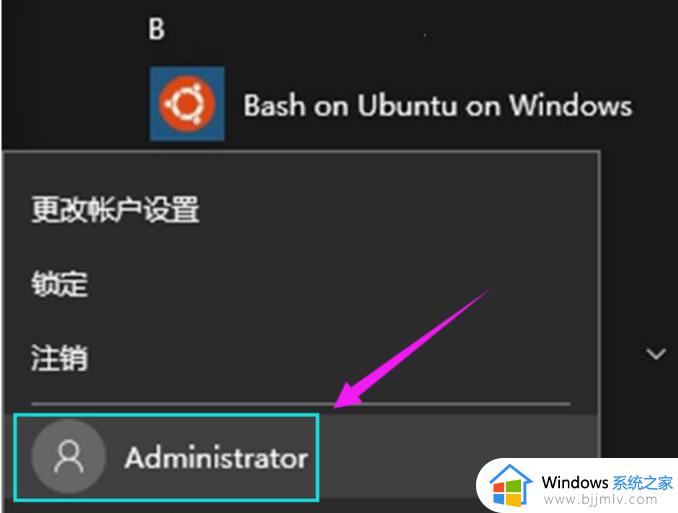
5、在搜索框输入:regedit,搜索并打开。
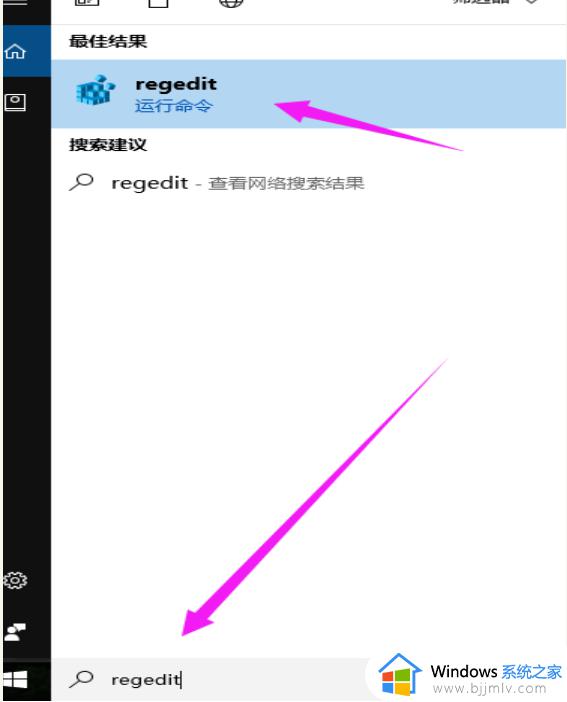
6、依次打开:HKEY_LOCAL_MACHINESOFTWAREMicrosoftWindowsCurrentVersionPoliciesExplorer
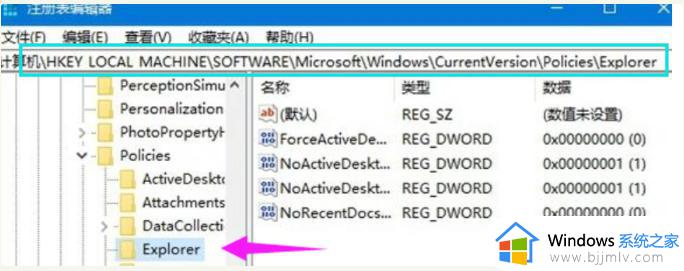
7、在窗口右侧的空白处点击鼠标右键,选择新建-新建DWORD(32位)值,并将该值命名为:NoDrives
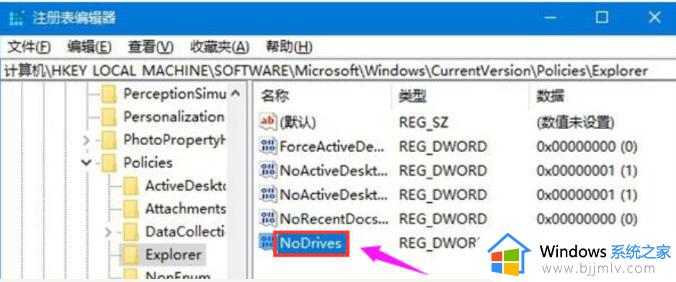
8、以隐藏E盘,查表可知,该盘对应的值为16。
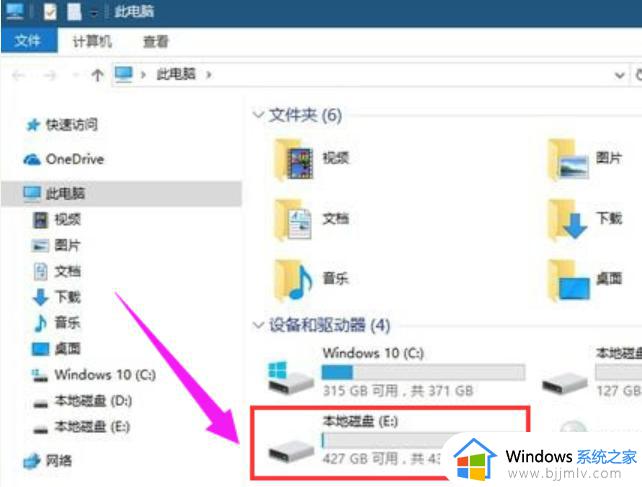
9、双击刚刚新建的名为NoDrives的DWOED(32位)值,将该值基数改为10进制,再将该值的数值数据设置为16。
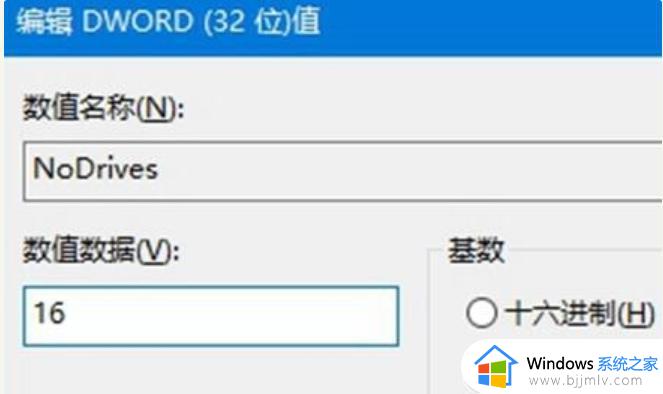
10、重启电脑后,打开此电脑,E盘已经消失了
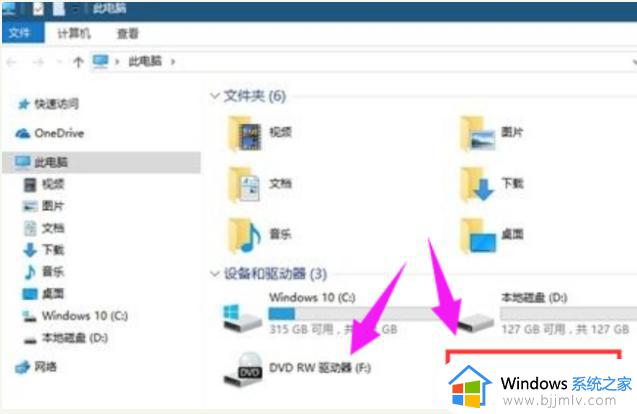
以上全部内容就是小编带给大家的windows电脑磁盘隐藏方法详细内容分享啦,小伙伴们如果你们有需要的话可以参照小编的内容进行操作。