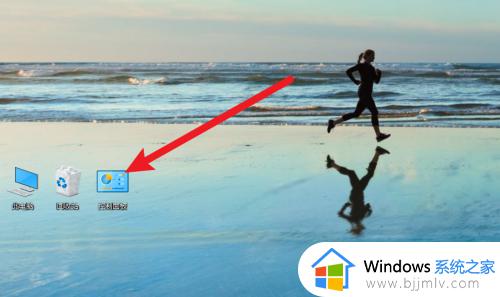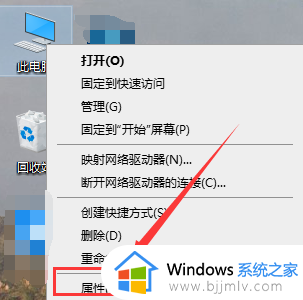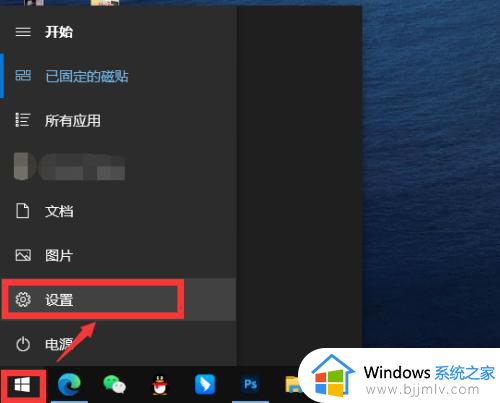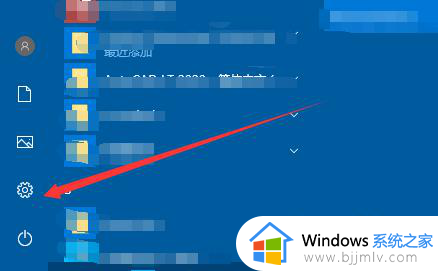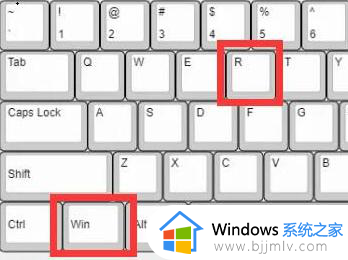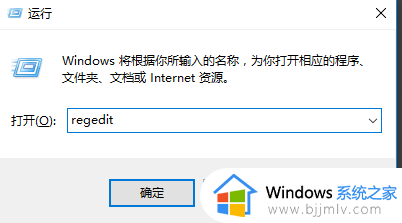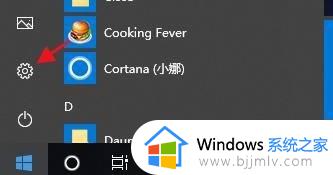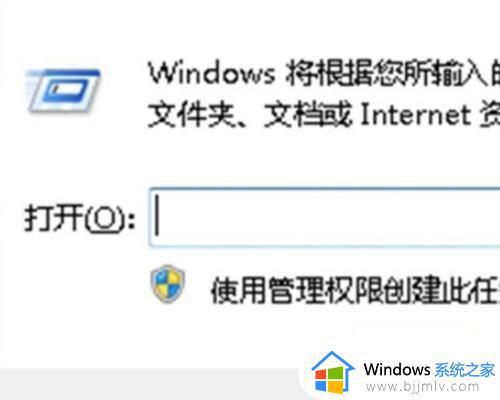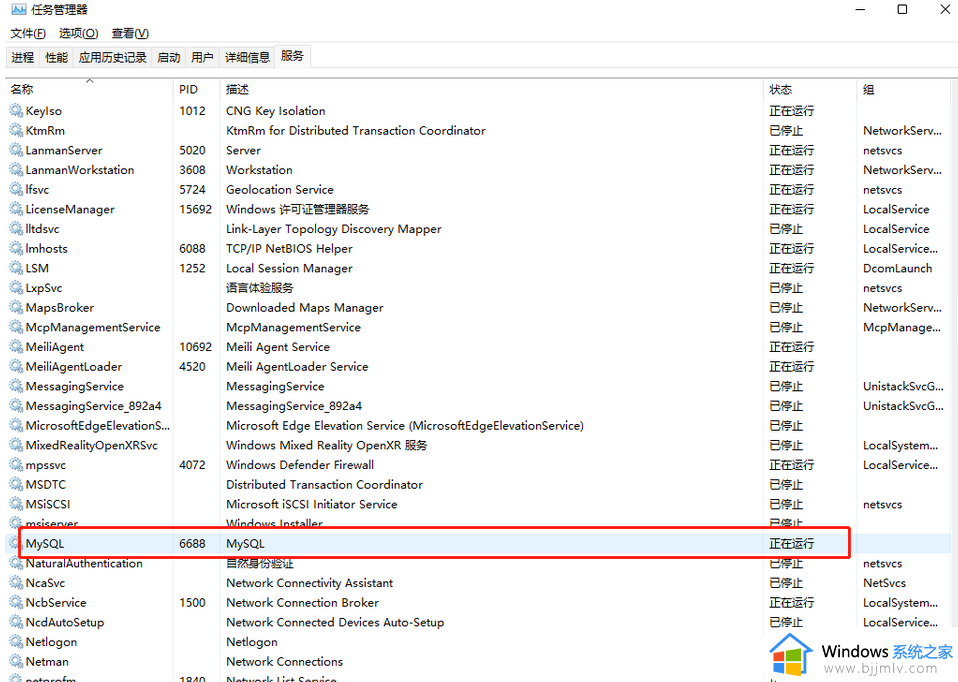win10删除软件怎么彻底清除 win10删除软件怎么删的干净
在使用win10操作系统过程中,小伙伴可能会需要删除一些不再需要的软件。然而,有时候软件的删除并不彻底,可能会留下一些残留文件和注册表项,影响系统的正常运行,那么win10删除软件怎么彻底清除呢?接下来小编就带着大家一起来看看win10删除软件怎么删的干净,快来学习一下吧。
具体方法
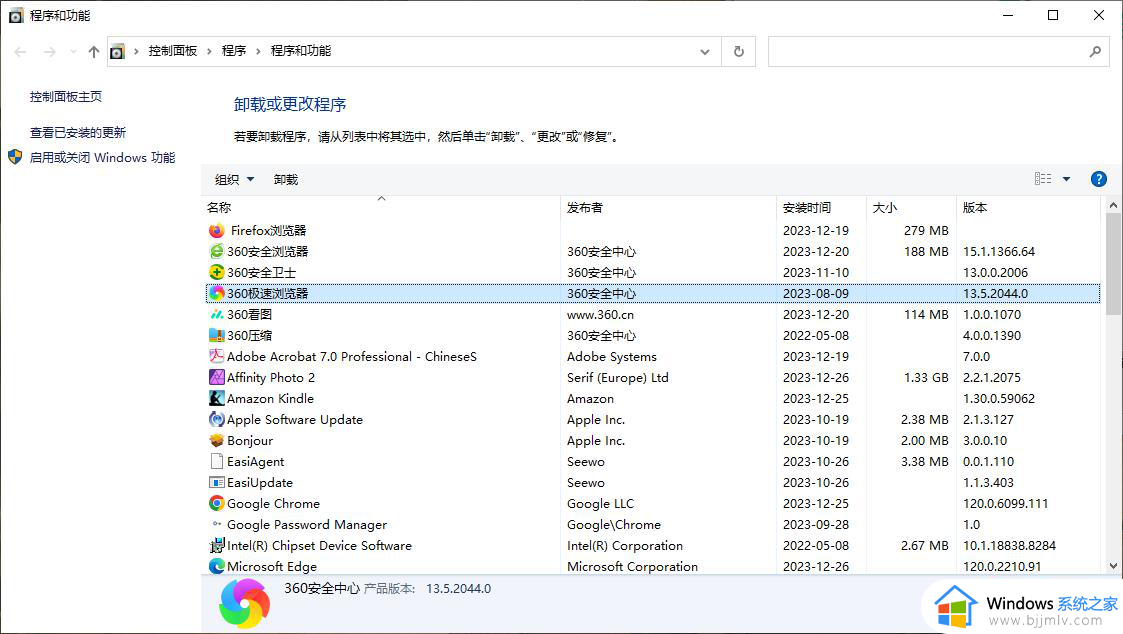
1.首先,我们可以将鼠标定位到左侧下方的开始图标位置进行右键点击。在打开选项中,将【应用和功能】选项进行点击进入。
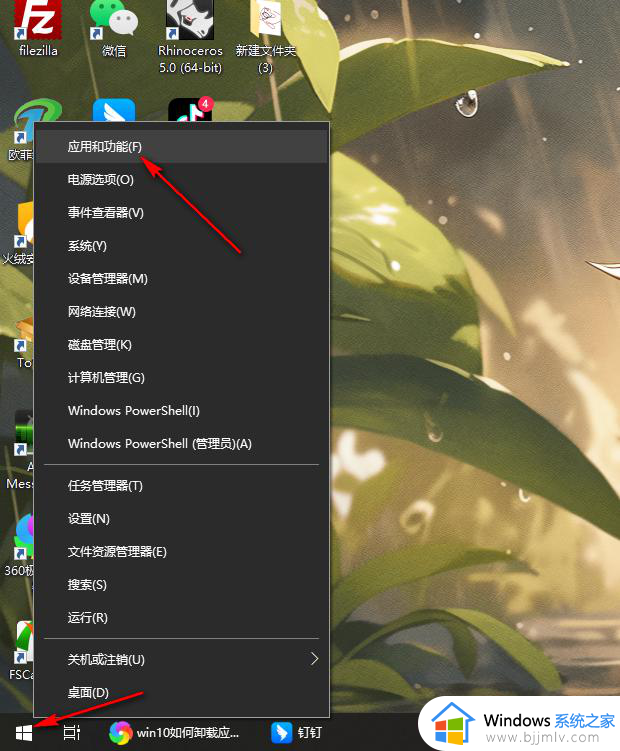
2.这时,我们就可以进入到设置页面中,在页面的右侧位置就会查看到你电脑中的相关软件。
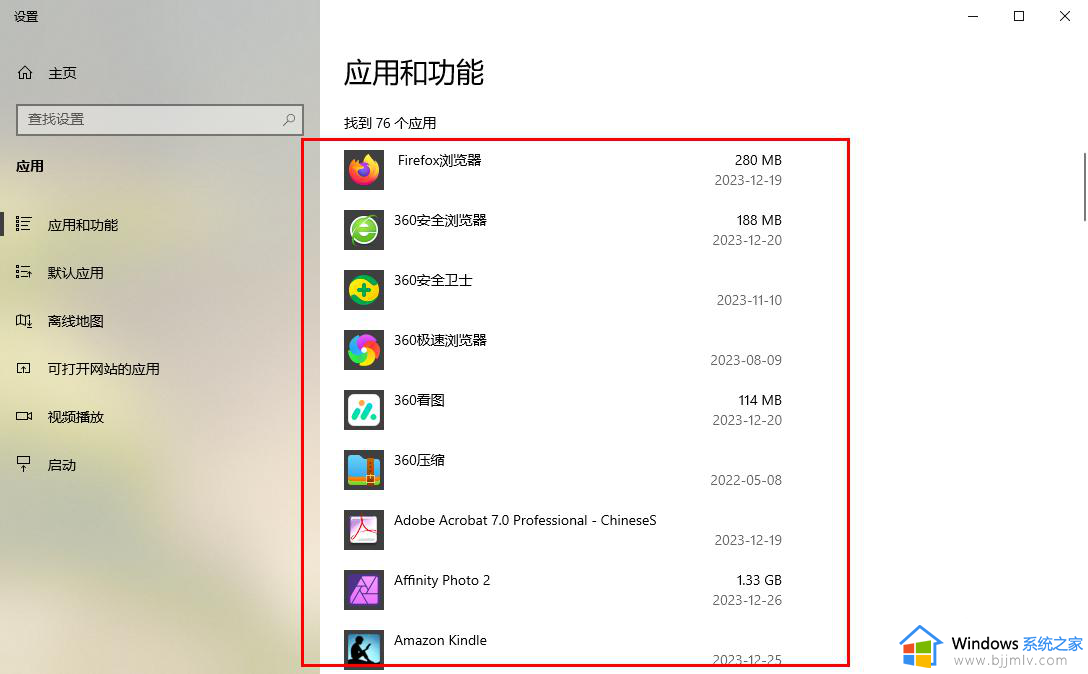
3.单击打开其中需要删除的软件,再点击【卸载】按钮即可卸载。
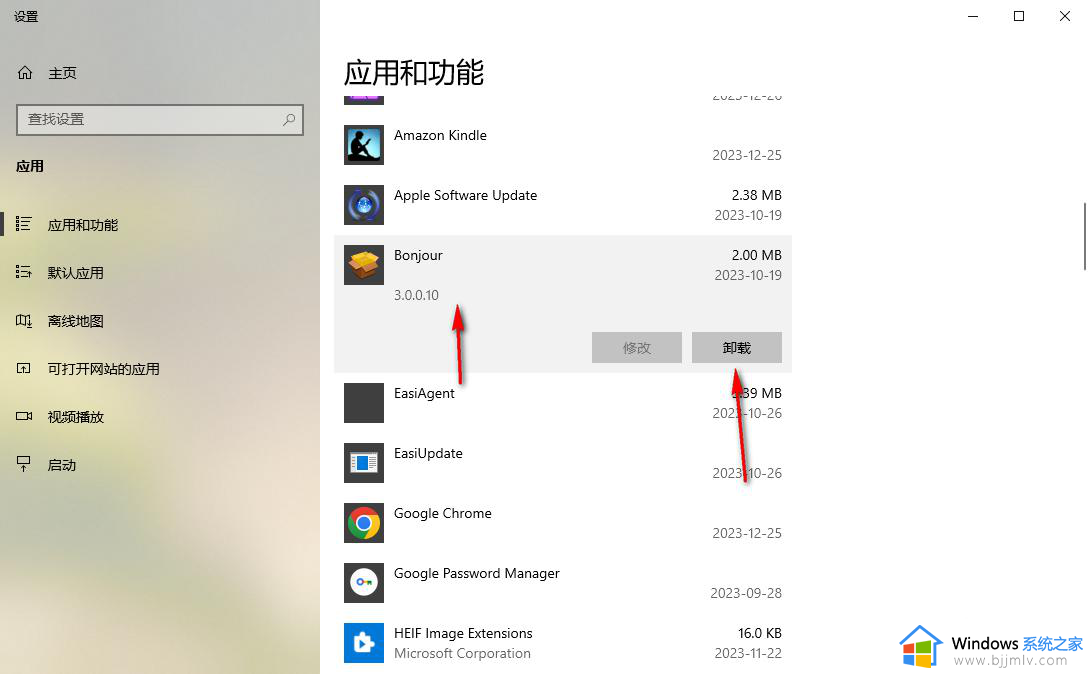
4.此外,还有一种卸载应用的方法,将开始菜单点击打开,在页面中随便找一个应用程序进行右键点击,选择【卸载】。
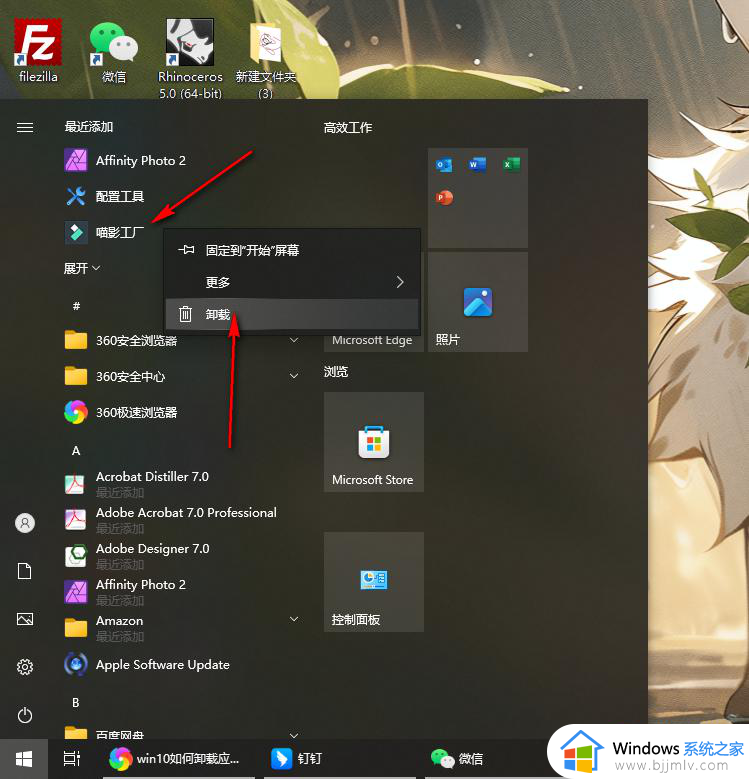
5.随后,即可打开一个程序和功能的窗口,在该窗口中,可以查看到自己下载到电脑中的所有应用。
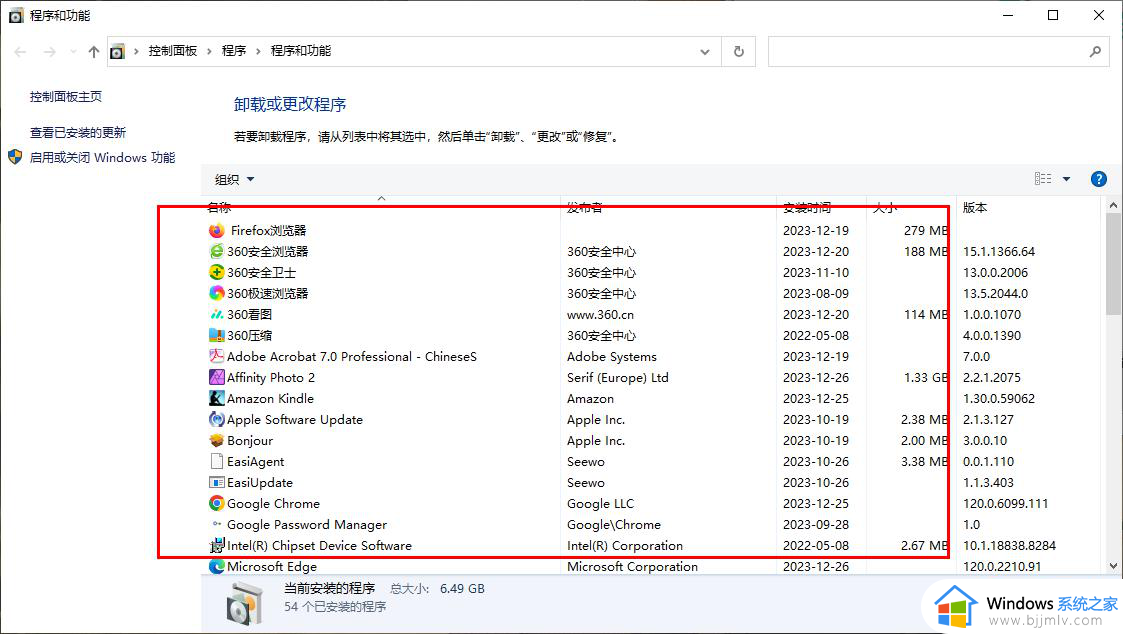
6.用鼠标右键点击其中需要删除的应用,随后会弹出一个【卸载】选项,将其点击即可对该应用进行卸载。
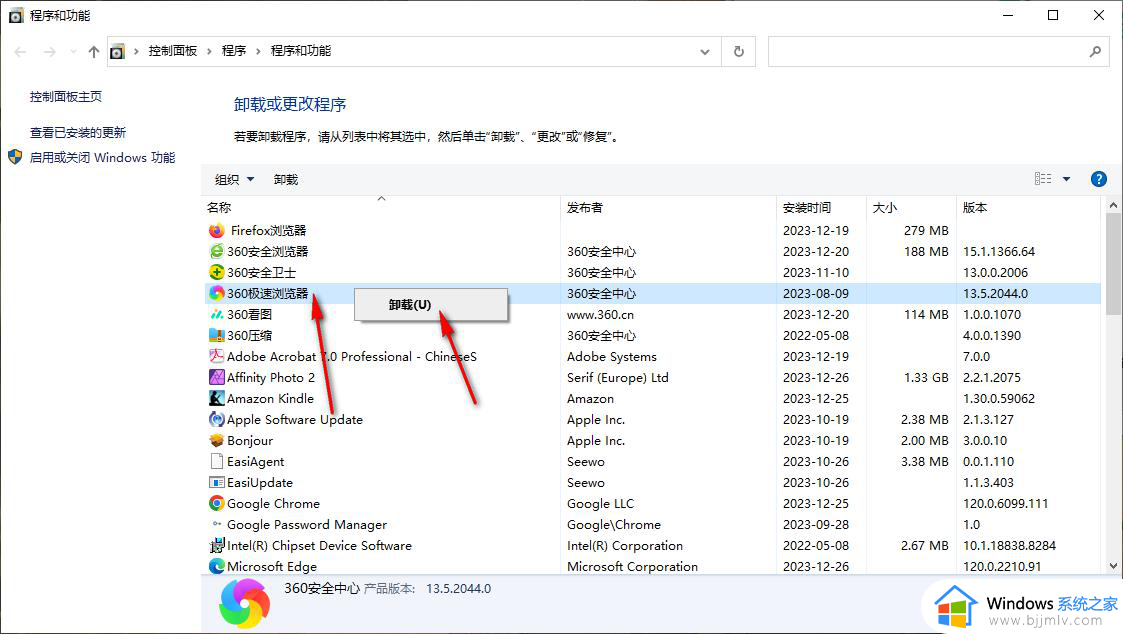
以上全部内容就是小编带给大家的win10删除软件删的干净方法详细内容分享啦,小伙伴们如果你们有需要的话,就快点跟着小编一起来看看吧。