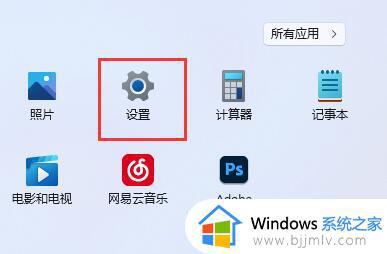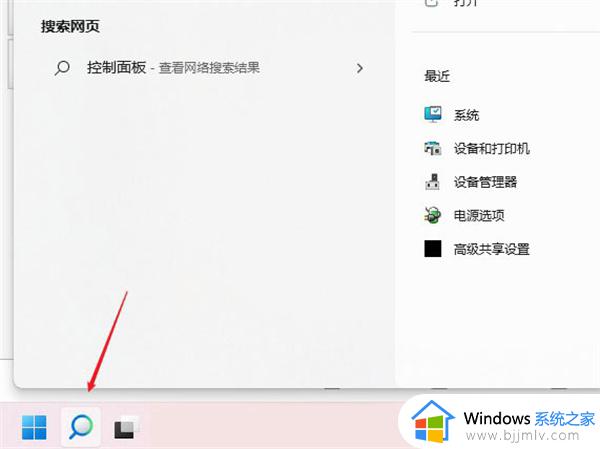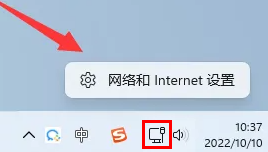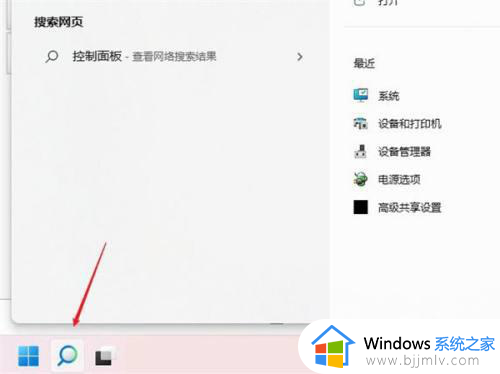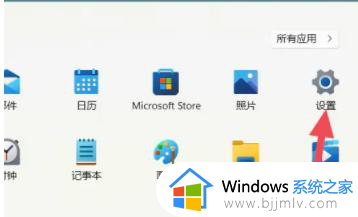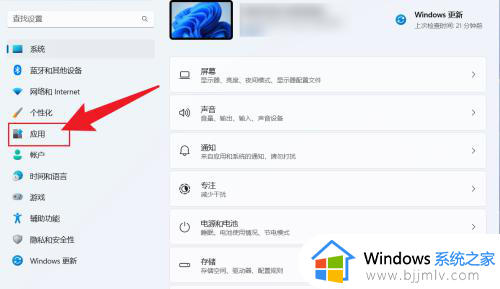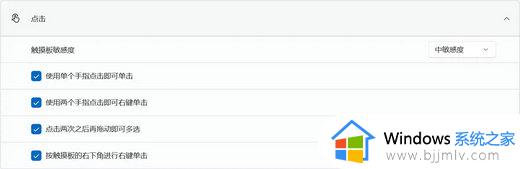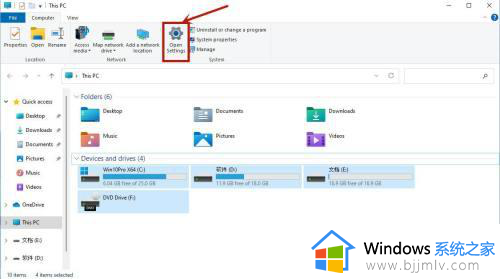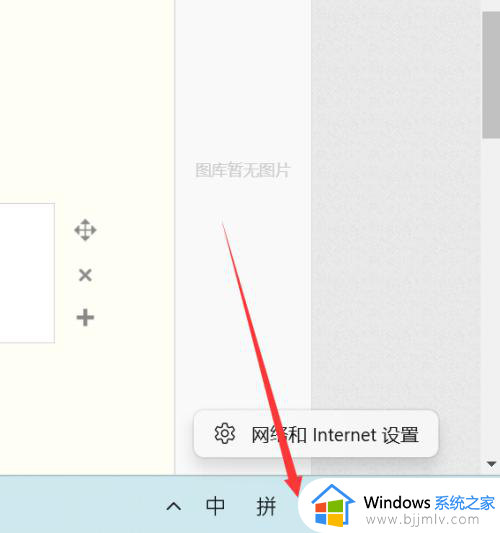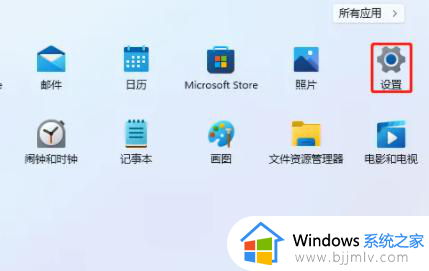windows11设置dns的方法 windows11如何设置dns
更新时间:2024-03-29 15:26:47作者:qiaoyun
当我们要在电脑中上网的时候,都是需要设置正确的dns才可以正常上网的,不过有不少用户升级到windows11系统之后,并不知道佮设置dns,其实操作方法并不会难,如果你有一样需求的话,可以跟随着笔者的步伐一起来看看windows11设置dns的详细方法吧。
方法如下:
1、如图所示,点击windows11桌面搜索图标,然后搜索框中输入控制面板,打开控制面板;
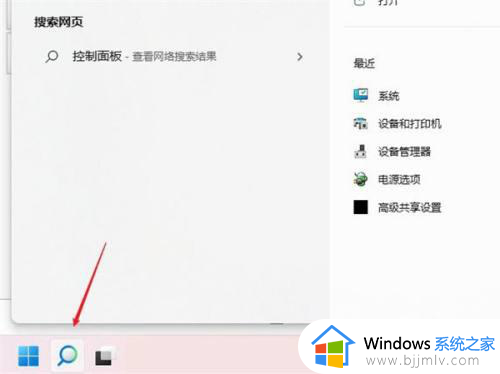
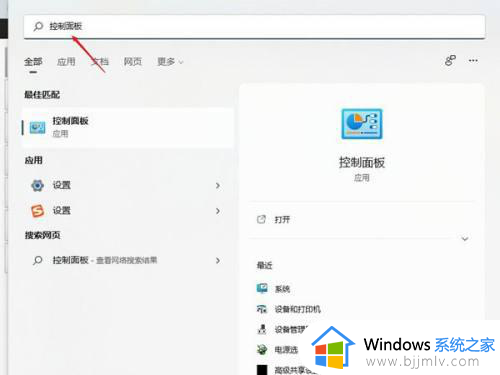
2、如图所示,在控制面板操作界面中,将查看方式改为类别,找到查看网络状态和任务并打开;
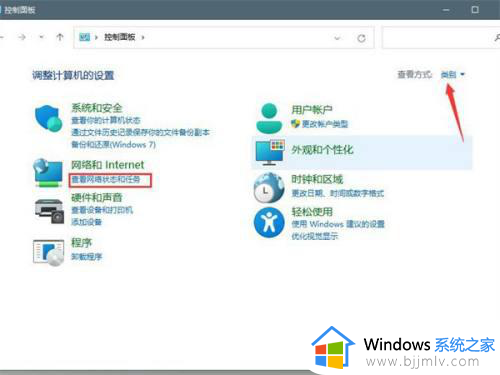
3、如图所示,打开连接的网络,打开属性;
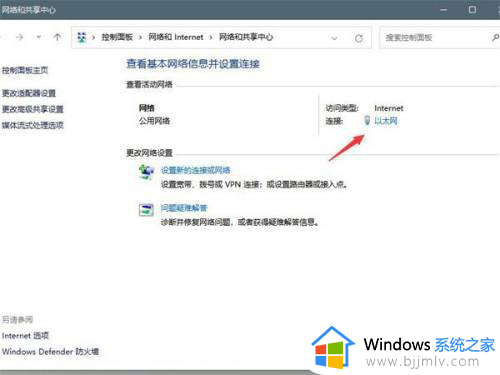
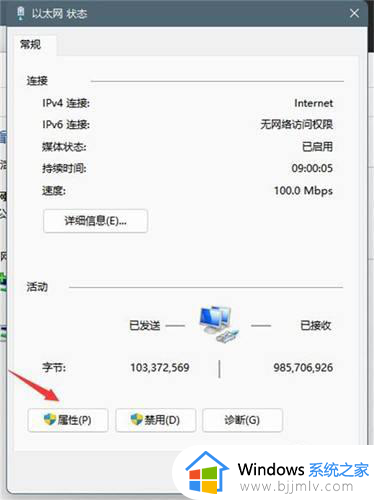
4、如图所示,打开internet协议版本4(TCP/IPv4);
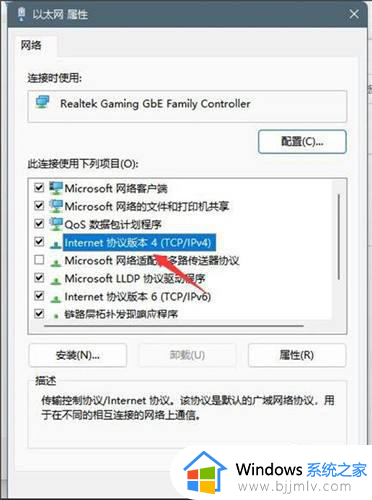
5、如图所示,选择使用下面的DNS服务器地址(E),输入DNS号码即可。
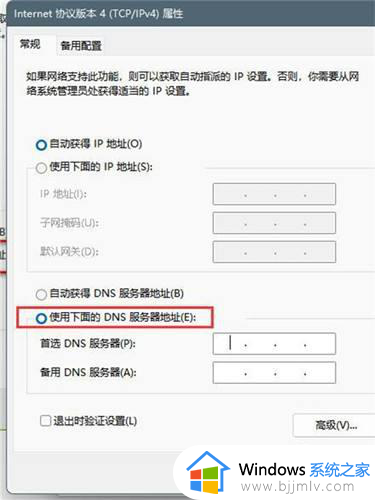
以上给大家介绍的就是windows11如何设置dns的详细内容,有需要的用户们可以参考上述方法步骤来进行设置,相信可以帮助到大家。