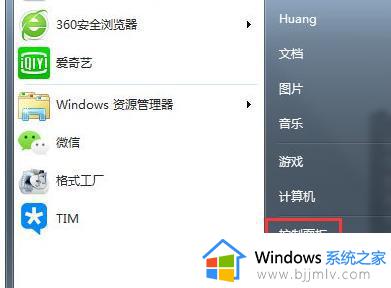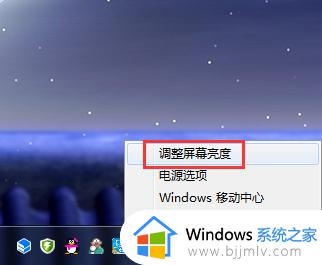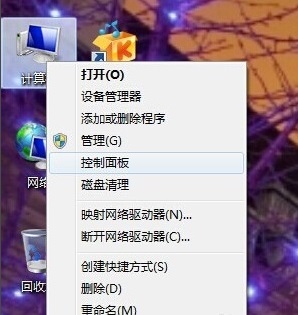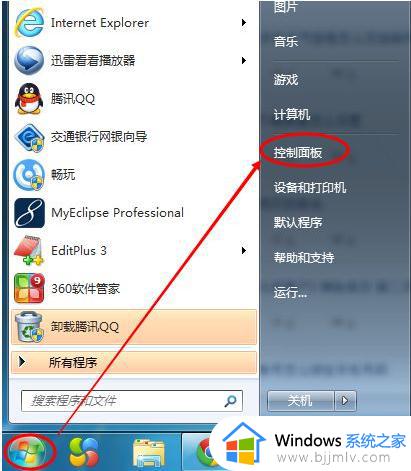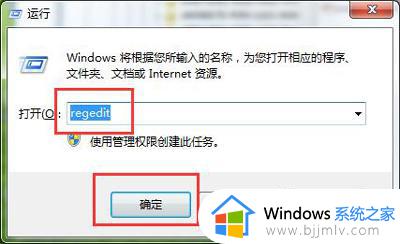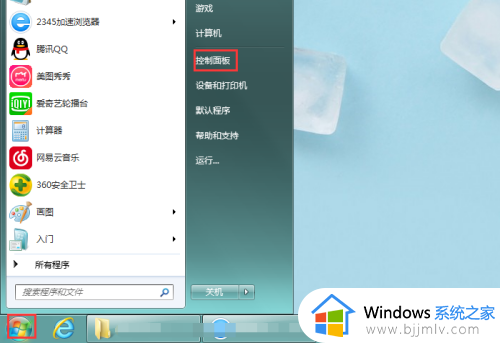windows7电脑怎么调节屏幕亮度 windows7如何调整电脑屏幕亮度
许多用户在使用windows7系统时,也经常因为外界环境光线的影响而导致电脑屏幕画面显示异常,然而有些用户刚接触windows7系统的情况下,可能还不清楚电脑屏幕亮度的调整设置,对此windows7电脑怎么调节屏幕亮度呢?在文本中小编就来教大家windows7如何调整电脑屏幕亮度,帮助大家解决困扰。
具体方法如下:
方法一:
按下键盘中的 win+X 组合键,在打开的页面中拖动滚动条调整亮度,调整好了,关闭当前页面也可以。
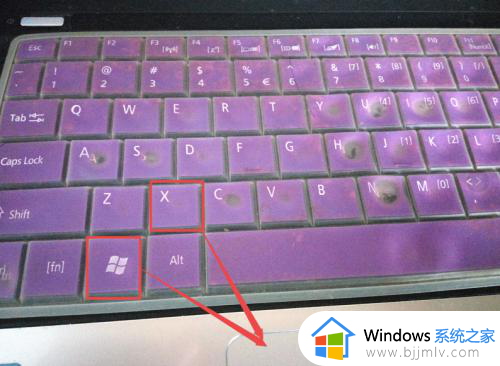
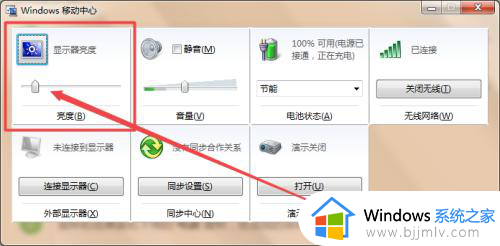
方法二:
1、鼠标右击桌面右下角的 电源 图标,在出现的菜单中点击调整屏幕亮度选项。
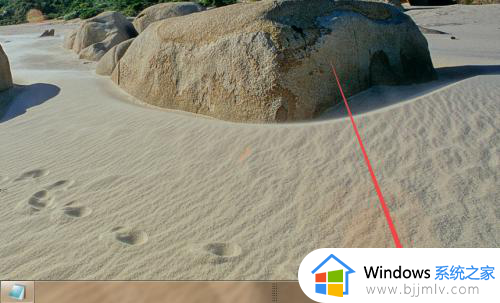
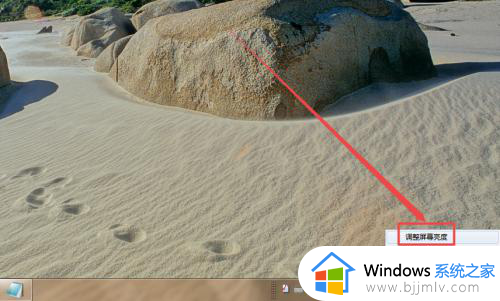
2、或者是点击开始菜单,在打开的页面中点击控制面板选项。
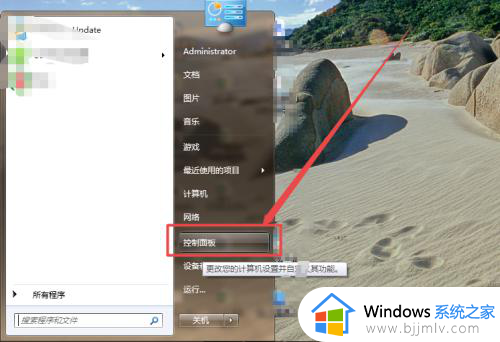
3、然后在打开的页面中点击系统和安全选项。
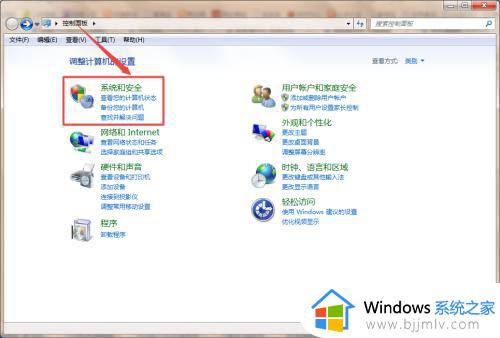
4、然后在打开的页面中找到电源选项并点击它。
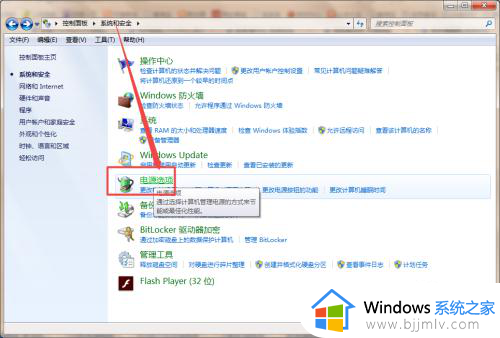
5、然后在打开的页面中可以看到一个 屏幕亮度 的选项,然后根据需要拖动滚动条调整屏幕亮度,调整好之后,关闭当前页面。
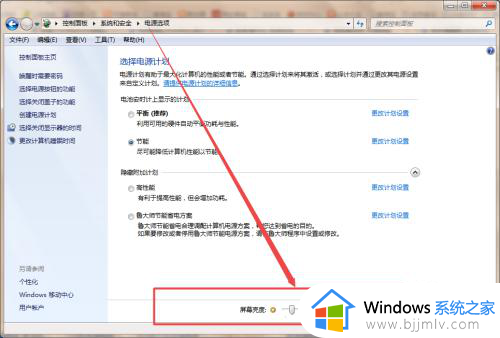
上述就是小编告诉大家的windows7如何调整电脑屏幕亮度所有内容了,有遇到过相同问题的用户就可以根据小编的步骤进行操作了,希望能够对大家有所帮助。