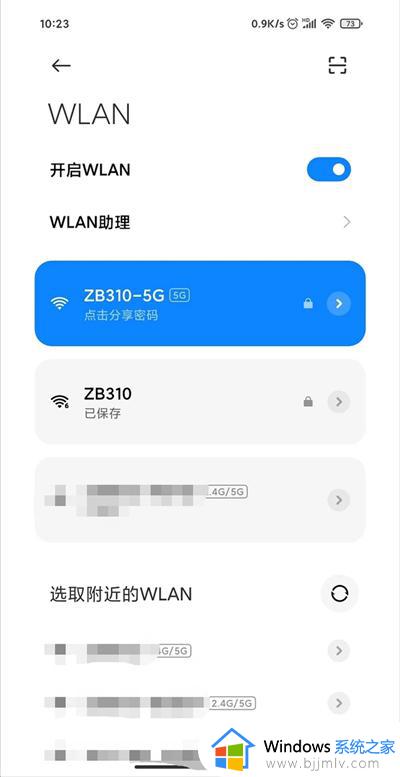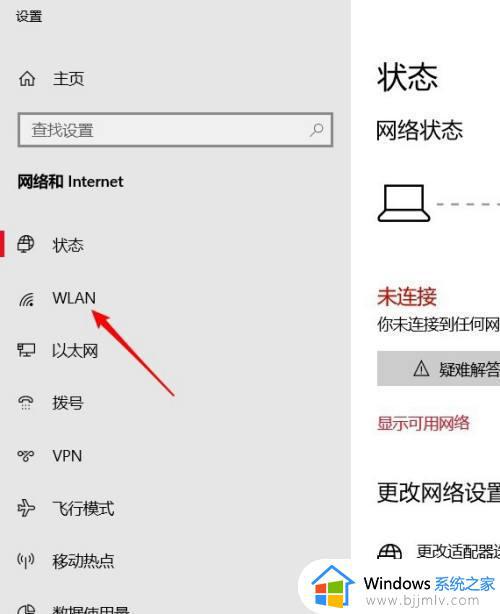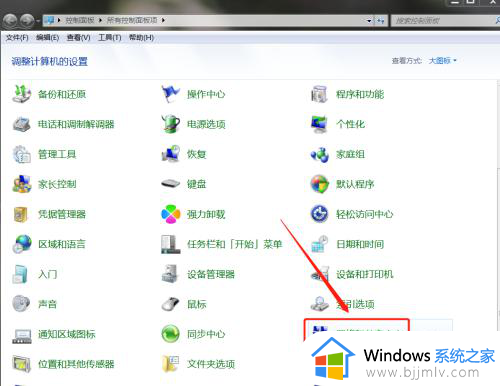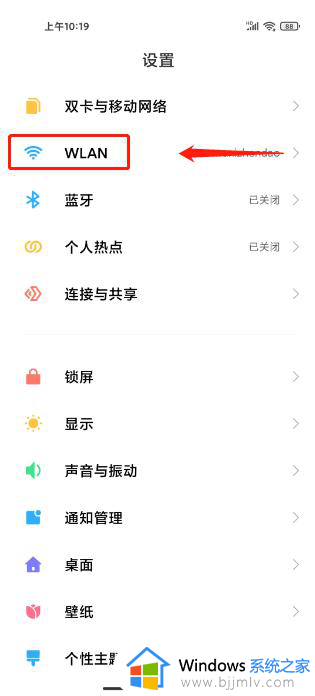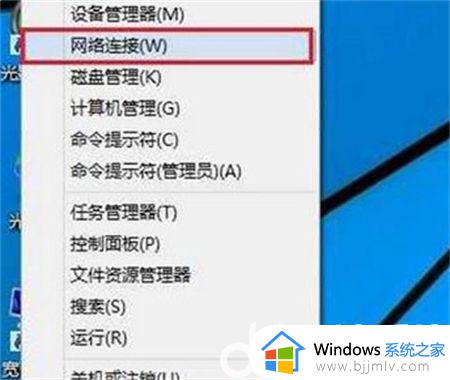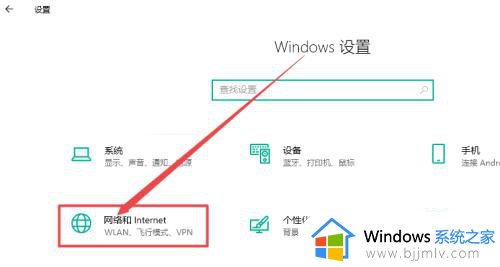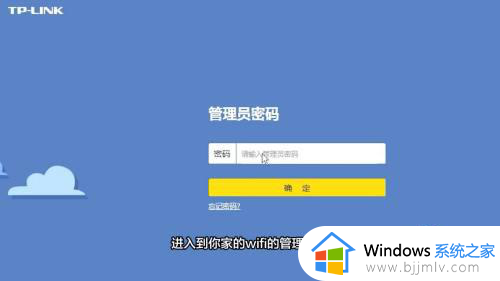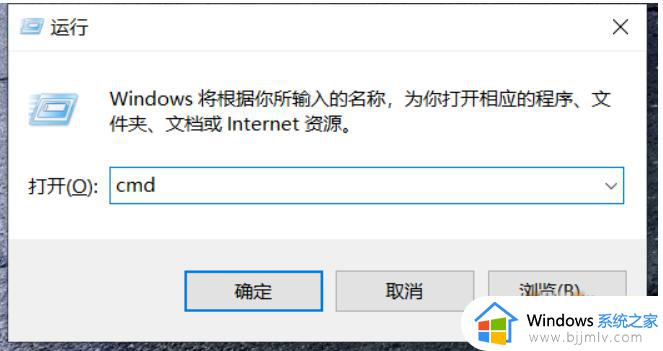连上wifi后怎么查看wifi密码 连上无线网怎么看密码
众所周知,无线网络已经成为了我们日常生活中必不可少的一部分。然而,有时候我们需要查看无线网络的密码,比如为了共享网络给朋友或者进行网络设置。对此就有小伙伴想要知道连上wifi后怎么查看wifi密码,接下来小编就带着大家一起来看看连上无线网怎么看密码,希望对你有帮助。
具体方法:
方法一:系统设置查看WiFi密码
首先,电脑需要先连接WiFi网络。
1、接着,开启“设置”,在“网络和Internet”一栏,找到“更改适配器选项”,点开。除此以外,直接从Win10的搜索框中直接搜索打开也可以。
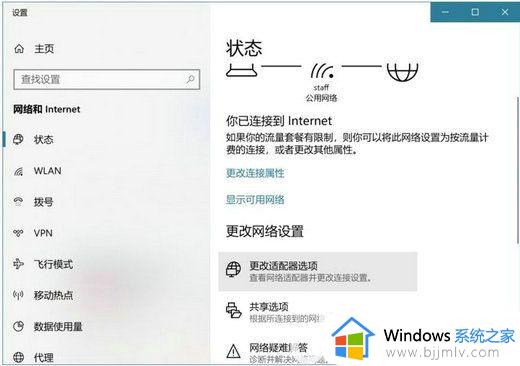
2、在网络连接页面,我们右键点击Wlan无线连接,开打状态。
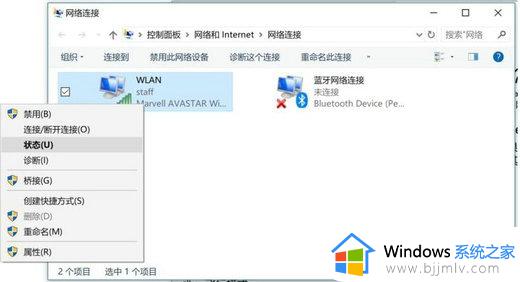
3、接下来在WLAN状态下,再点击无线属性;
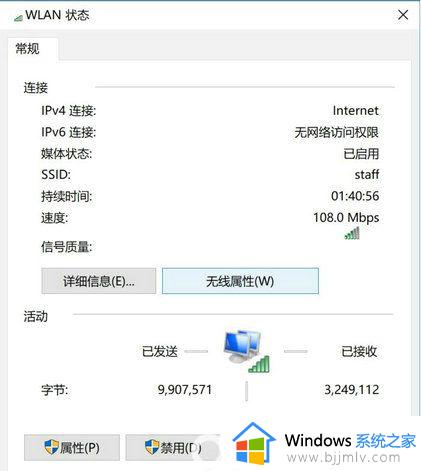
4、在“无线属性”的窗孔中,切换到“安全”的标签页,网络安全密码就是WIFI密码了,但是要勾选下面的显示字符才可以。
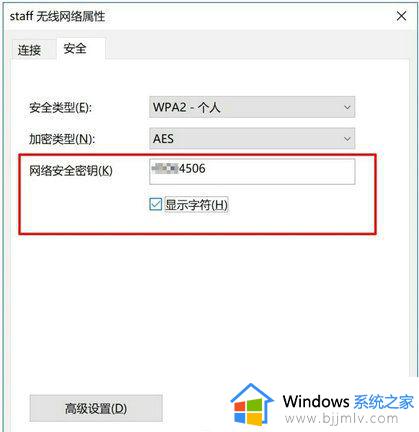
方法二:通过命令提示符查看WiFi密码
1、通过Win10搜索,找到CMD命令行。点击右键,选择用系统管理员权限来运行。
2、接着在CMD中输入以下代码:
Netsh wlan show profile name="热点名字" key=clear
其中,“热点名字”就填写你想要查看密码的WiFi热点的名称,例如笔者想要查看“staff”这个热点的密码,则输入:
Netsh wlan show profile name="staff" key=clear
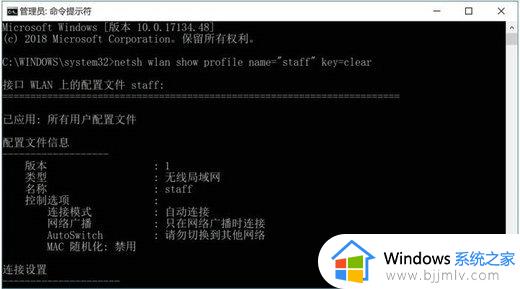
3、然后按下回车,在显示出来的“安全设置”一栏当中,“关键内容”所显示的,就是该WiFi热点对应的密码了。
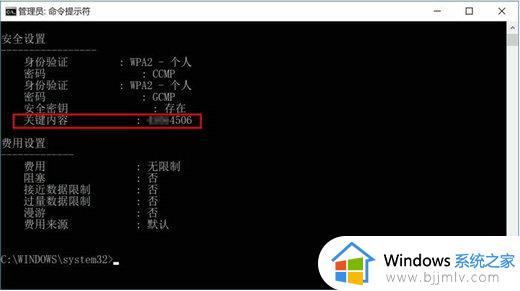
以上全部内容就是小编带给大家的连上无线网怎么看密码详细内容分享啦,有需要的小伙伴就快点跟着小编一起来看看吧,希望能够帮助到大家。