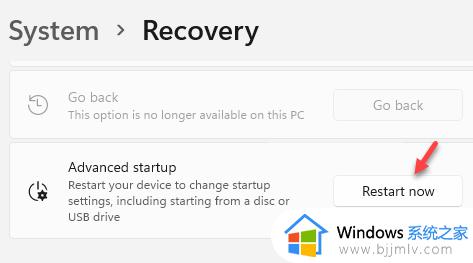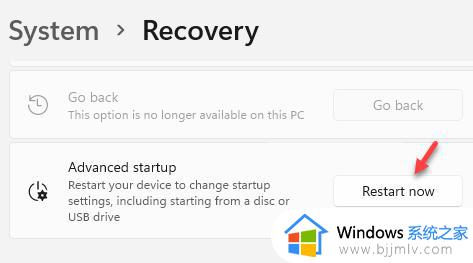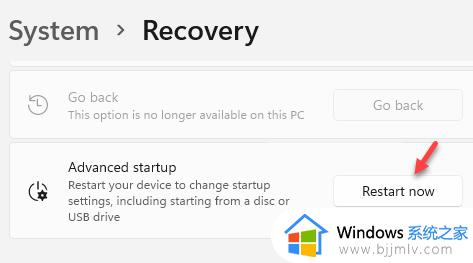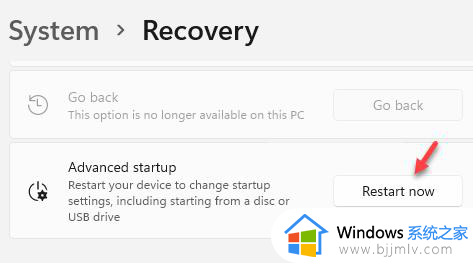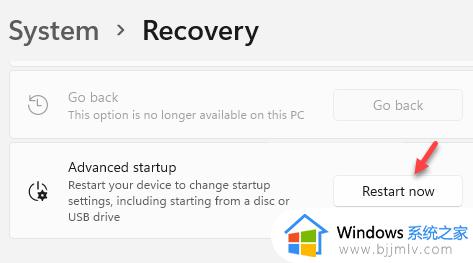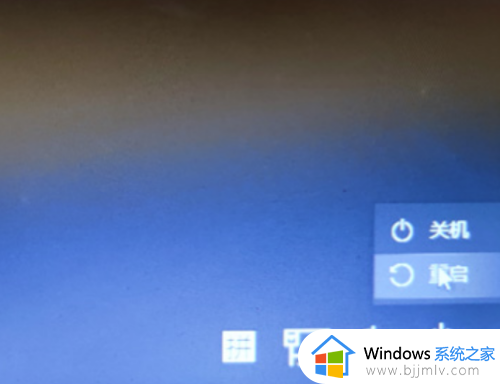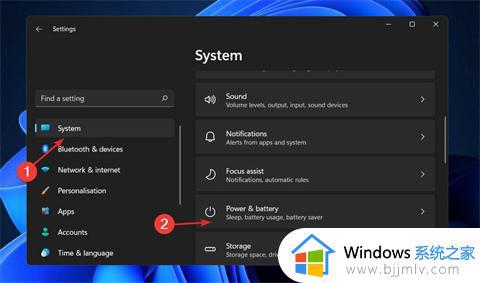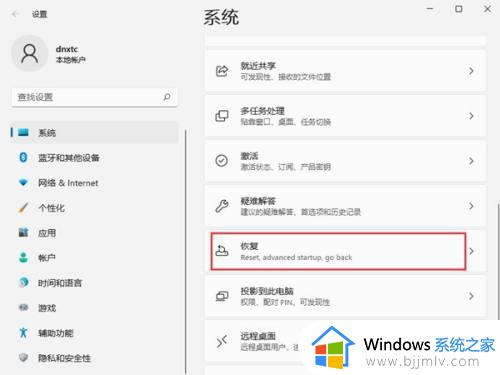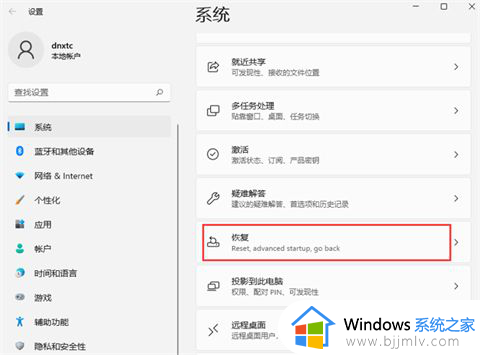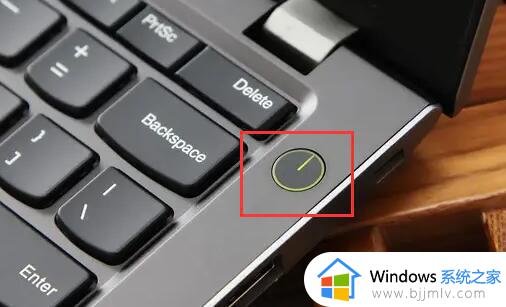windows11怎么进入修复模式 windows11进入修复模式方法
众所周知,我们的windows11操作系统中有一个修复模式功能,当我们遇到一些电脑问题的时候,我们可以选择进入修复模式进行解决问题,但是有部分的小伙伴却不知道怎么进入修复模式,那么windows11怎么进入修复模式呢?接下来小编就带着大家一起来看看windows11进入修复模式方法。
具体方法:
方法一:通过设置
转到设置应用程序,然后导航到系统部分下的恢复。
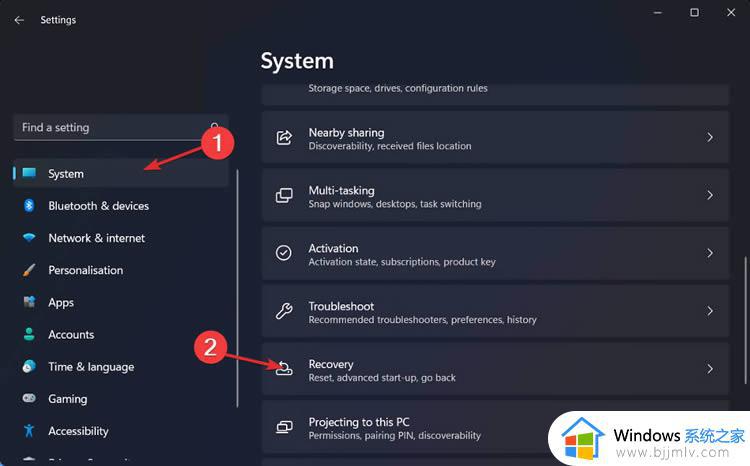
在这里,您需要单击advanced startup旁边的restart now按钮。而已!您的 pc 将进入恢复模式。
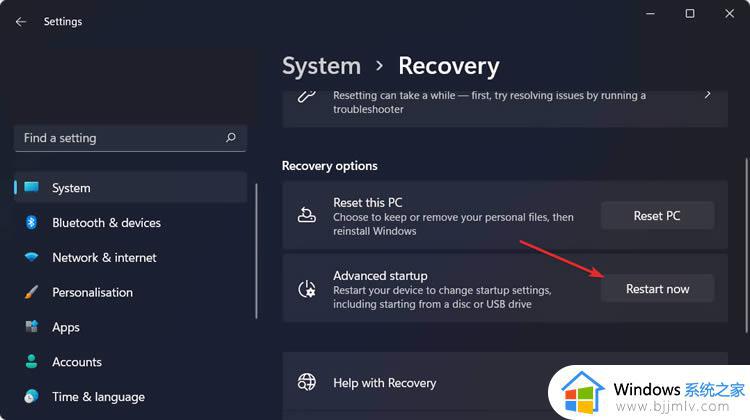
如果您想清理您的计算机分区,您应该使用专门的工具来处理您的计算机文件。我们的推荐不会让您失望。
方法二:系统启动时按f11
这是启用恢复模式的最基本方法之一。f11用户可以在开机后立即按 键进入恢复模式。
然而,应该注意的是,这种策略可能并不与所有 pc 兼容。有些人可能会使用f9或f12键,因此请与 pc 制造商核实以确保是这种情况。
方法三:重新启动并按shift
单击开始图标,然后点击电源按钮。
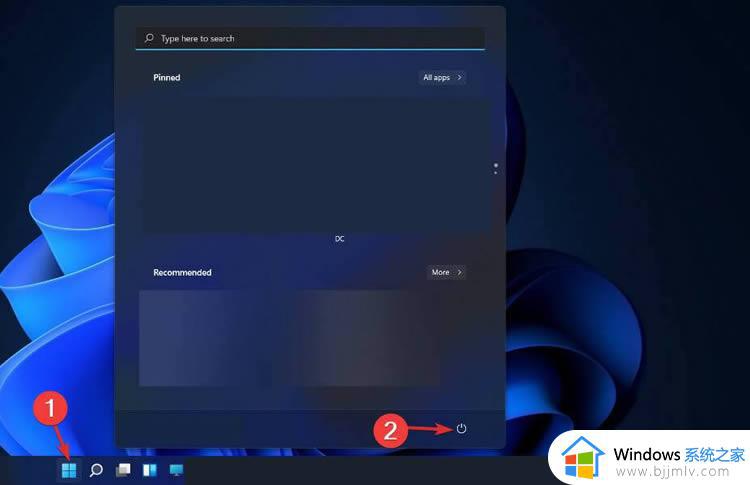
按住shift按钮,然后单击立即重新启动。而已!您现在将被重定向到恢复模式菜单。
方法四:使用cmd
输入命令提示符,如下所述:
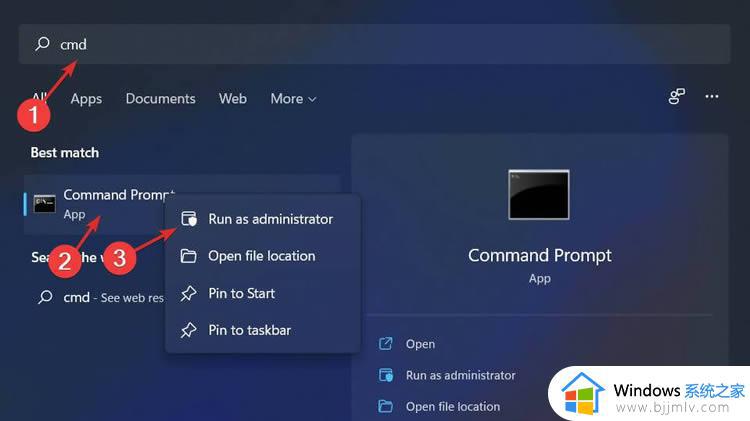
现在键入或复制粘贴以下命令并让它运行。您将被重定向到恢复模式菜单:shutdown /r /o
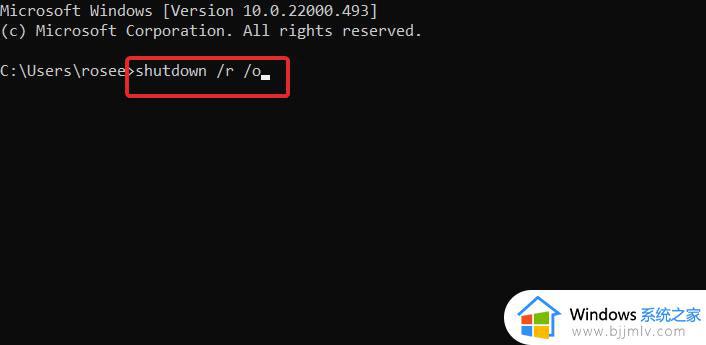
以上全部内容就是小编带给大家的windows11进入修复模式方法详细内容分享啦,小伙伴们如果你们有需要的话就快点跟着小编一起来看看吧,希望本文可以帮助到你。