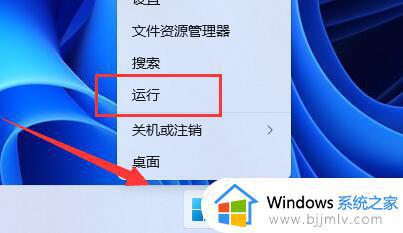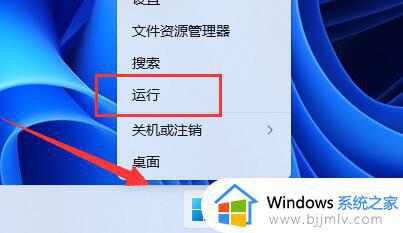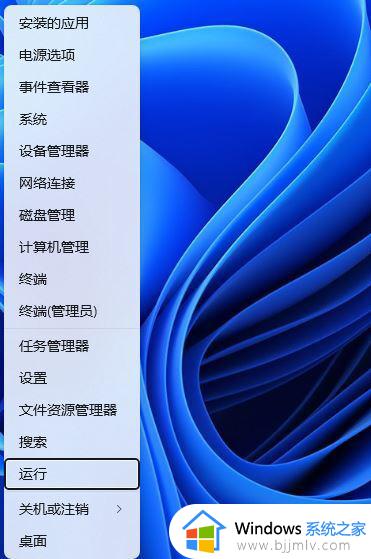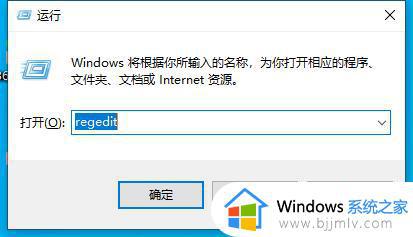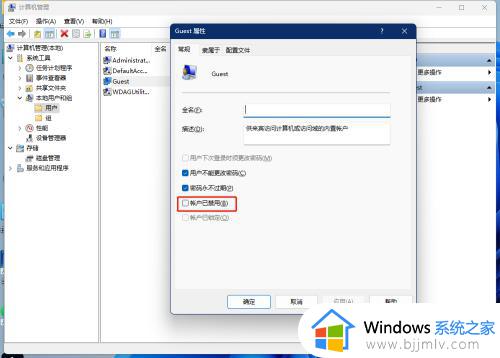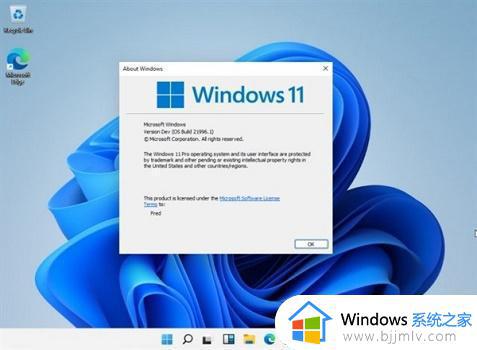win110x0000011b完美解决 win11共享失败0x0000011b怎么办
如今很多用户工作时也都使用win11系统,同时也会给电脑外接打印机设备,不过有些用户在给win11电脑连接局域网环境内的共享打印机时,却莫名出现错误代码0x0000011b的提示,导致连接共享打印机失败,对此win11共享失败0x0000011b怎么办呢?以下就是小编带来的win110x0000011b完美解决。
具体方法:
方法一:
1、首先右键开始菜单,打开“运行”。
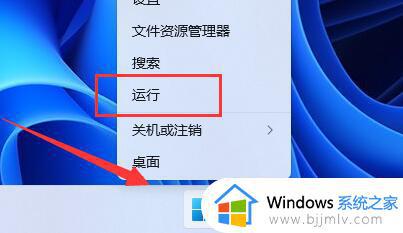
2、接着在其中输入“regedit”,回车运行。
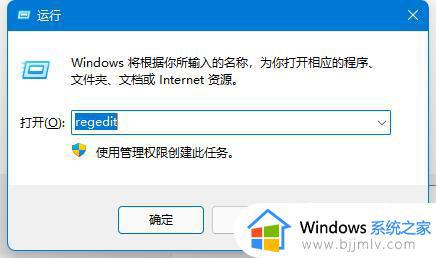
3、然后进入注册表的“计算机HKEY_LOCAL_MACHINESYSTEMCurrentControlSetControlPrint”位置。
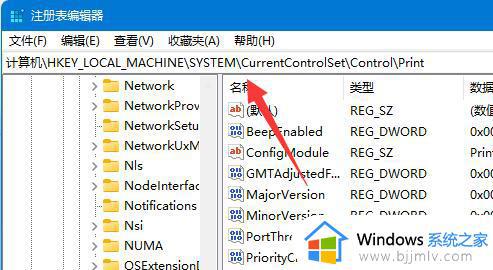
4、再点击右边空白处,选择新建一个“DWORD”值。
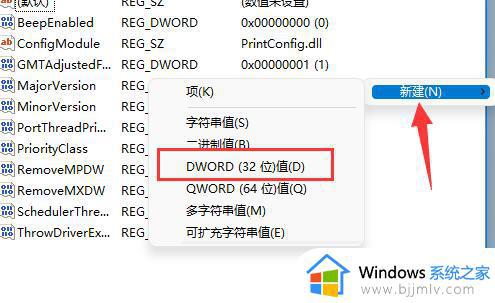
5、最后将他改名为“RpcAuthnLevelPrivacyEnabled”,并双击打开修改数值为“0”即可。
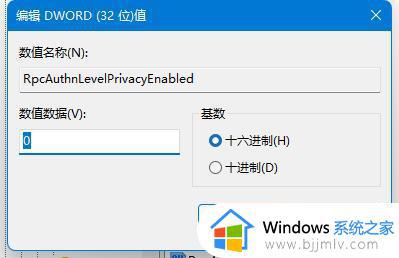
方法二:
1、其实这个问题主要是由于win10系统的更新导致的。
2、所以我们在连接共享打印机的时候,共享的对方只要不是win10就可以了。
3、如果共享的对方是win10,那么可以让他打开运行,输入“appwiz.cpi”
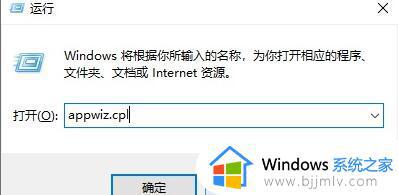
4、然后点击左上角的“查看已安装的更新”。
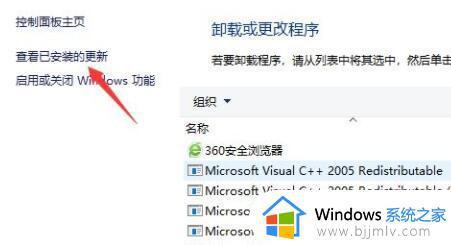
5、最后卸载图示的一系列更新补丁就可以了。
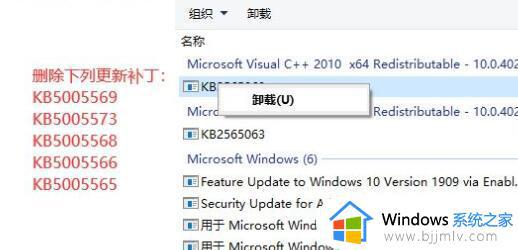
关于win110x0000011b完美解决全部内容就和大家简单介绍到这了,有遇到这种情况的用户可以按照小编的方法来进行解决,希望本文能够对大家有所帮助。