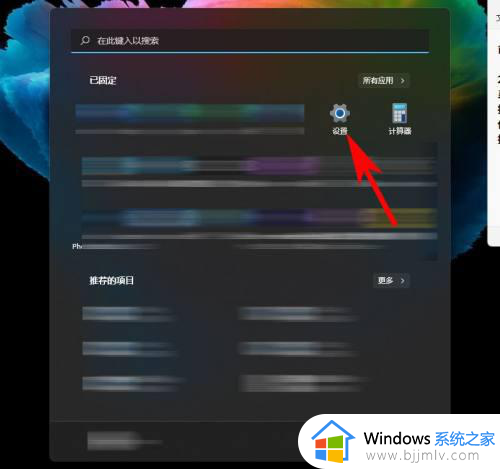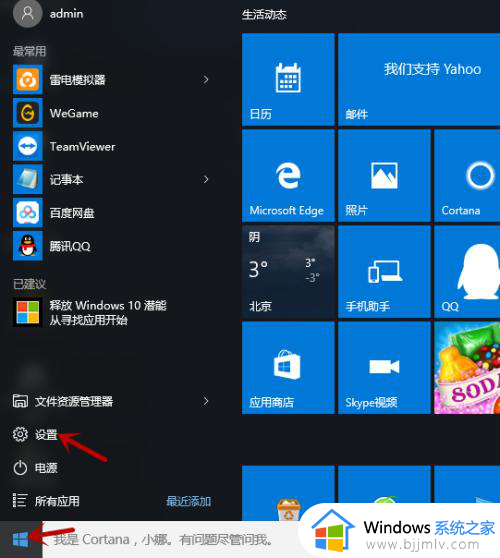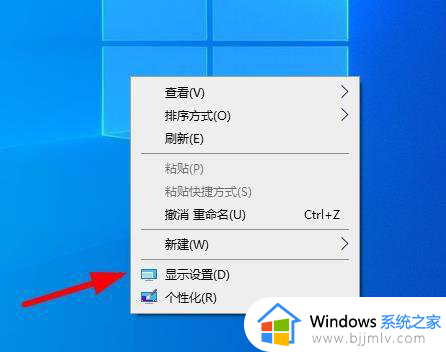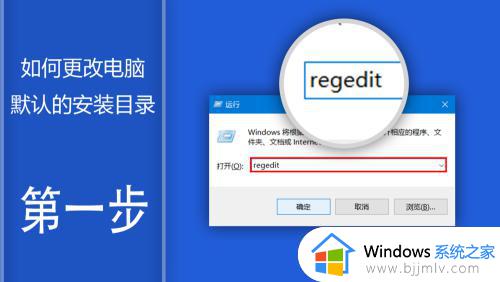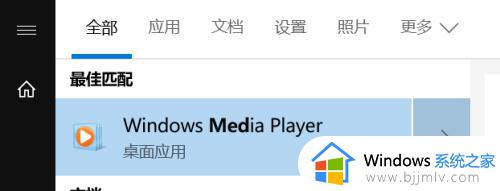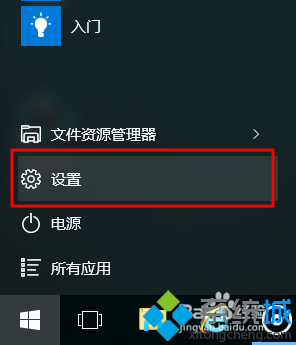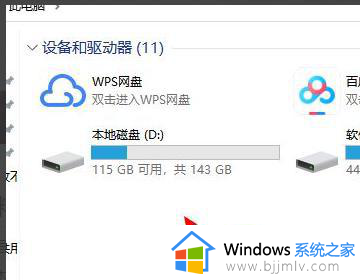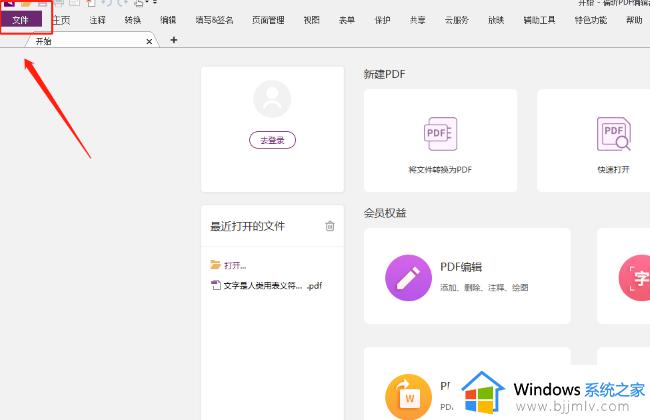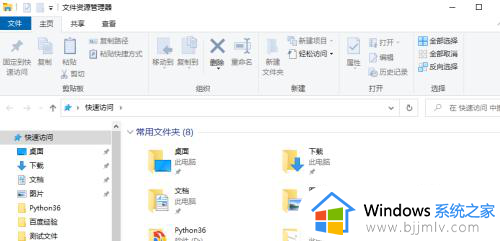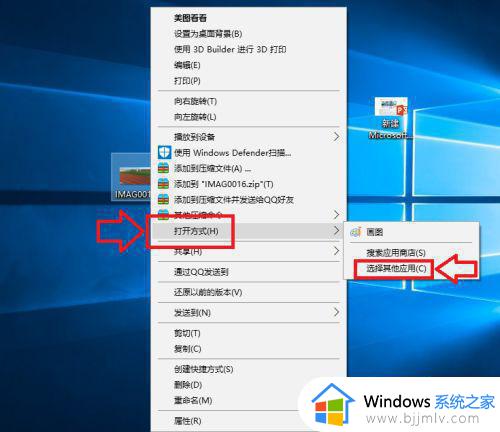怎么修改默认安装位置 更改电脑默认安装位置方法
通常在电脑中用户下载的应用在没有修改安装位置的情况下,系统通常会默认安装到c盘中,可是时间一长难免会导致电脑c盘出现内存不足的情况,从而影响到系统的流畅运行,需要及时更改默认安装位置,对此怎么修改默认安装位置呢?下面小编就给大家带来更改电脑默认安装位置方法。
具体方法:
1.打开电脑右下角开始菜单,找到【运行】选项,点击打开。
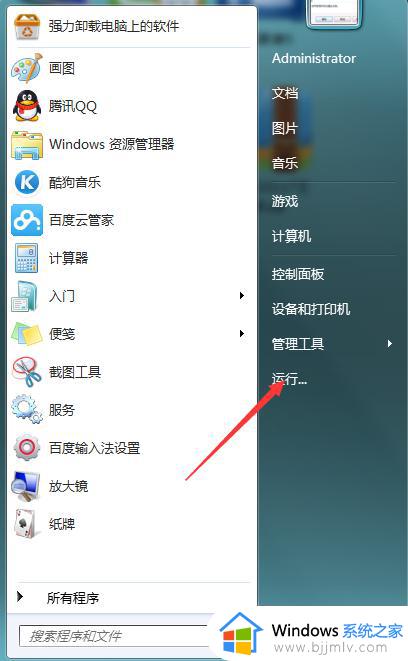
2.进入运行对话框内,输入【regedit】,点击进入注册表编辑器。
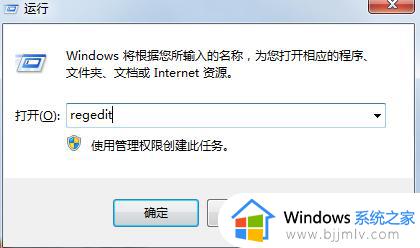
3.进入注册表编辑器定位到【HKEY_LOCAL_MACHINE\SOFTWARE\Microsoft\Windows\CurrentVersion】项下。
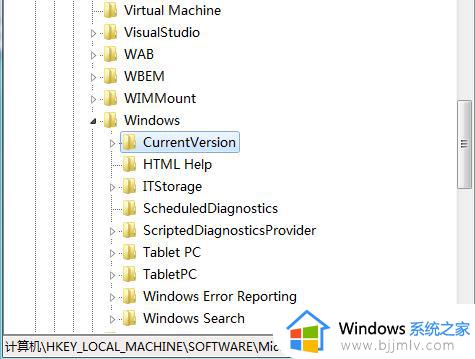
4.然后在右方列表中找到【ProgramFilesDir】键值,右键点击编辑。将其数值更改为我们安装软件的路径,比如我们要更改安装路径为【D:\Program Files】目录下,填写即可。
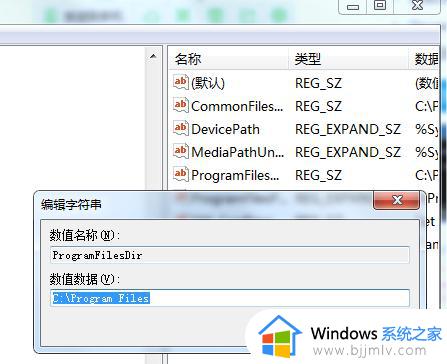
5.然后打开运行对话框输入【cmd】,命令点击确定进入命令行界面。
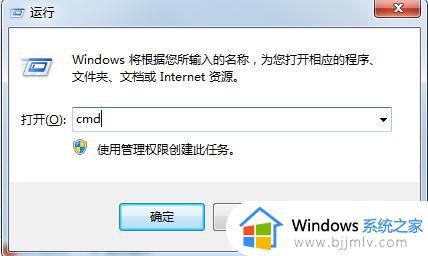
6.进入命令行界面,输入【xcopy “C:\Program Files” “D:\window\” /E /H /K /X /Y】命令,将C盘的权限复制给D盘。
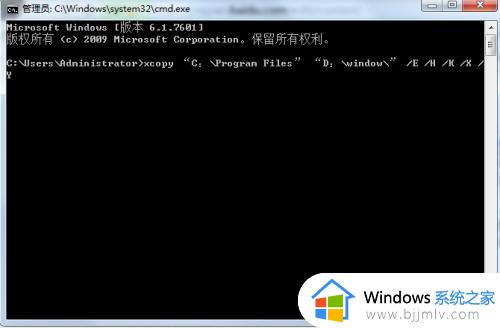
7.复制权限完成,点击找到C盘的安装文件夹路径,点击删除,操作完毕以后安装软件就不会默认为C盘了。
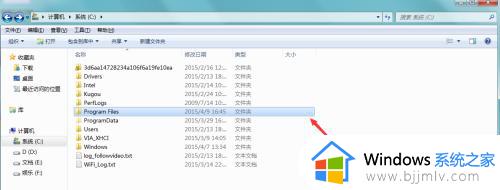
上述就是小编给大家带来的更改电脑默认安装位置方法了,还有不懂得用户就可以根据小编的方法来操作吧,希望本文能够对大家有所帮助。