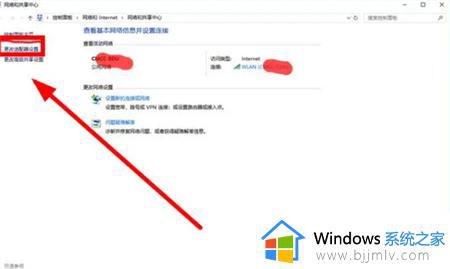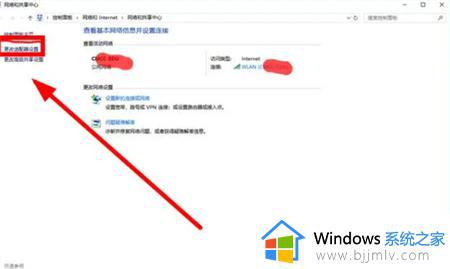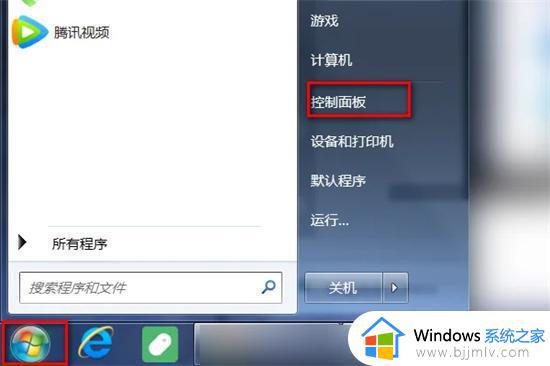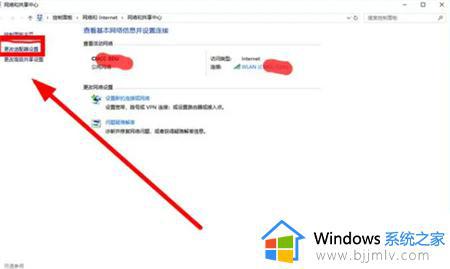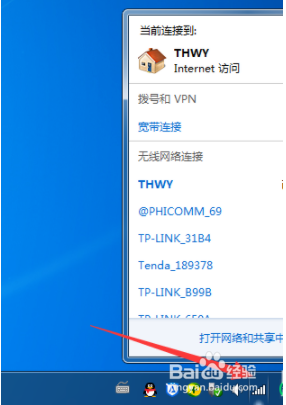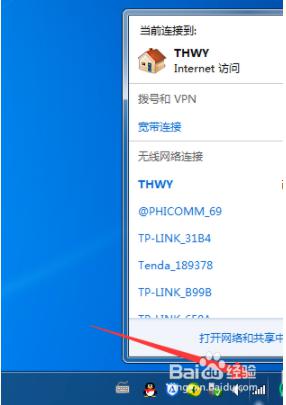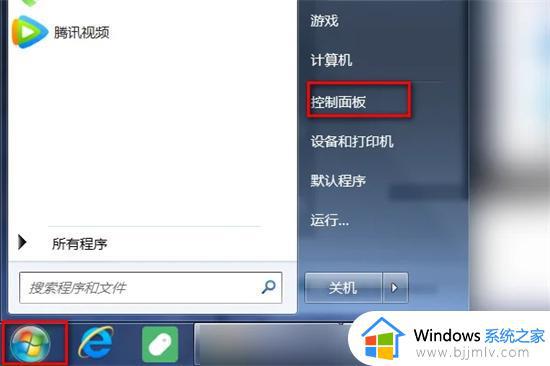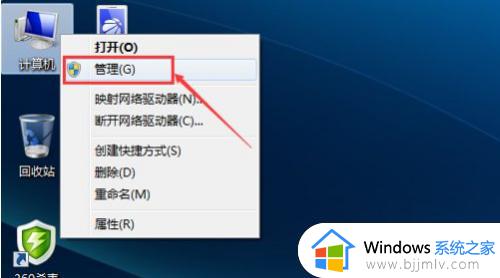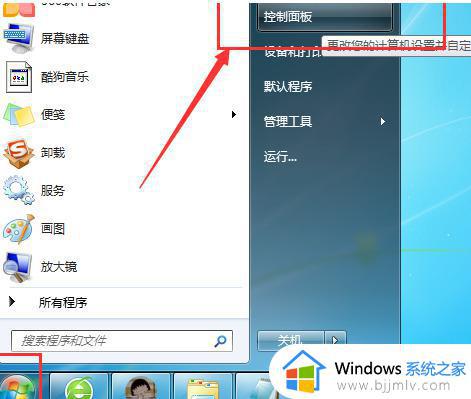笔记本电脑win7找不到wifi网络怎么办 win7笔记本电脑找不到wifi网络处理方法
大多在使用笔记本win7电脑的用户都会选择通过无线wifi的方式来上网,连接也非常的便捷,可是当用户在启动win7笔记本电脑之后,却发现网络设置中没有wifi网络功能的情况,对此笔记本电脑win7找不到wifi网络怎么办呢?这里小编就来教大家win7笔记本电脑找不到wifi网络处理方法。
具体方法:
方法一:重新设置网络适配器
1、win7系统重装后没有无线网络怎么办呢?首先到桌面上右键“计算机”选择“管理”。
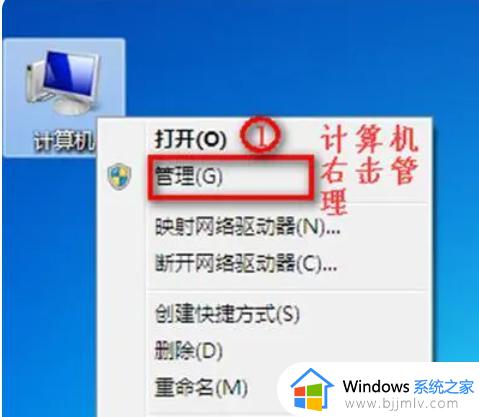
2、点击“设备管理器”,具体操作如图。
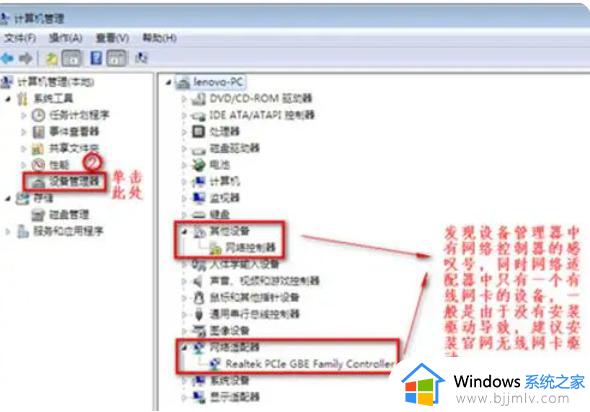
3、查看“网络适配器”的作用。
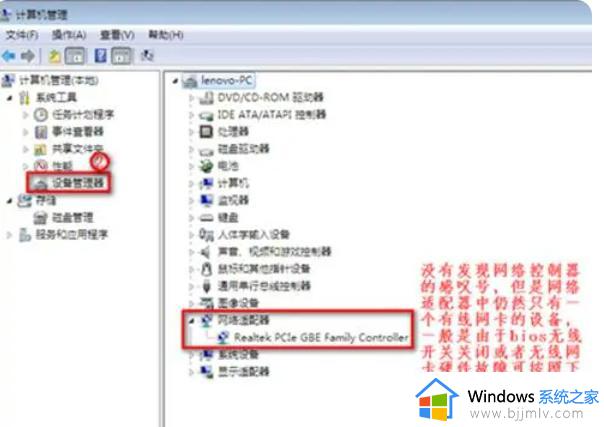
4、重启电脑后,连续按“F2”键进BIOS,Configuration页面Wireless LAN Support保证是Enabled状态,如果是Disabled状态如图进行更改。

方法二:使用驱动精灵网卡版软件
1、使用其他电脑上的浏览器搜索驱动精灵,进入官网下载【驱动精灵网卡版】到U盘。
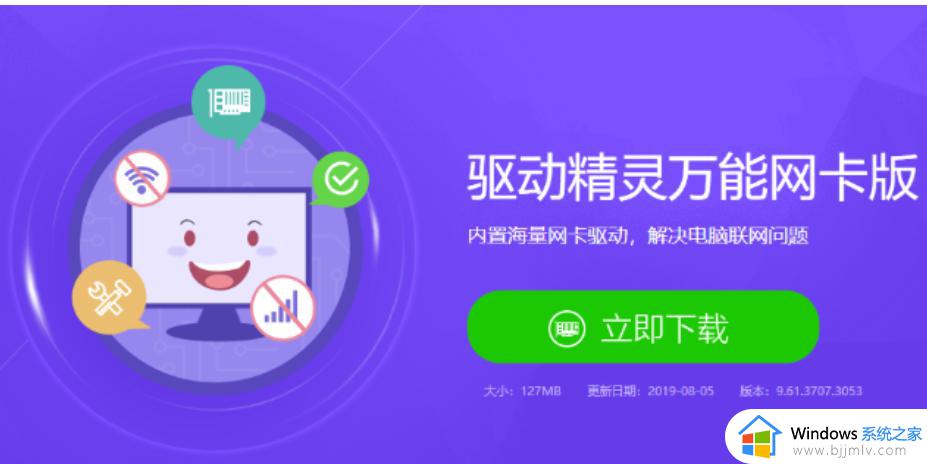
2、在电脑上安装好驱动精灵万能网卡软件后,打开点击一键安装。
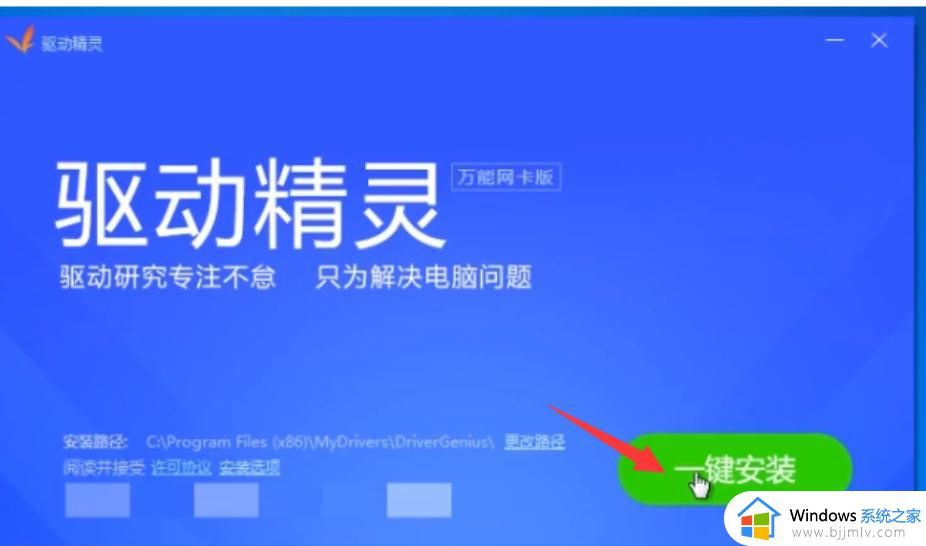
3、然后点击立即体验。
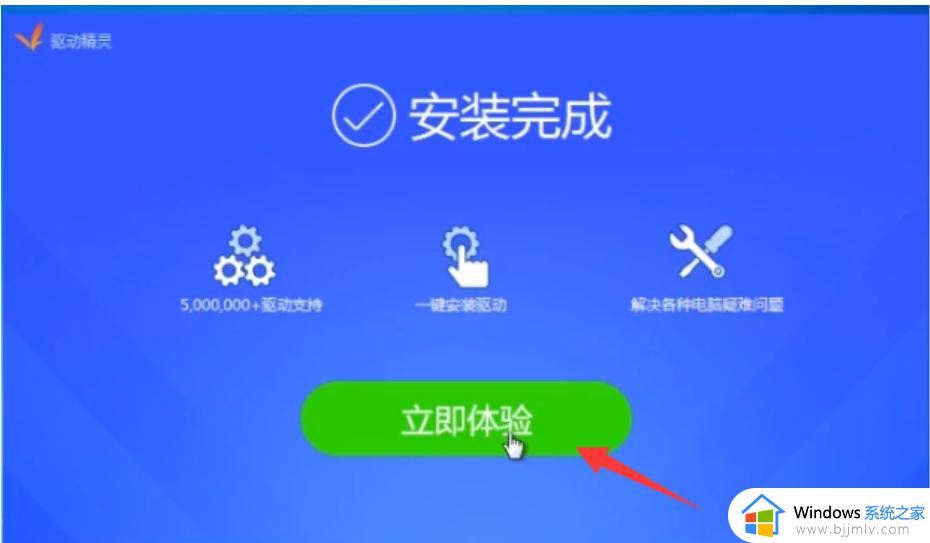
4、点击立即检测,等待完成自动安装驱动程序就可以正常上网了。
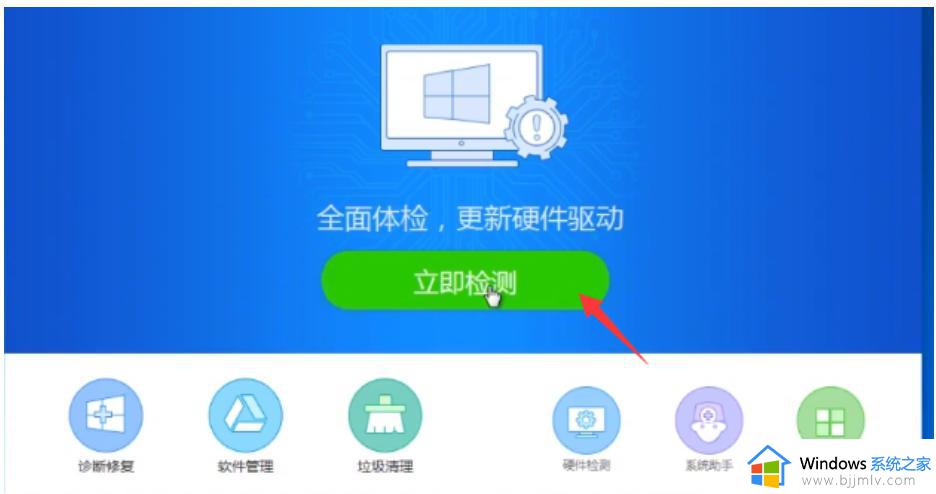
本文就是小编给大家介绍的win7笔记本电脑找不到wifi网络处理方法了,碰到同样情况的朋友们赶紧参照小编的方法来处理吧,希望本文能够对大家有所帮助。