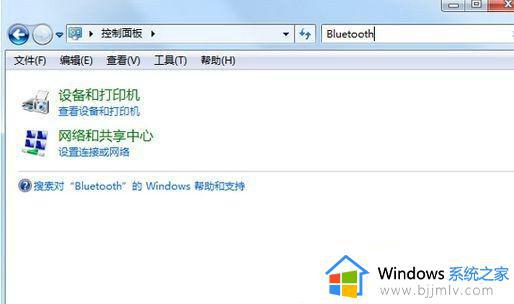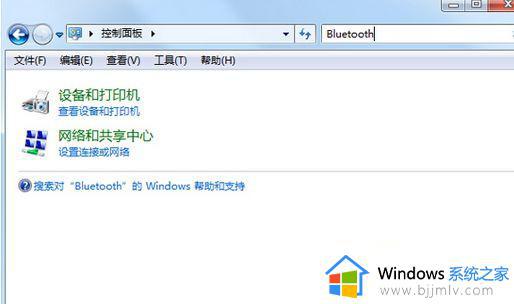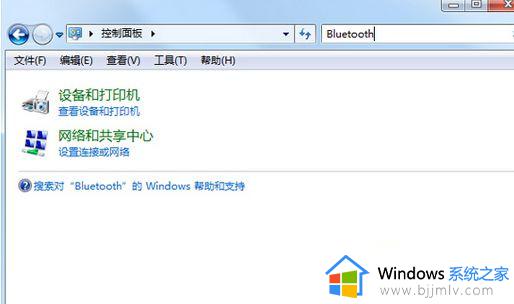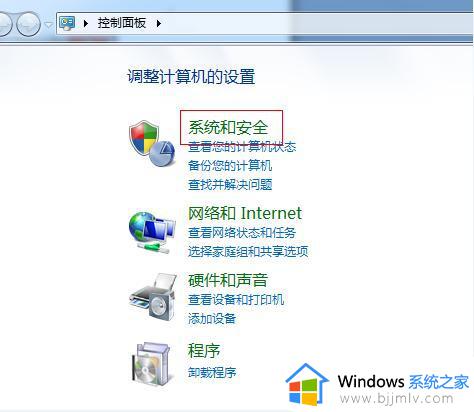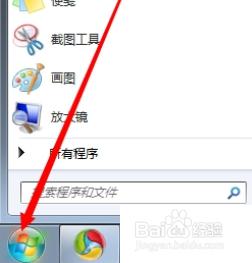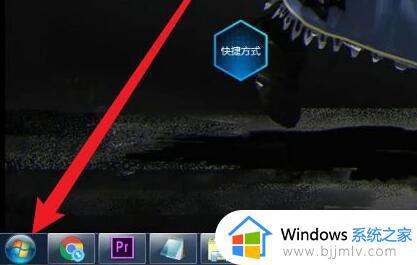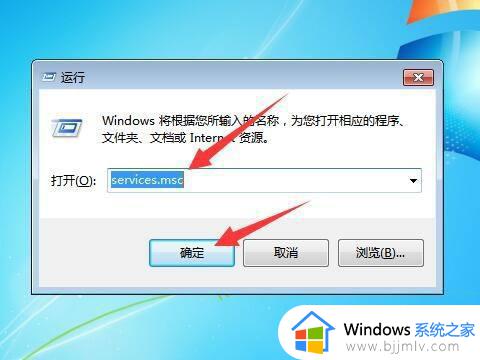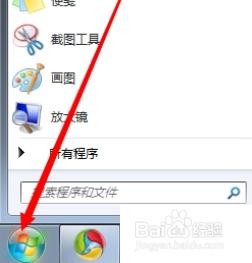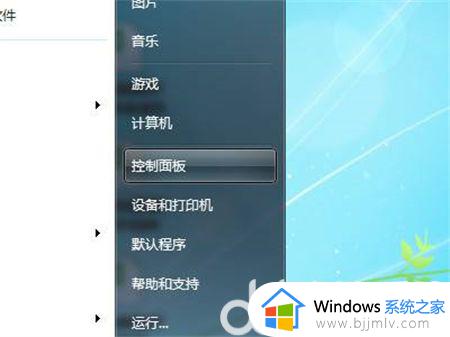win7蓝牙键盘连接步骤图 win7蓝牙键盘怎么连接电脑
更新时间:2024-06-15 15:20:00作者:run
蓝牙键盘的使用可以为我们的电脑操作带来更大的方便和灵活性,不过有些用户可能对连接蓝牙键盘到win7系统感到困惑,对此win7蓝牙键盘怎么连接电脑呢?接下来让我们一起来了解win7蓝牙键盘连接步骤图吧!
win7蓝牙键盘连接教程:
1、打开win7系统控制面板,在右上角搜索框里输入Bluetooth。
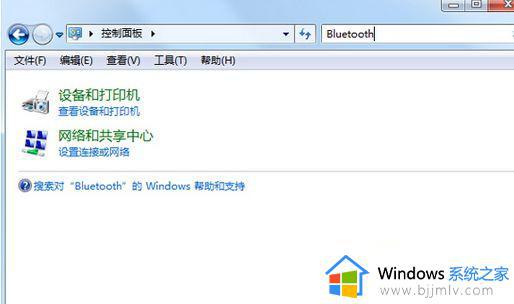
2、搜索到以后点击添加Bluetooth设备。
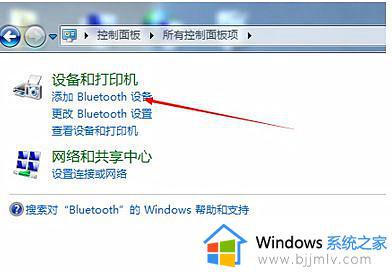
3、点击添加以后蓝牙会自动搜索蓝牙设备,尽量把蓝牙设备靠近电脑,找到有个键盘小图标的时候就是我们需要的键盘设备,双击进行配对连接。
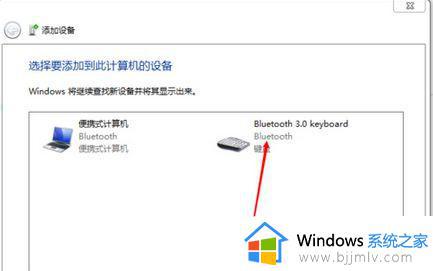
4、这时系统会提示你在键盘端输入配对密码实现配对,把他提示的数字在键盘上打一遍然后按回车键。
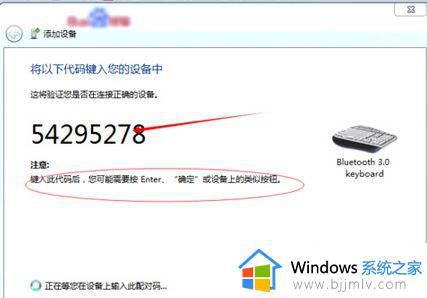
5、这时系统就会显示添加设备成功,我们就可以使用我们的蓝牙键盘了。
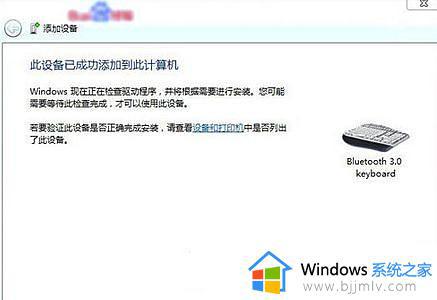
以上就是win7蓝牙键盘连接步骤图全部内容,有遇到过相同问题的用户就可以根据小编的步骤进行操作了,希望能够对大家有所帮助。