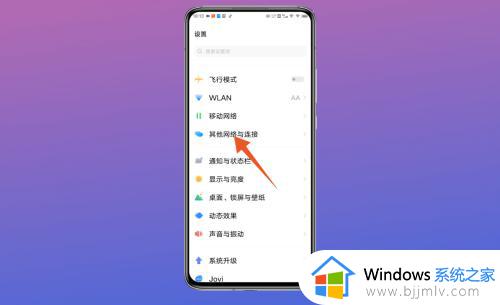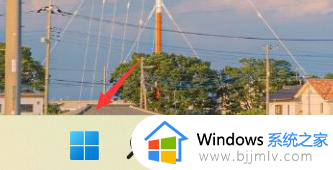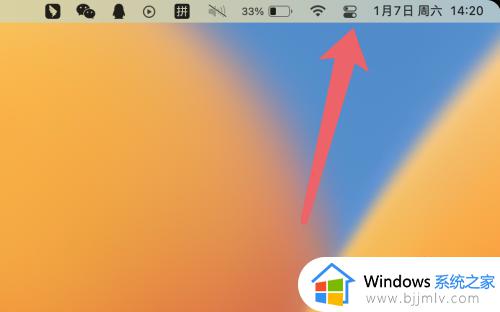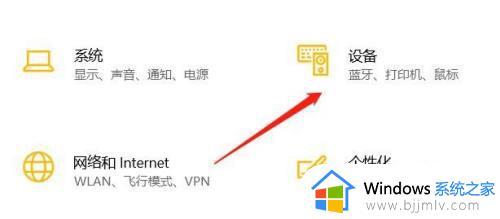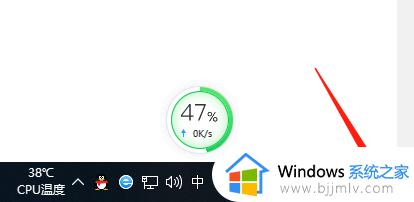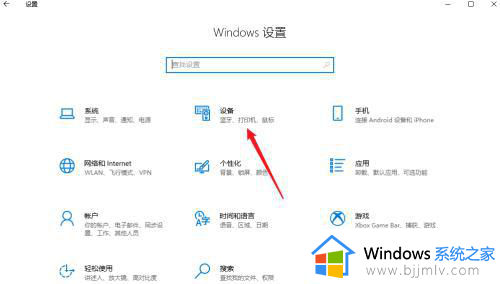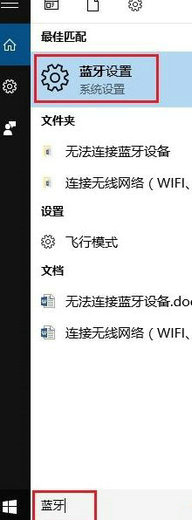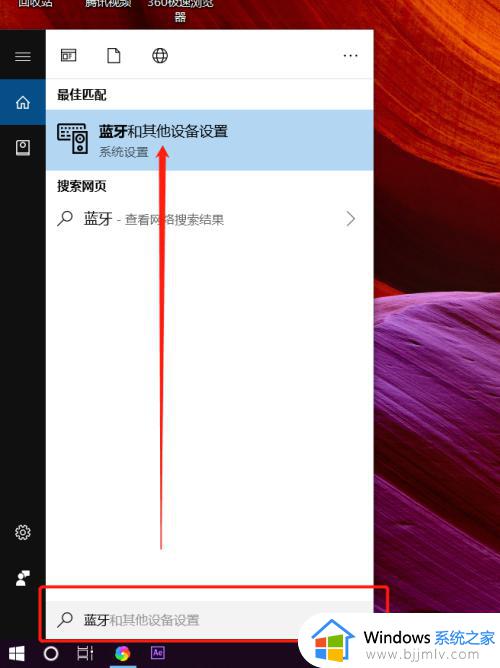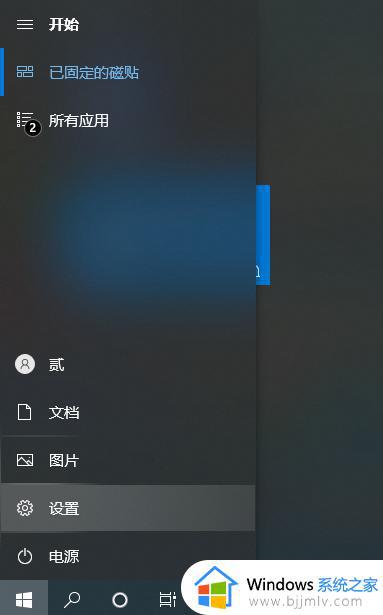mac怎么连蓝牙耳机 Mac连蓝牙耳机的教程
更新时间:2022-07-29 15:21:40作者:qiaoyun
现在的电脑基本都自带有蓝牙功能,这样就能连接各种蓝牙设备来使用了,然而有不少mac电脑用户购买蓝牙耳机之后却不知要怎么连,其实方法也不会难,今天小编就此问题给大家详细介绍一下Mac连蓝牙耳机的教程供大家参阅。
mac怎么连蓝牙耳机:
1.首先,我们点击菜单栏的Wi-Fi连接标识。在弹出的下拉框内选择“打开网络偏好设置”。
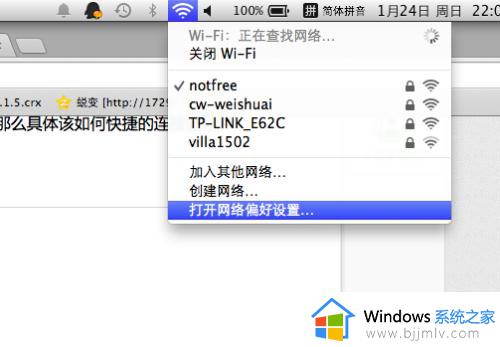 2.在弹出的“网络”窗口中,我们选择图示的“蓝牙”标识。
2.在弹出的“网络”窗口中,我们选择图示的“蓝牙”标识。
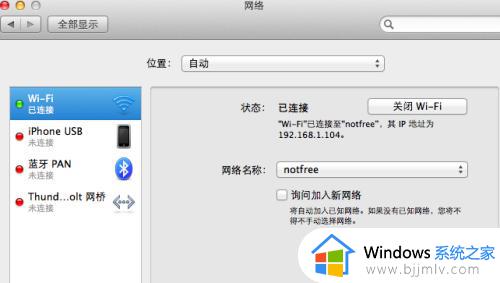 3.在蓝牙PAN选项右边,如果有蓝牙已经连接好了。会出现已经连接的蓝牙设备。如果没有连接的设备,我们先点击图示的“设置蓝牙设备”。
3.在蓝牙PAN选项右边,如果有蓝牙已经连接好了。会出现已经连接的蓝牙设备。如果没有连接的设备,我们先点击图示的“设置蓝牙设备”。
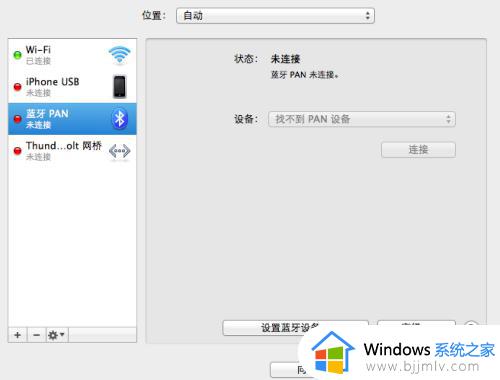 4.在图示弹出的蓝牙设备框内,我们点击“打开蓝牙”即可开启蓝牙。
4.在图示弹出的蓝牙设备框内,我们点击“打开蓝牙”即可开启蓝牙。
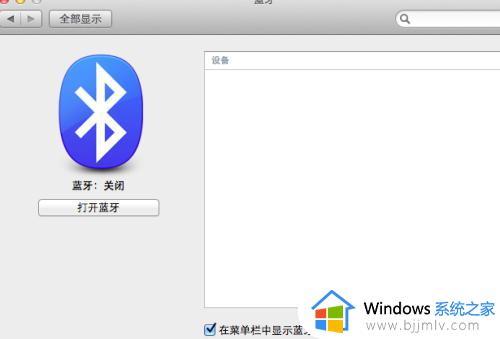 5.蓝牙开启后,在右侧的“设备”框内就会自动搜索已经打开的蓝牙设备。
5.蓝牙开启后,在右侧的“设备”框内就会自动搜索已经打开的蓝牙设备。
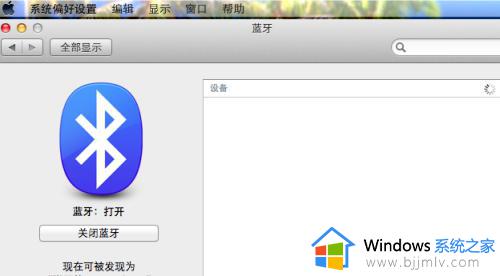 6.如果对蓝牙有其他的设置,可以在上一步返回。然后点击“蓝牙PAN-高级”,即可设置Ip地址等。设置完成后,点击下方的“好”即可。
6.如果对蓝牙有其他的设置,可以在上一步返回。然后点击“蓝牙PAN-高级”,即可设置Ip地址等。设置完成后,点击下方的“好”即可。
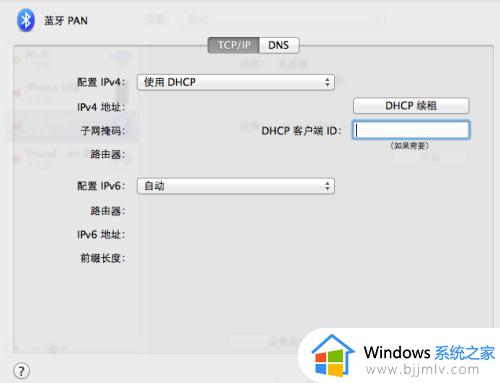 以上就是mac连蓝牙耳机的详细方法,大家可以学习上面的方法来进行连接就行了,有需要的用户们可以学习上面的方法来连接即可。
以上就是mac连蓝牙耳机的详细方法,大家可以学习上面的方法来进行连接就行了,有需要的用户们可以学习上面的方法来连接即可。