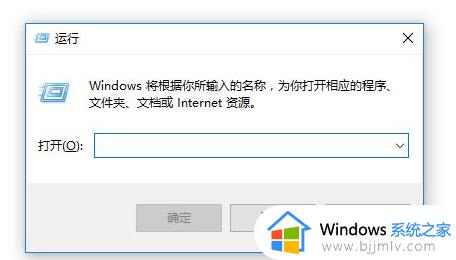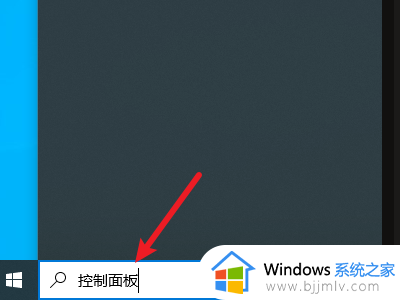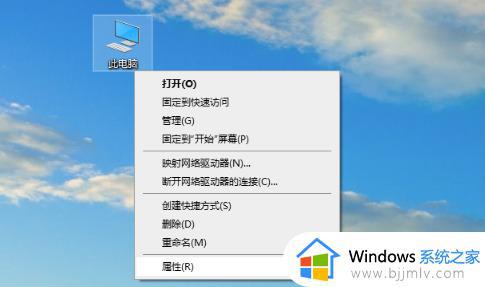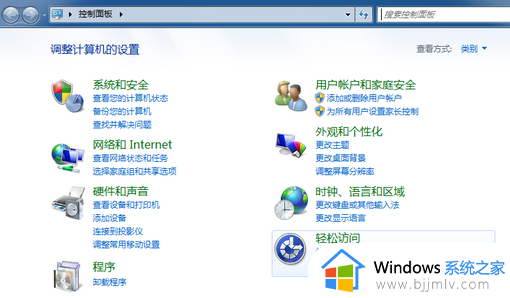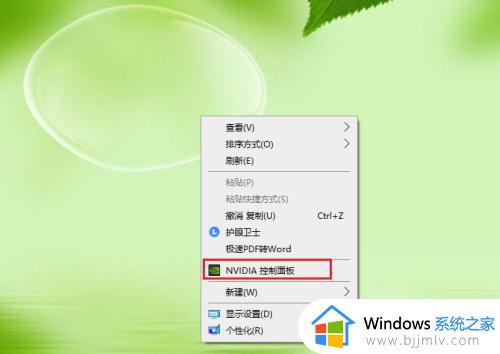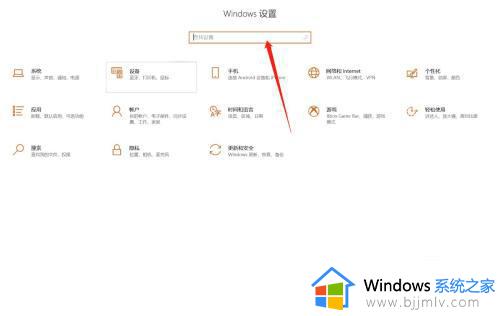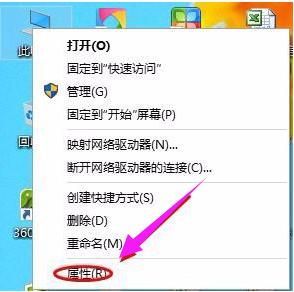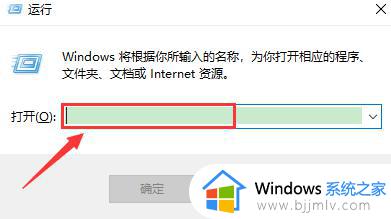win10系统如何打开控制面板 win10系统打开控制面板怎么操作
更新时间:2024-04-11 15:20:18作者:jkai
我们大家应该都知道,控制面板是win10操作系统的一个重要组成部分,它提供了丰富的功能和选项,让小伙伴能够根据自己的需求,对系统进行个性化设置,那么win10系统如何打开控制面板呢?下面小编就教大家win10系统打开控制面板怎么操作,快来学习一下吧,希望对你有帮助。
具体方法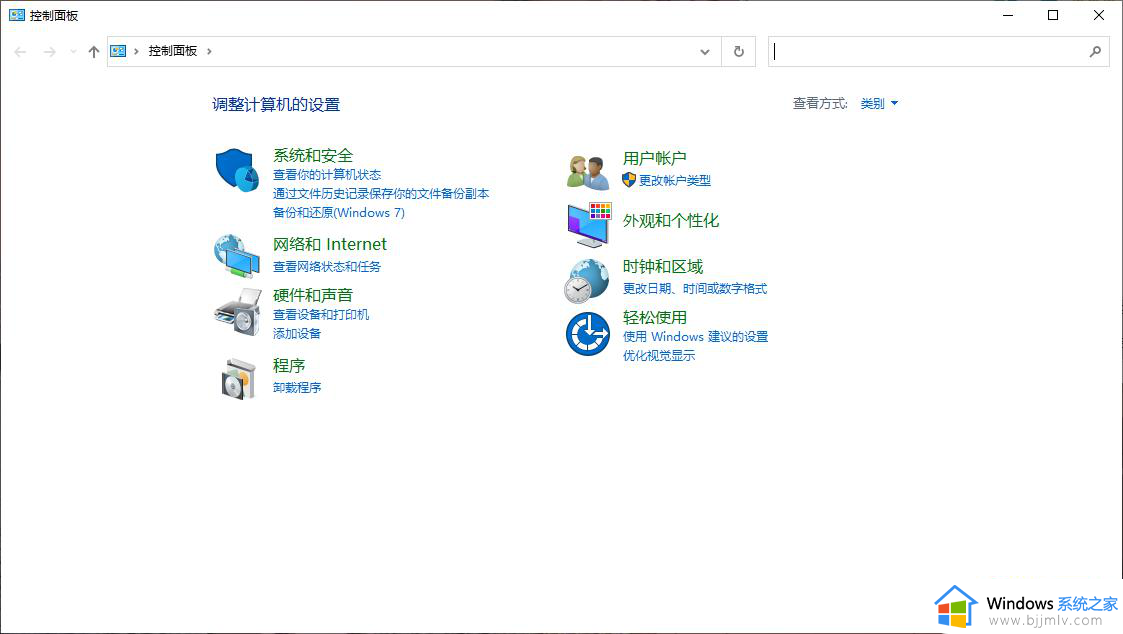
1.第一种方法,我们需要将鼠标移动到开始菜单的图标位置进行右键点击一下。
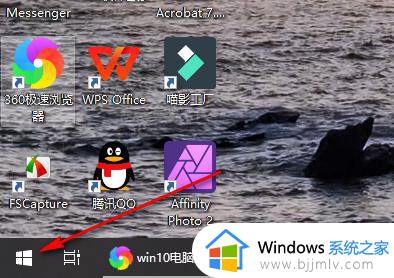
2.当你将开始菜单的窗口打开之后,直接在键盘上输入【控制面板】。就会将我们输入的控制面板功能查找出来,点击进入即可查看。
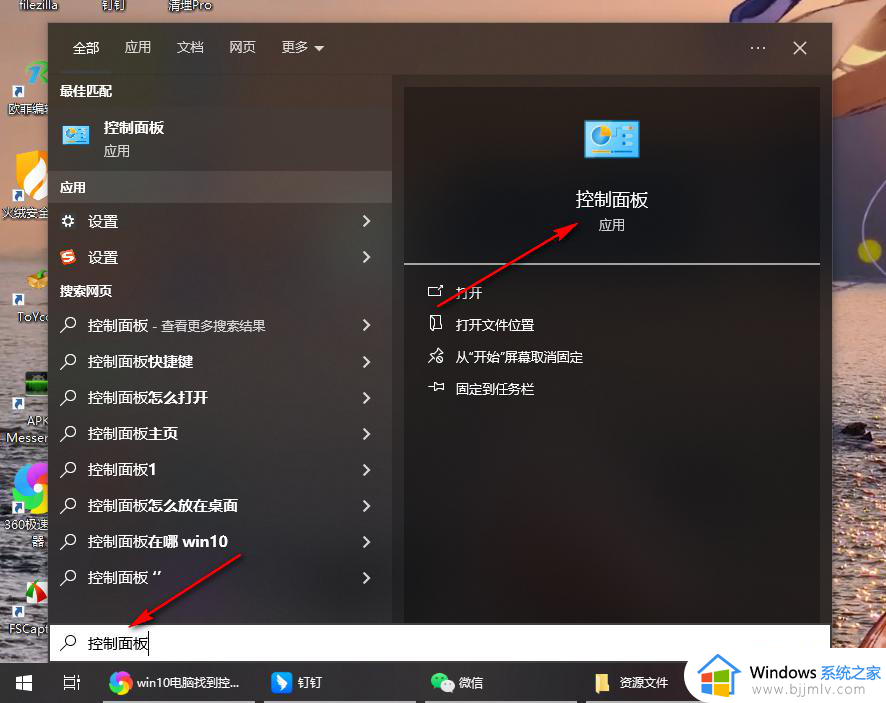
3.第二种方法,同样将鼠标定位到开始菜单图标的位置进行右键点击,在打开的菜单选项中点击【搜索】,启用搜索功能。
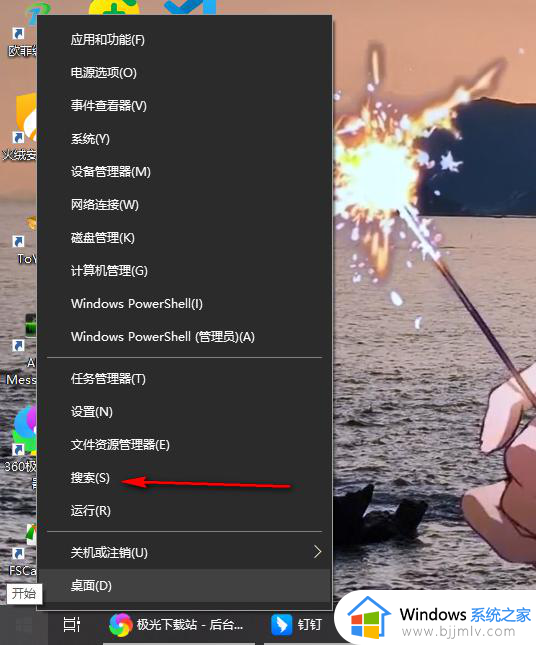
4.这时在打开的搜索框中同样进行控制面板的搜索查找,然后点击进入到控制面板中。
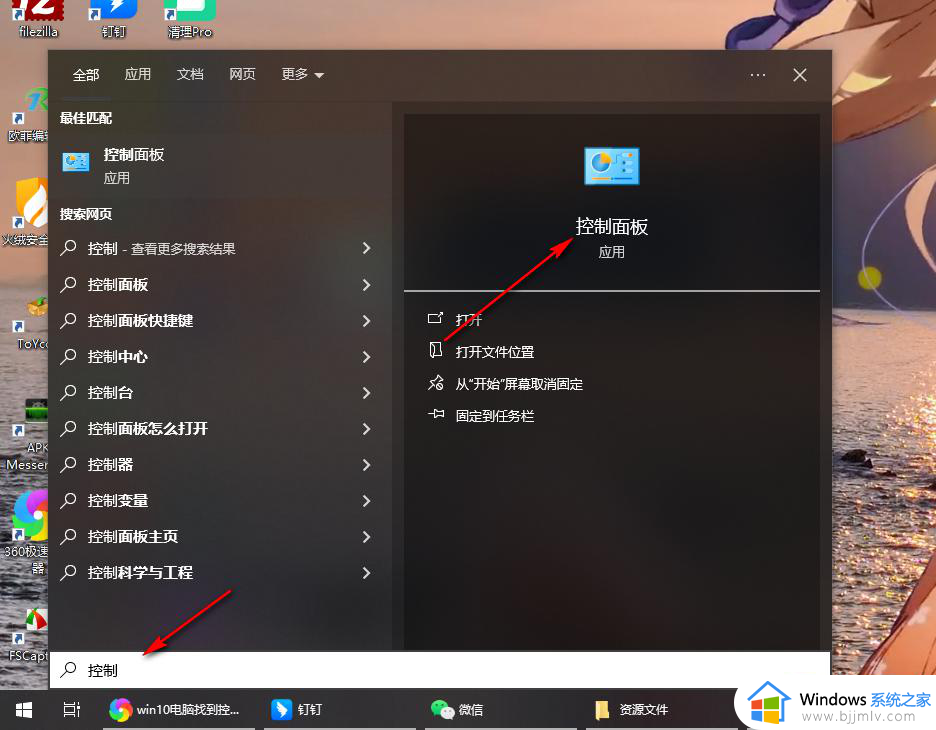
5.那么就会立即打开控制面板页面,你可以在页面上更改查看方式来找到自己需要的功能。
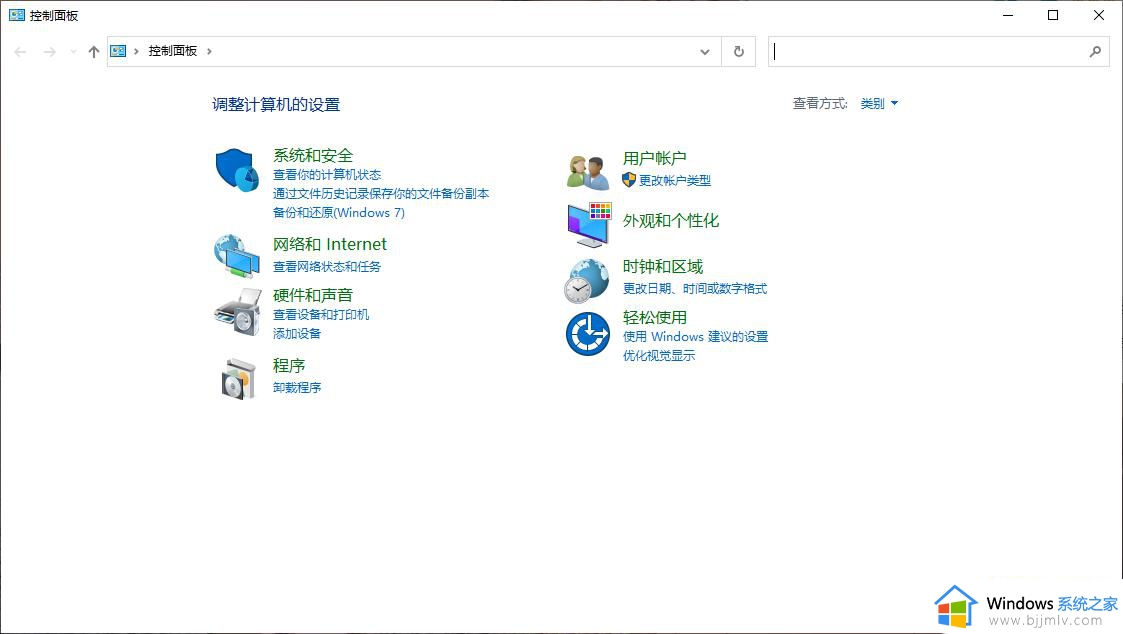
以上全部内容就是小编带给大家的win10系统打开控制面板操作方法详细内容分享啦,不知道怎么操作的小伙伴,可以跟着小编一起来看看吧。