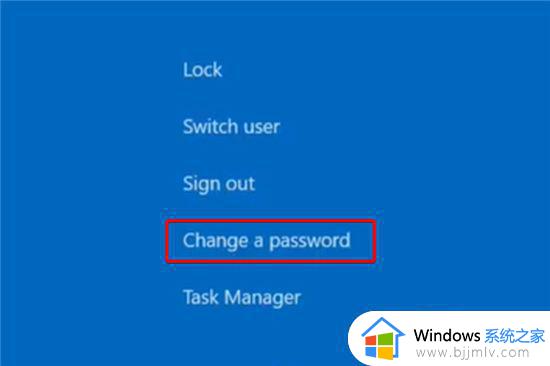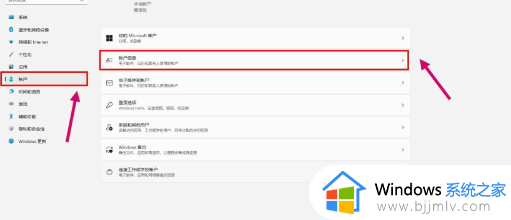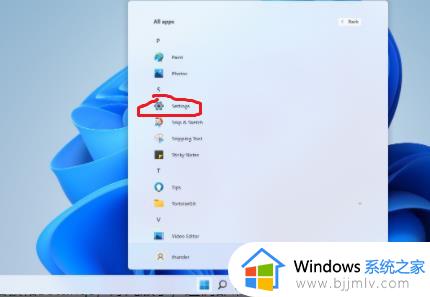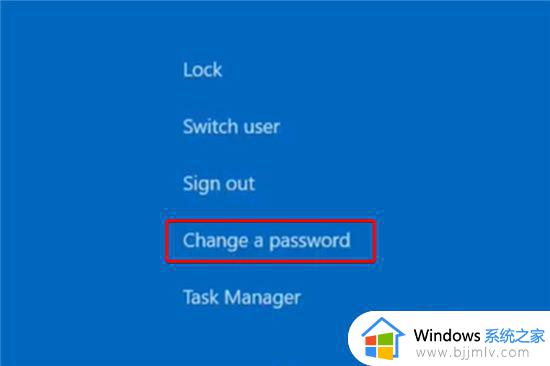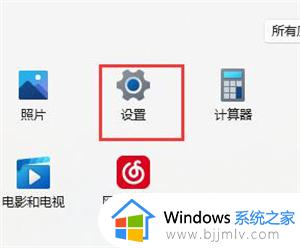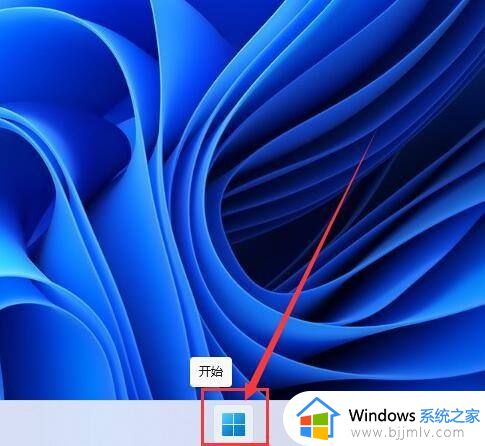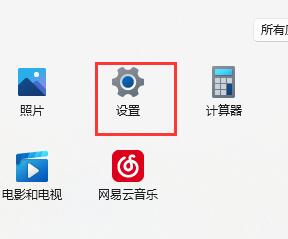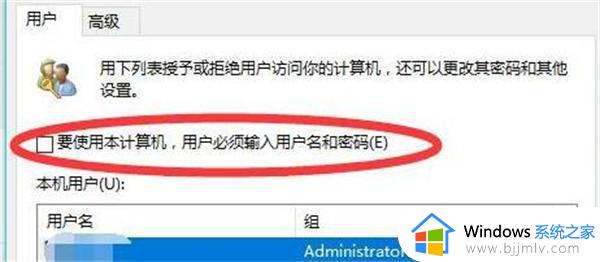win11怎么修改账户密码 win11修改账户密码怎么操作
账户密码是保护win11操作系统安全的重要手段。在win11中,为了确保账户信息安全,你可能需要修改账户密码,对此许多小伙伴都不知道怎么操作,那么win11怎么修改账户密码呢?今天小编就给大家介绍一下win11修改账户密码怎么操作,快来一起看看吧,希望对你有帮助。
具体方法:
方法一:使用键盘管理 Windows 11 密码
1、同时按下Ctrl+Alt+Delete 键盘快捷键,选择更改密码。
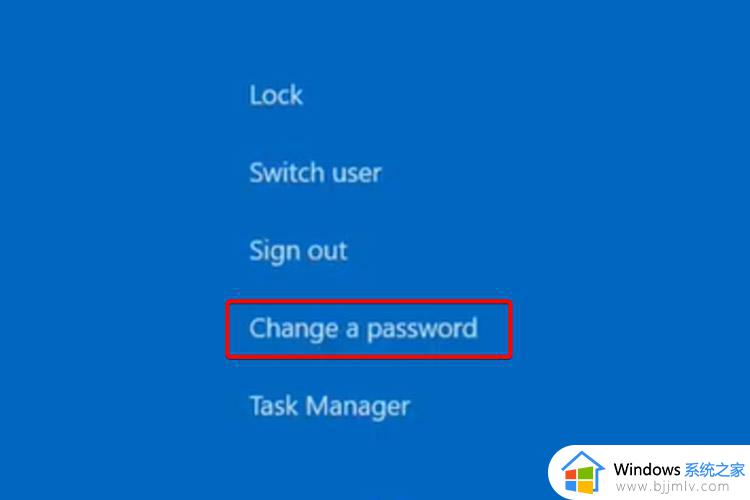
2、输入旧密码,然后输入新密码并确认。
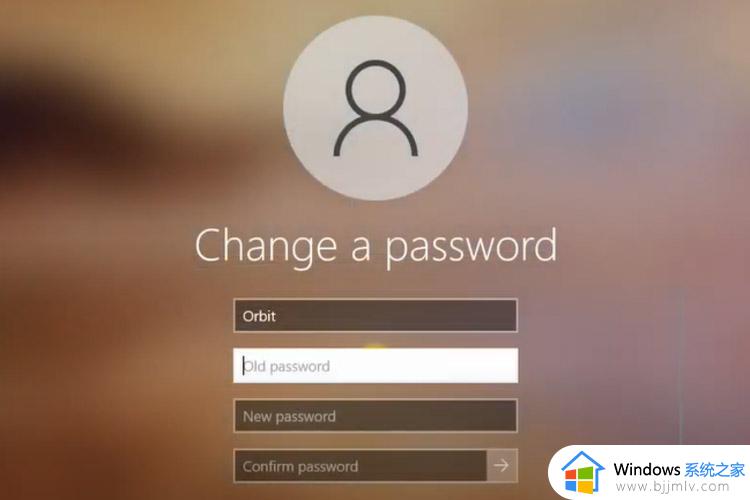
方法二:使用系统设置更改密码
1、打开设置。
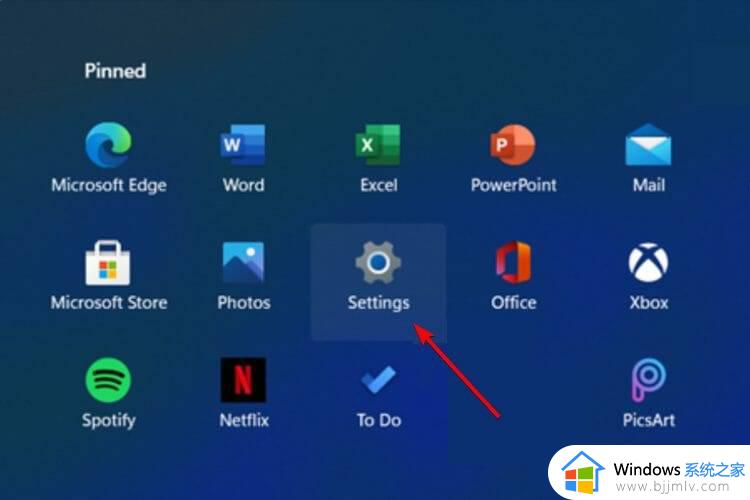
2、转到帐户。
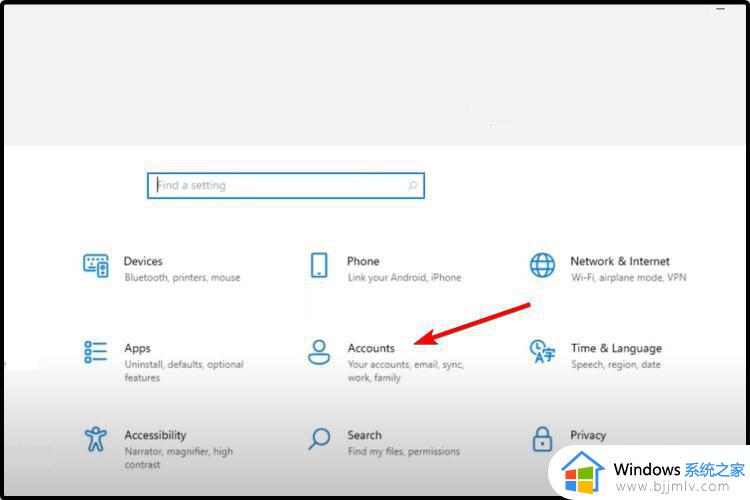
3、从左侧窗格中选择登录选项。
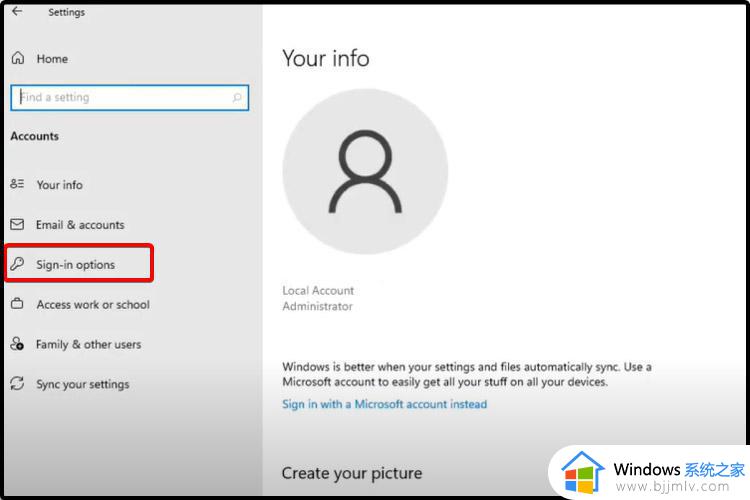
4、在右侧,单击Password,然后选择Change。
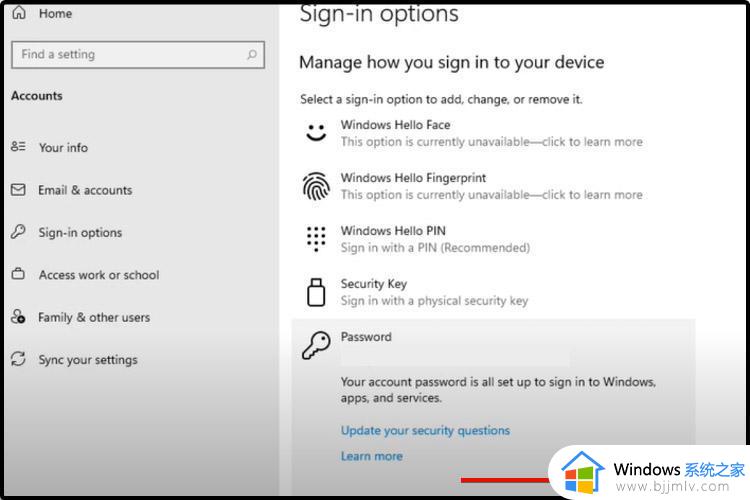
5、键入当前密码,输入想要的新密码。确认并给出提示,然后单击Next。
方法三:从控制面板管理密码
1、按键盘上的Windows 键。键入Control Panel,然后单击它。
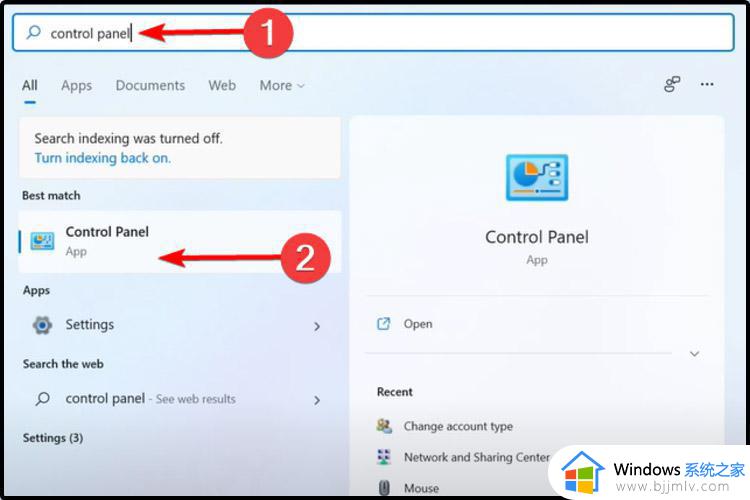
2、查看“用户帐户”选项,然后单击“更改帐户类型”。
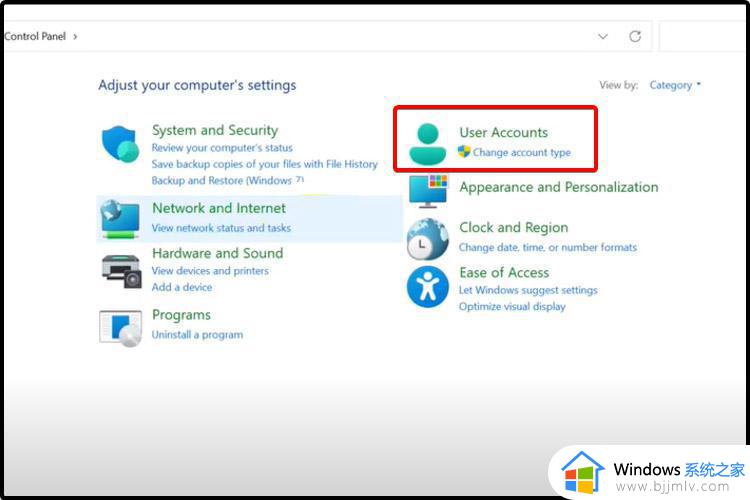
3、选择管理员帐户。
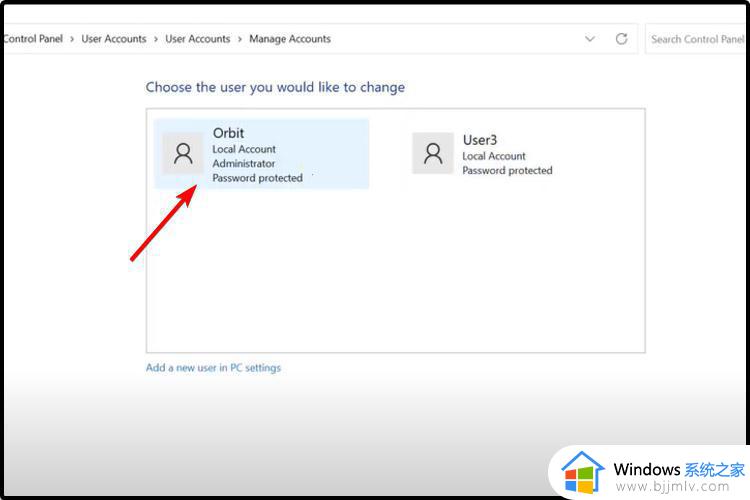
4、单击更改密码。
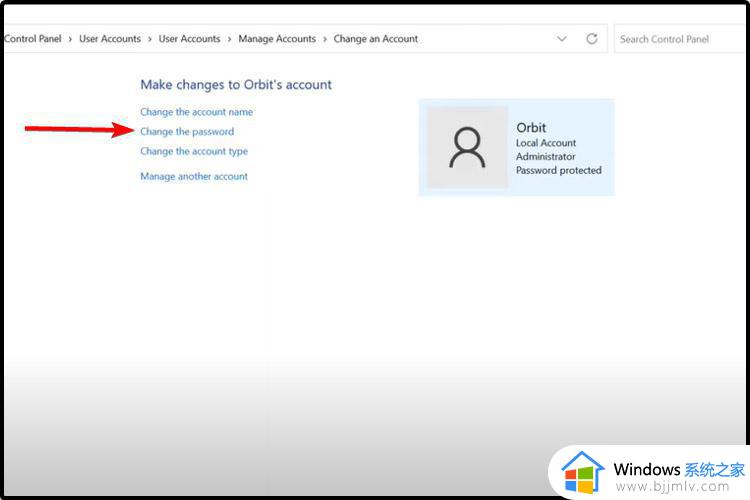
以上全部内容就是小编带给大家的win11修改账户密码方法详细内容分享啦,还不清楚怎么修改的小伙伴就快点跟着小编一起来看看吧,希望能够帮助到大家。