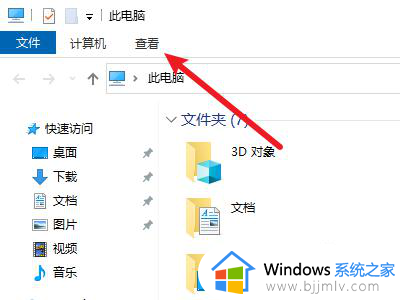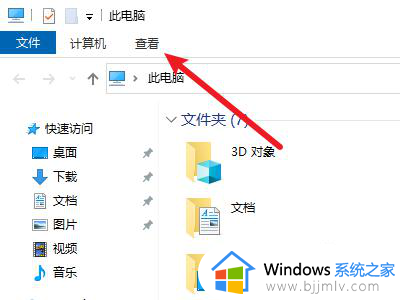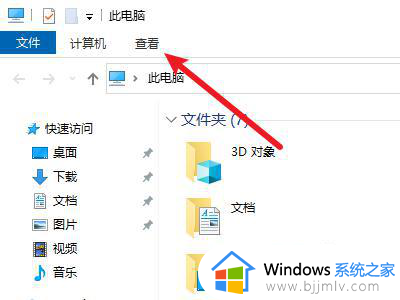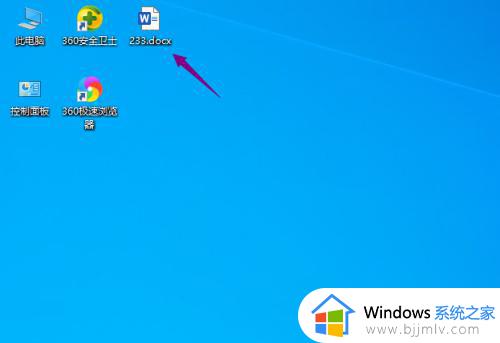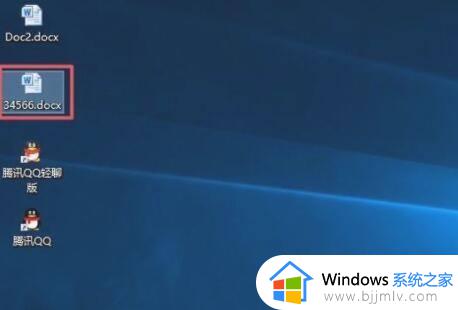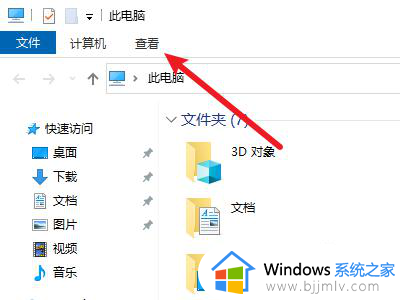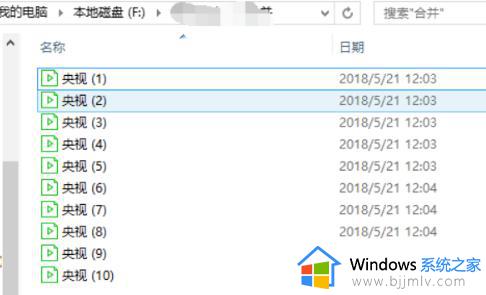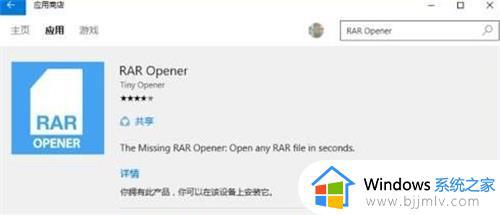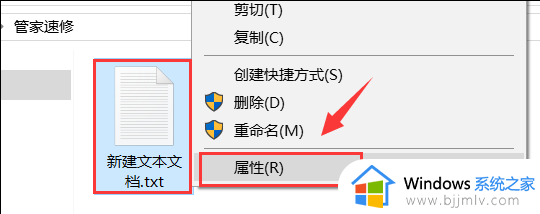win10修改文件格式怎么设置 win10电脑如何修改文件格式
更新时间:2023-06-26 16:40:07作者:runxin
虽然在win10电脑中保存的各种文件都会有相应的后缀格式,用户可以依据文件显示的格式来寻找相关的打开方式,当然我们也可以对win10系统中保存的文件进行格式修改,从而改变文件的作用,可是win10电脑如何修改文件格式呢?其实方法很简单,以下就是小编带来的win10修改文件格式设置方法。
具体方法:
1、点击“我的电脑”,点击“查看”。
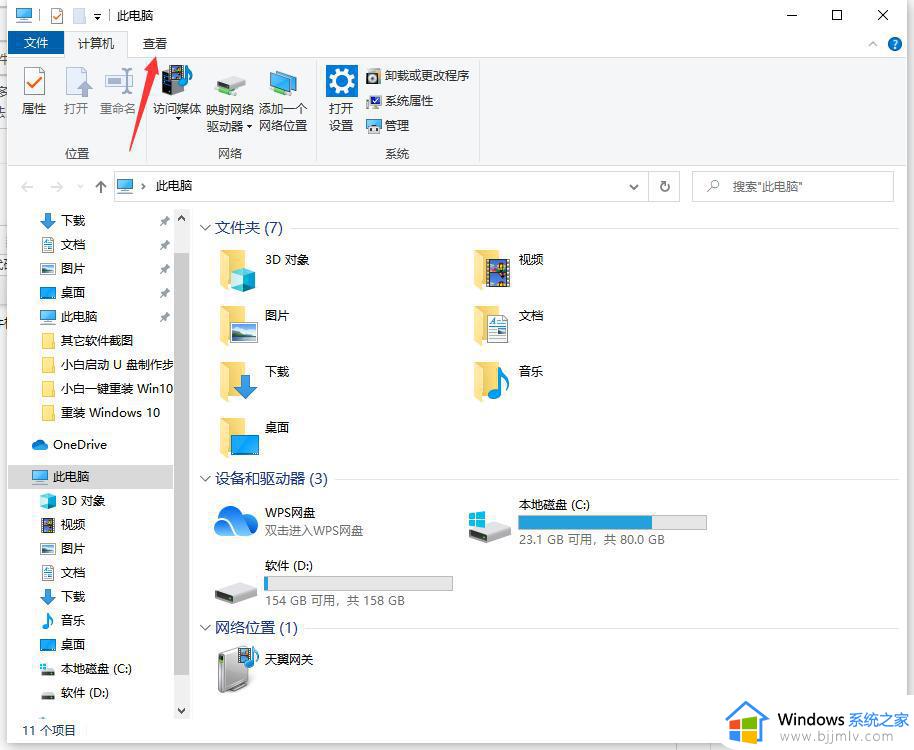
2、点击“选项”。
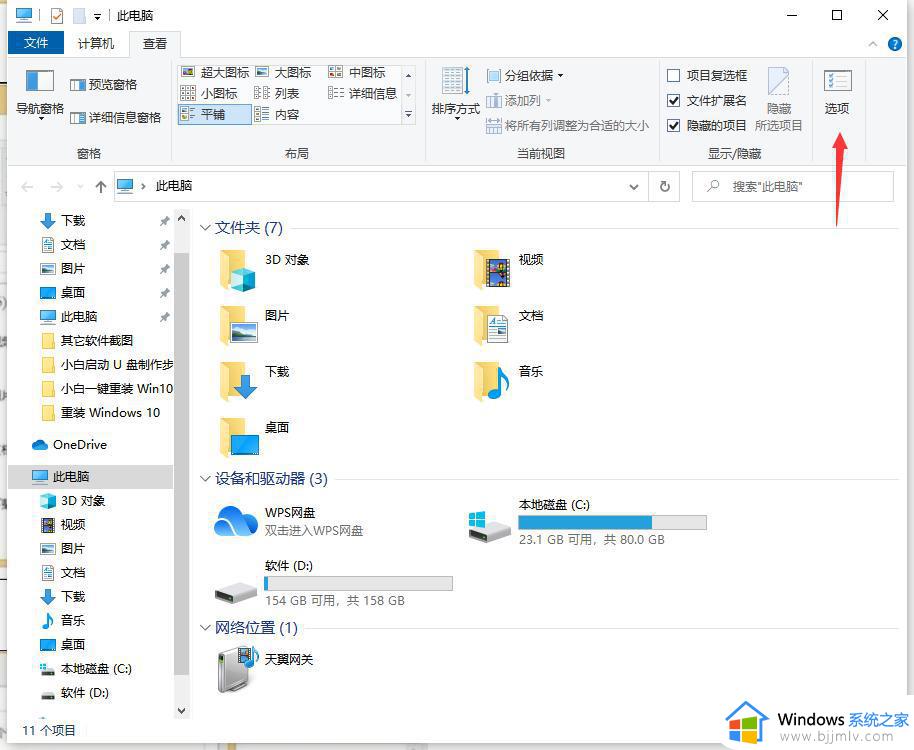
3、点击“查看”。
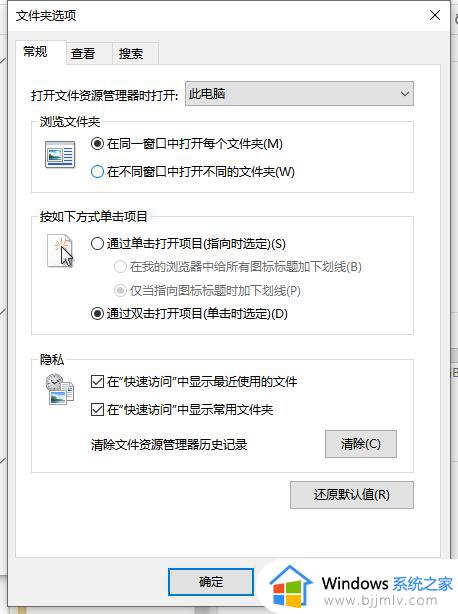
4、将“隐藏已知文件类型的扩展名”前面的勾选去掉。
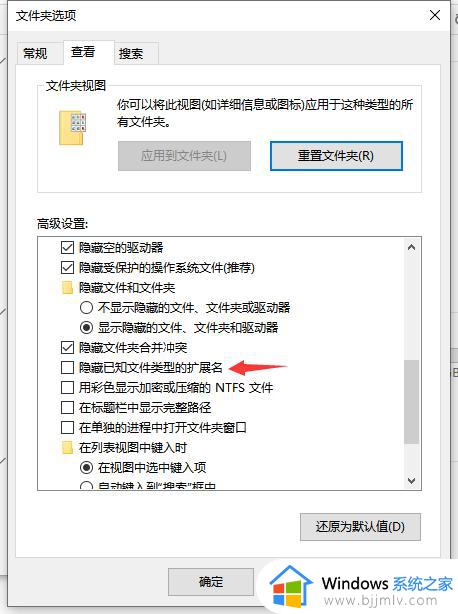
5、点击“应用”,然后再点确定。
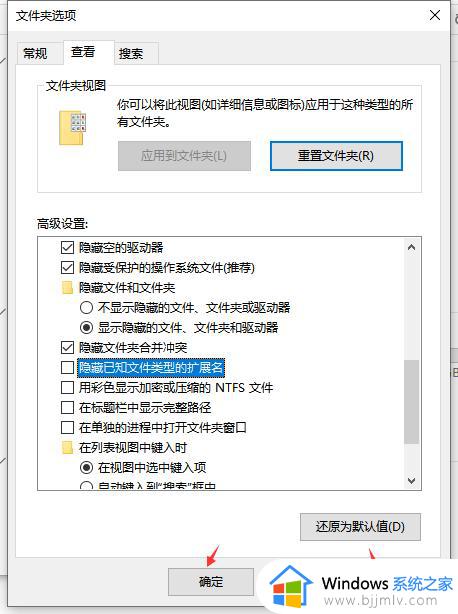
6、右击想要更改的文件,点击“重命名”。
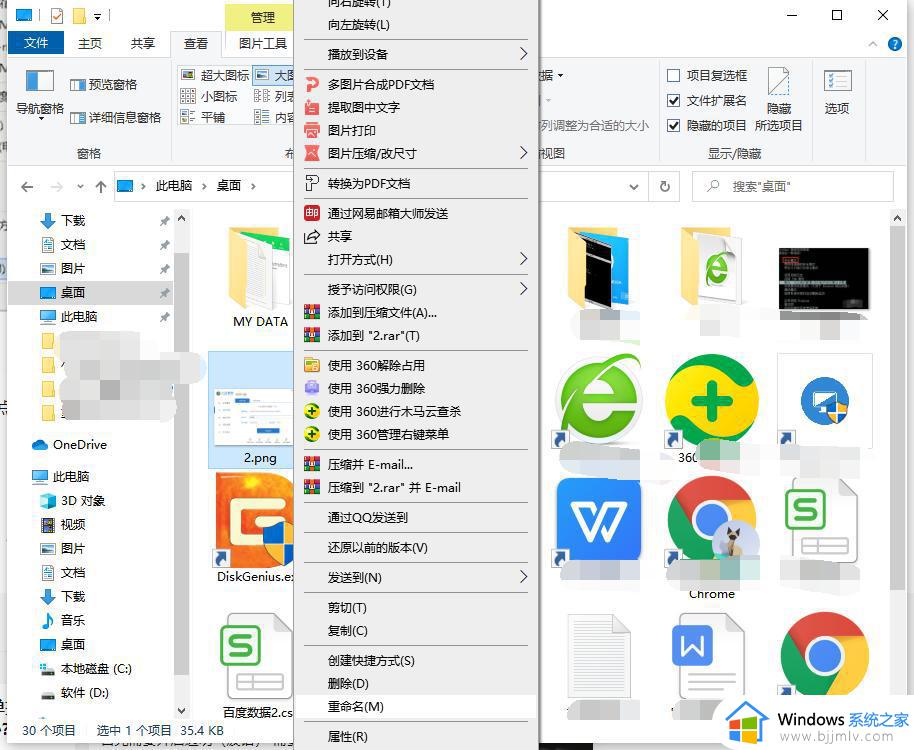
7、更改文件格式,在弹出的警告框中点击“是”即可。
本文就是小编给大家讲解的有关win10修改文件格式设置方法了,还有不清楚的用户就可以参考一下小编的步骤进行操作,希望本文能够对大家有所帮助。