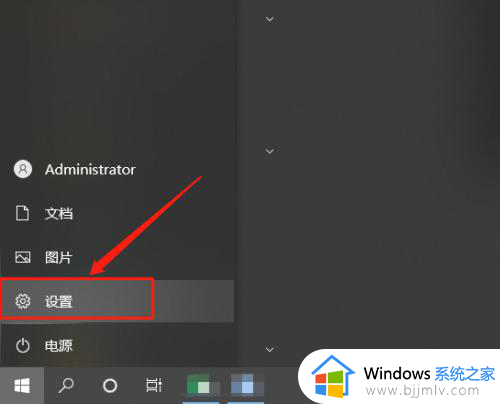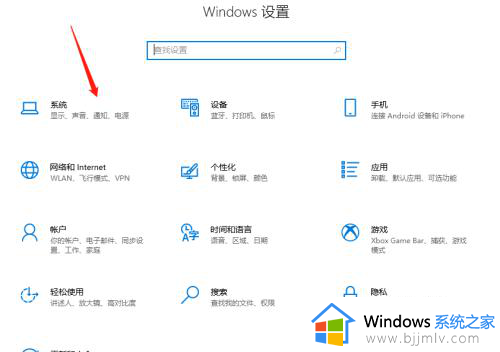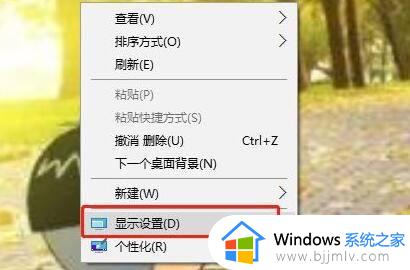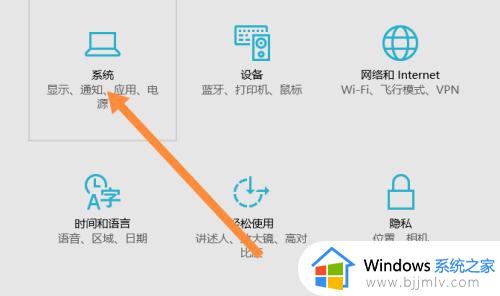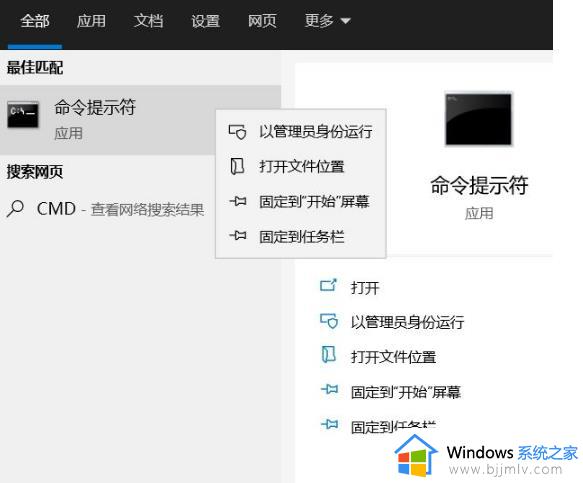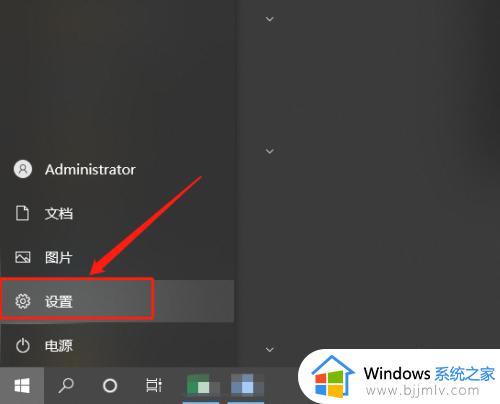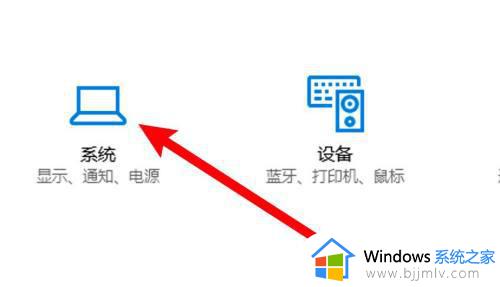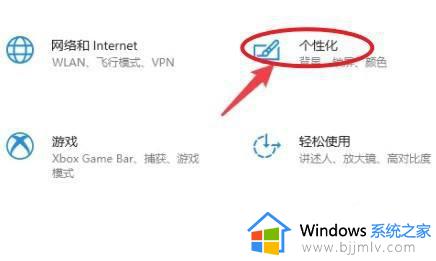win10系统休眠怎么设置 win10电脑设置休眠教程
我们小伙伴在日常使用win10操作系统的时候应该都会遇到一些不熟悉的设置吧,就比如最近有小伙伴因为有时候会长时间不使用,因此我们就有小伙伴想要知道win10系统休眠怎么设置,今天小编就给大家介绍一下win10电脑设置休眠教程,快来一起看看吧,希望可以帮助到你。
具体方法:
方法一:
1、点击【小娜】搜索【控制面板】,点击【控制面板】(桌面应用)。
2、在控制面板窗口中点击右上角的,查看方式更改为【大图标】。
3、点击【电源选项】。
4、在电源选项的窗口中点击【选择电源按钮的功能】。
5、点击【更改当前不可用的设置】。
6、把【睡眠】和【休眠】的勾打上,点击【保存修改】。
7、在【开始菜单】中关机选项多了休眠选项,点击它即可进入休眠。
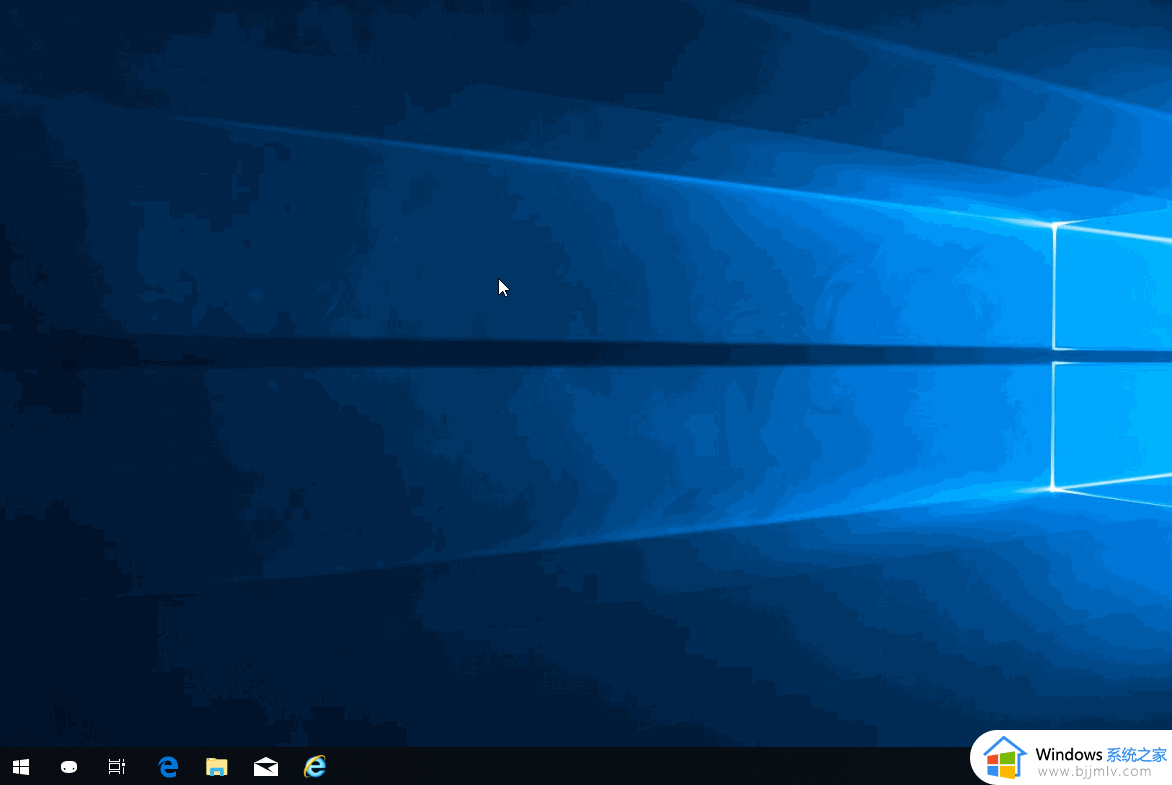
方法二:
1、我们也可以右键开始菜单,打开“命令提示符(管理员)”
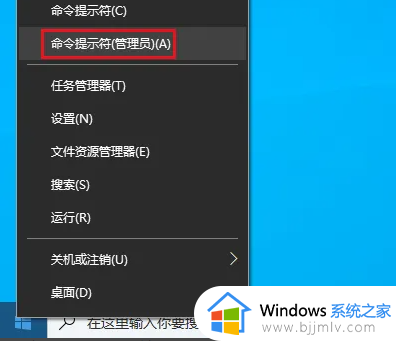
2、打开后输入“powercfg -h on”并按下回车运行,运行后就能开启休眠按钮。
最后点开关机选项,在其中就能选择休眠了。
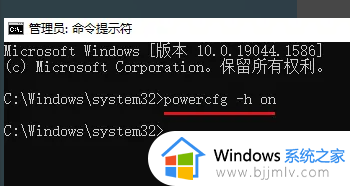
以上全部内容就是小编带给大家的win10电脑设置休眠教程详细内容分享啦,还不清楚的小伙伴就快点跟着小编一起来看看吧,希望能够对你有帮助。