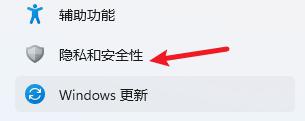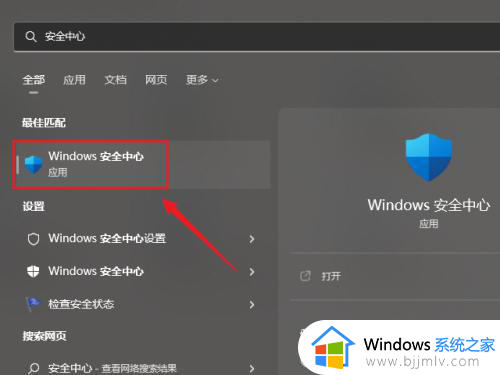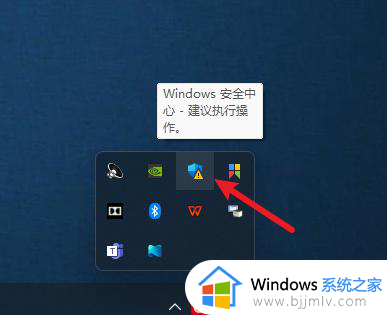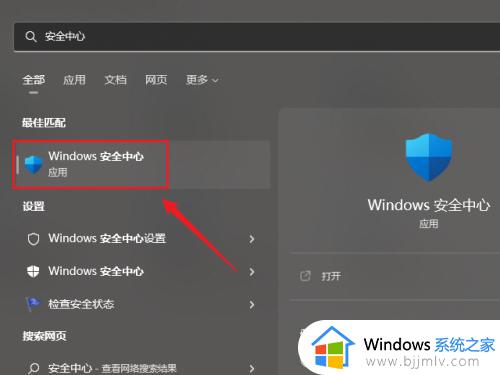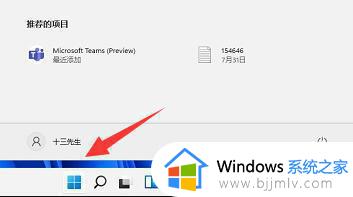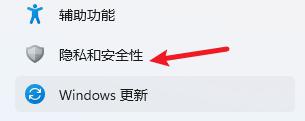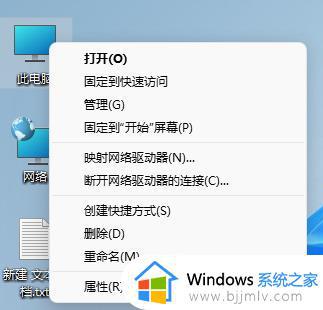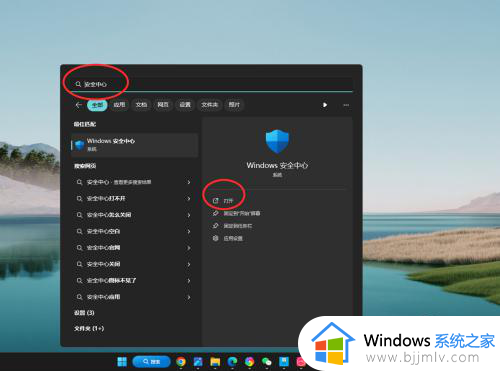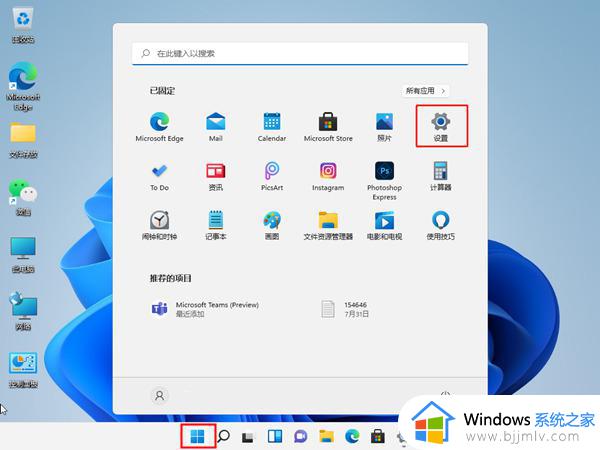windows11怎么关掉病毒防护 windows11如何彻底关闭病毒防护
在我们的日常生活和工作中,我们使用windows11操作系统的小伙伴都知道,windows11自带了病毒防护功能,这个功能会帮助我们拦截一些病毒,但有时候也会把我们的重要文件拦截了,因此我们很多小伙伴就想要关闭掉它,那么windows11怎么关掉病毒防护呢?接下来小编就带着大家一起来看看windows11如何彻底关闭病毒防护。
具体方法:
1、在开始菜单中搜索并打开windows安全中心。
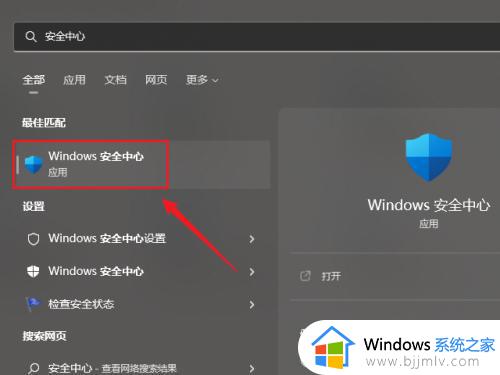
2、点击并进入病毒和威胁防护。
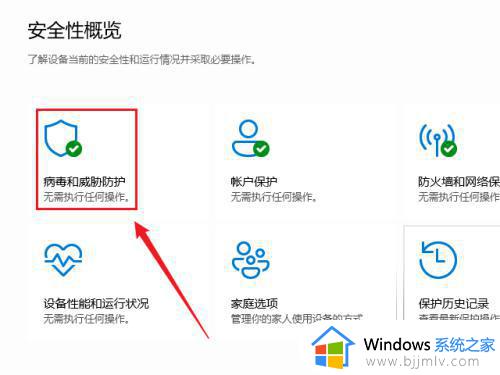
3、点击病毒和威胁防护设置下的“管理设置”按钮。
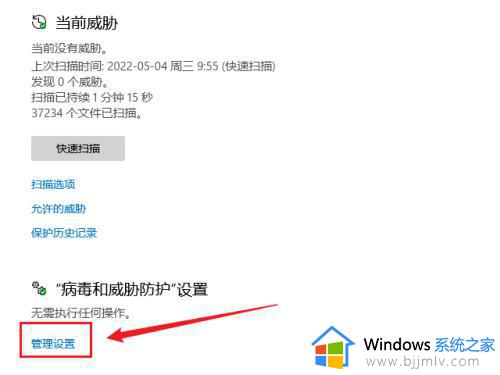
4、关闭“篡改防护”后重启电脑。
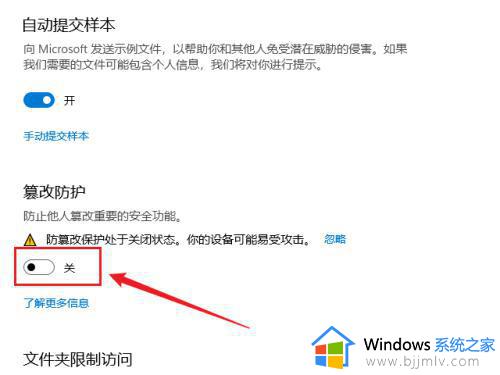
5、在开始菜单中搜索惹驼兼并打开“编辑组策略”。
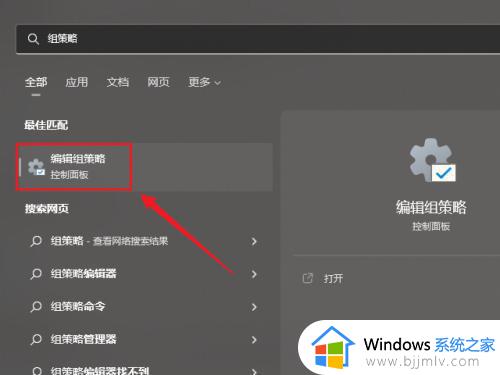
6、打开计算机配置压戴-管理模板-windows组件-Microsoft Defender防病毒,双击“罪没关闭Microsoft Defender防病毒”。
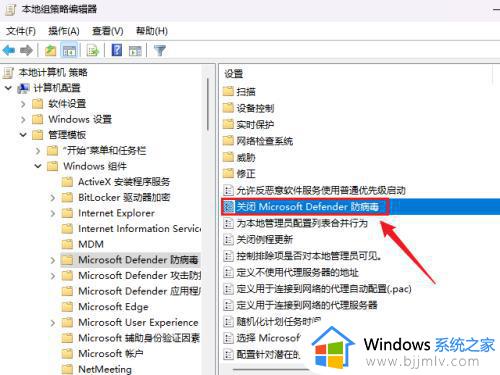
7、选择“已启用”,点击确定按钮,再次重启电脑即可。
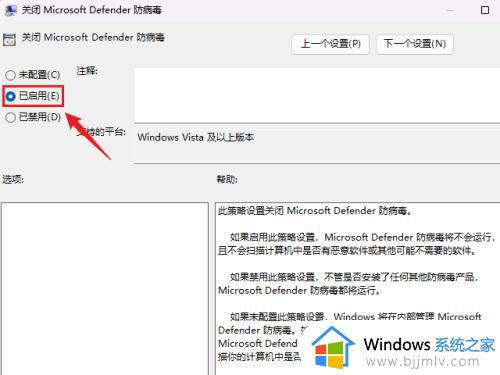
以上全部内容就是小编带给大家的windows11彻底关闭病毒防护方法详细内容分享啦,小伙伴们如果你们也不知道要怎么关闭windows11病毒防护的话就快跟着小编一起操作吧,希望本文可以帮助到你。