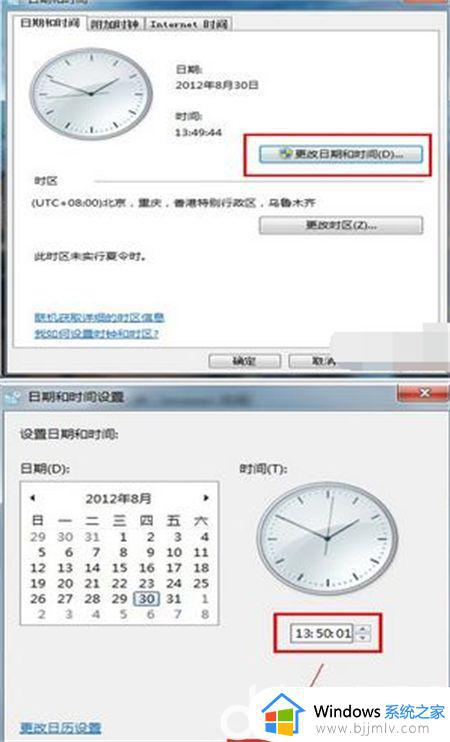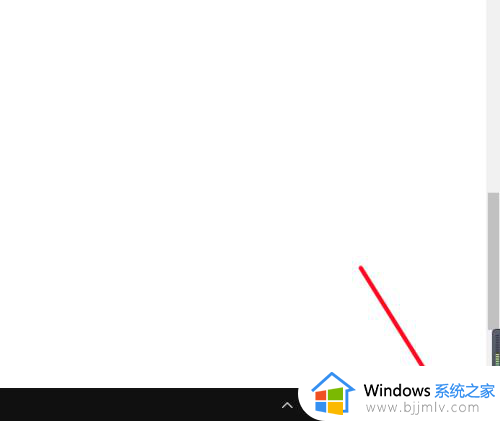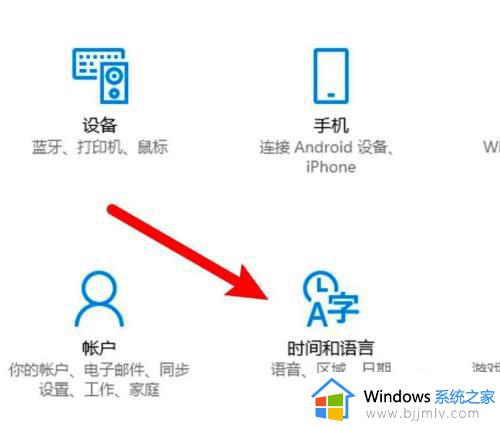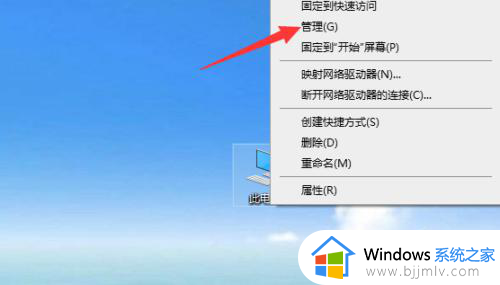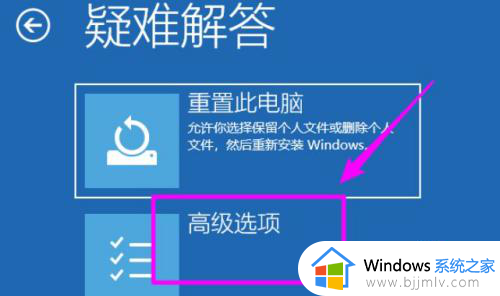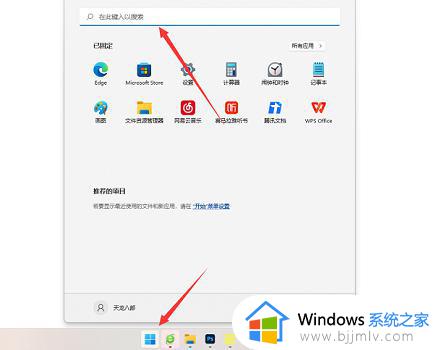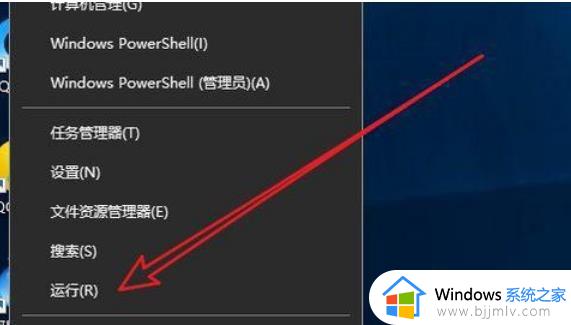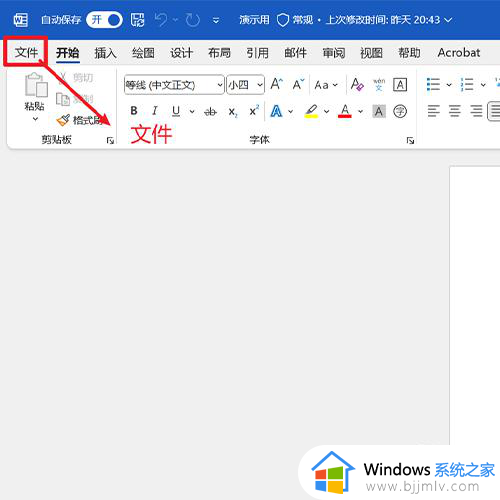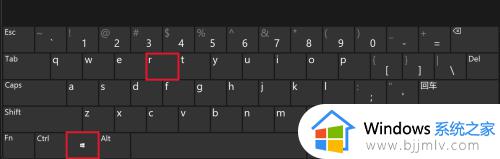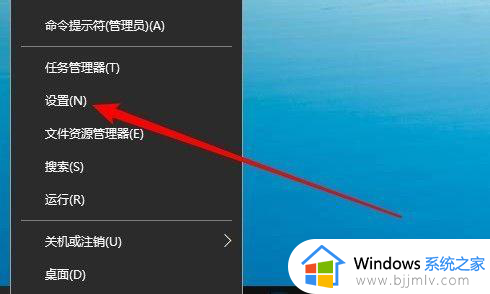电脑无法自动更新时间怎么回事 电脑时间不能自动更新如何解决
更新时间:2024-05-01 15:17:00作者:qiaoyun
我们会看到任务栏右下角都会显示时间,可是有时候会发现时间和当前时间不一样,这是因为电脑无法自动更新时间的原因,遇到这样的问题该怎么办才好呢,为了帮助到大家,本文这就给大家详细介绍一下电脑时间不能自动更新的详细解决方法,希望对大家有帮助。
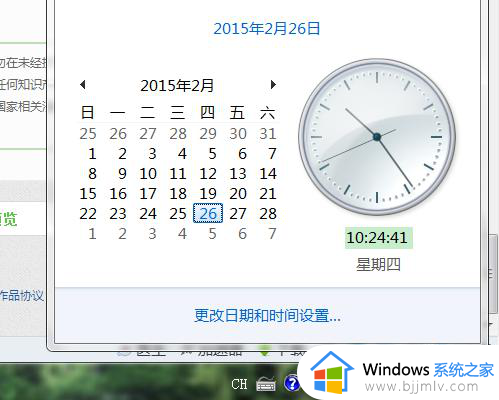
具体步骤如下:
1、先右击右下方错误的时间,如图选择进入,或者快捷键按A。
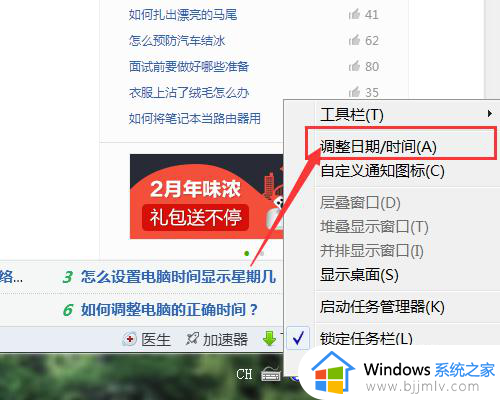
2、标签里选择网络时间,也就是“Internet时间”进行修改。选择。
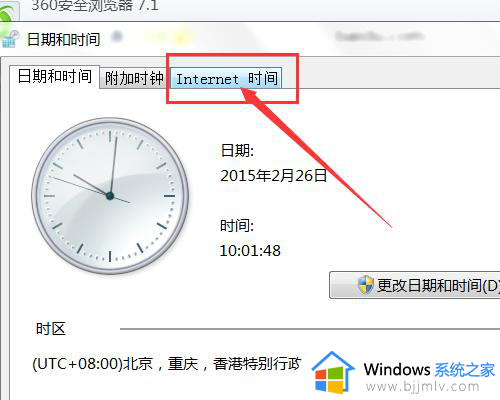
3、选择“更改设置”。
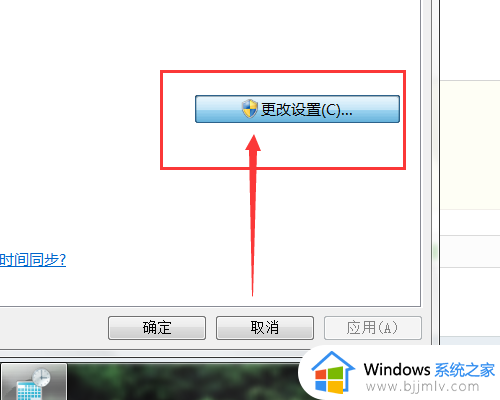
4、首先在“与Internet时间服务器同步”的方框里打钩,选择服务器,随便选就可以,这些服务器设置的时间都是差不多的,只是存放数据的位置不同而已。
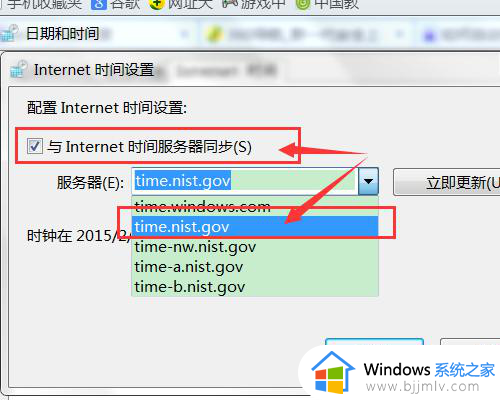
5、设置完了之后,点击立即更新,右下方的时间马上就正常了。
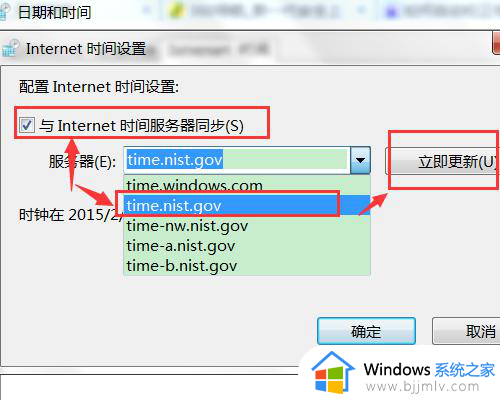
6、最后点击确定,注意这个确定点完之后,退出来回到“Internet时间”标签页,也要点击下确定,这才算完成了电脑时间校准同步。

上述就是电脑无法自动更新时间的详细解决方法,如果你有遇到一样情况的话,就可以参考上述方法步骤来进行解决,希望帮助到大家。