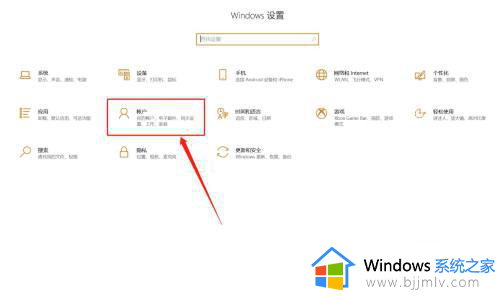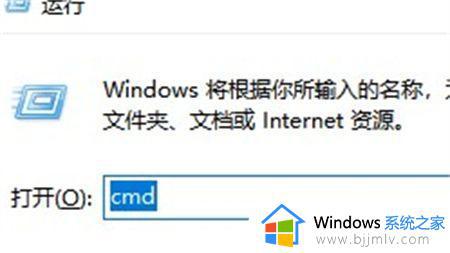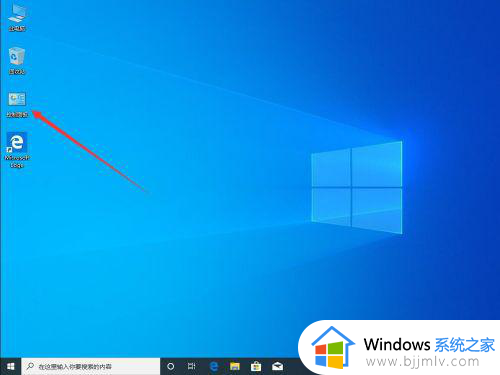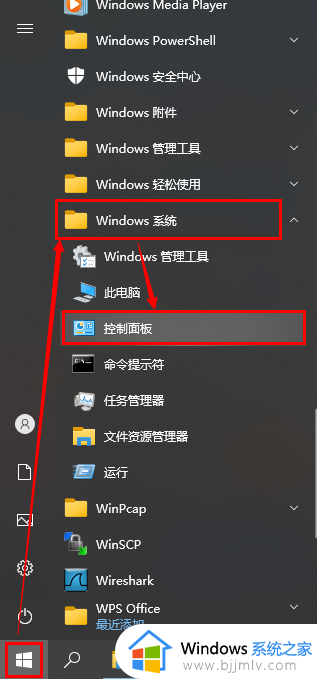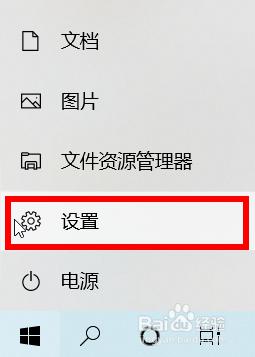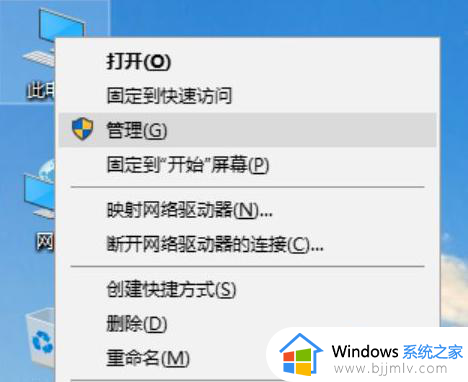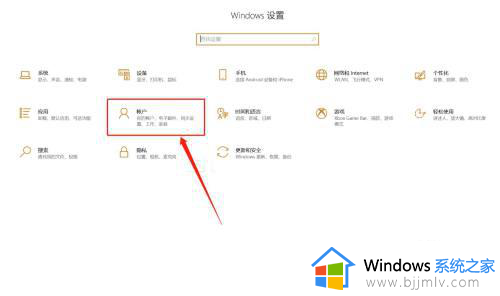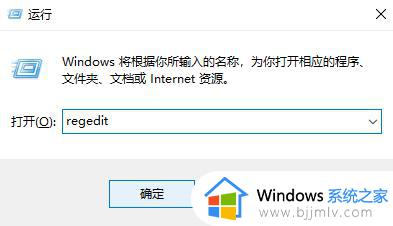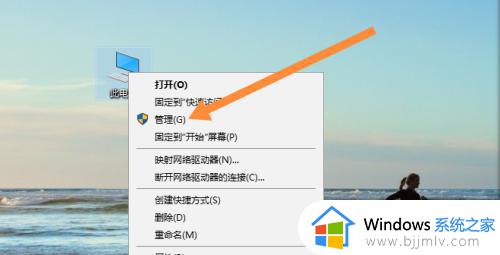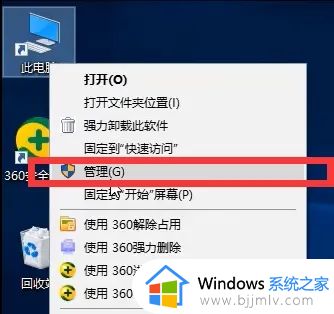windows10新建管理员账户详细步骤 windows10如何添加管理员账户
更新时间:2023-06-22 15:17:00作者:runxin
虽然在windows10系统中自带有微软的管理员账户,用户可以通过默认账户来对电脑中程序进行权限设置,当然有些用户为了个人隐私需求,也会在windows10系统中新添加管理员账户,可是windows10如何添加管理员账户呢?下面小编就来教大家windows10新建管理员账户详细步骤。
具体方法:
1、点击”开始“菜单中的”设置“。
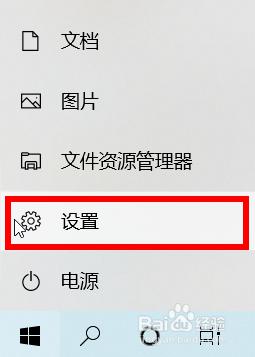
2、点击”帐户“。
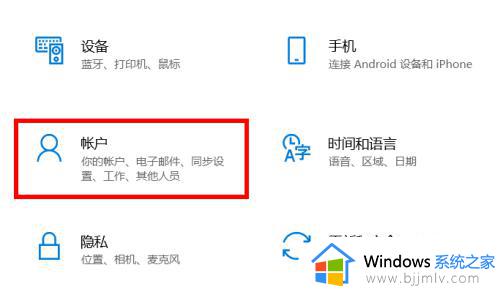
3、在”帐户“窗口中点击”其他用户“,然后点击”将其他人添加到这台电脑“。
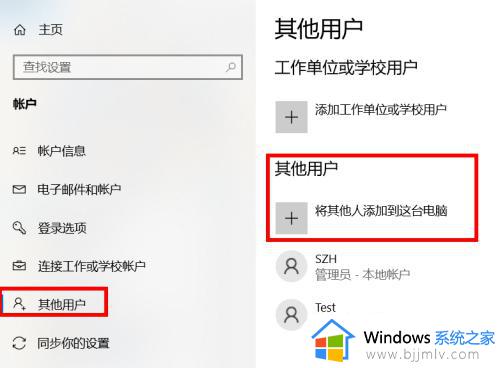
4、在“为这台电脑创建用户”窗口中,输入帐户信息和三个密保问题,点击下一步。
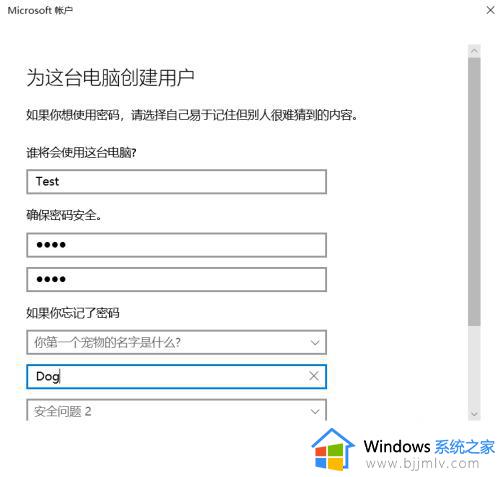
5、点击新添加的帐户,然后点击“更改帐户类型”,在“帐户类型”下拉选择“管理员”,然后点击“确定”,完成管理员帐户的创建。
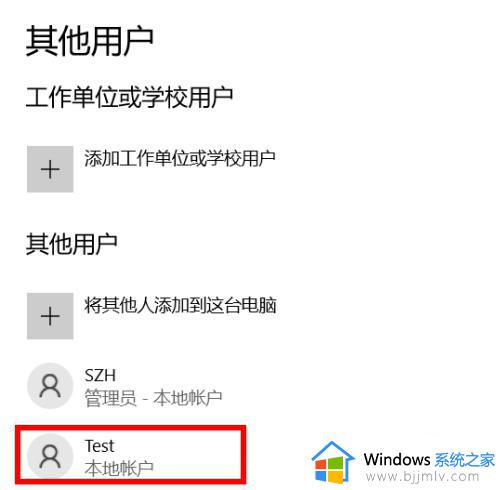
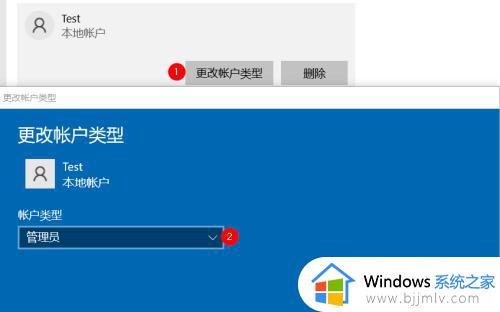
以上就是小编给大家讲解的关于windows10新建管理员账户详细步骤了,还有不清楚的用户就可以参考一下小编的步骤进行操作,希望本文能够对大家有所帮助。