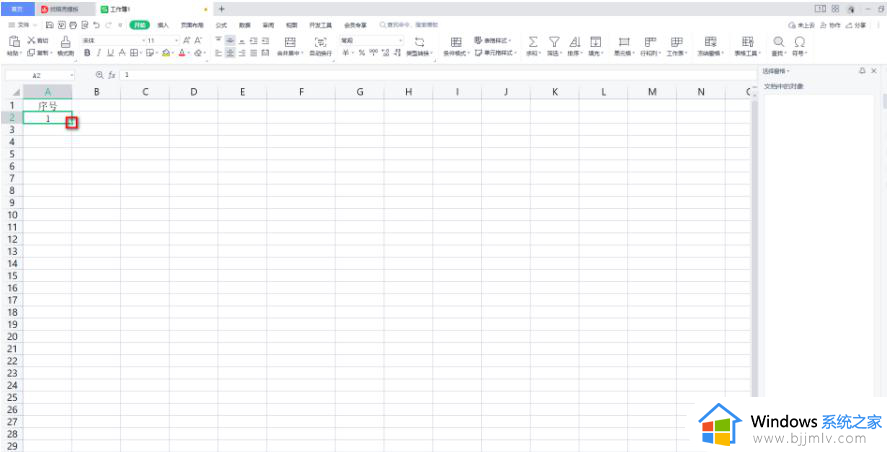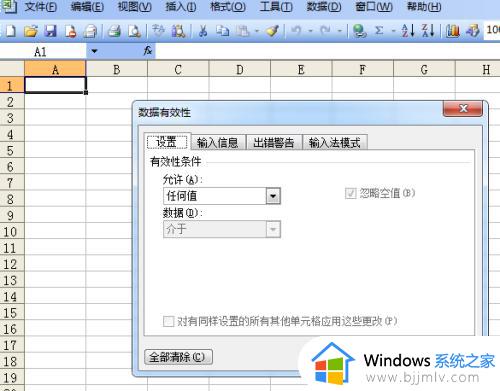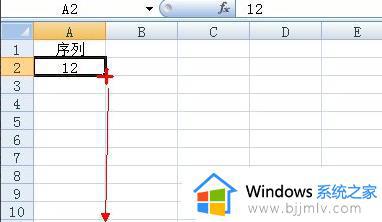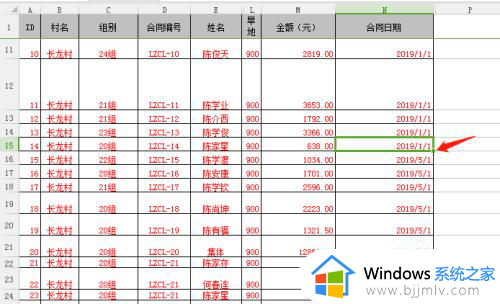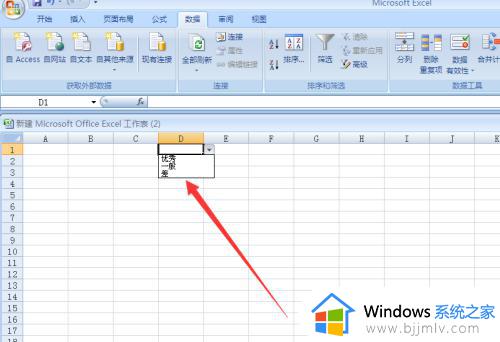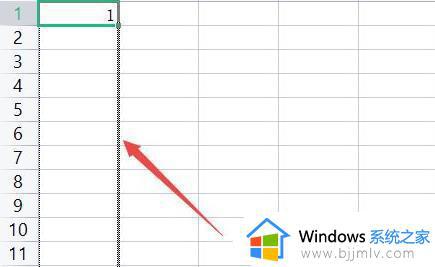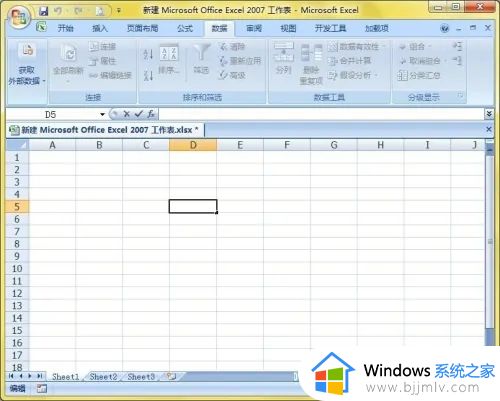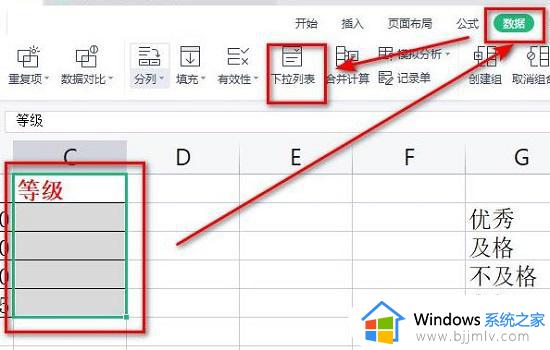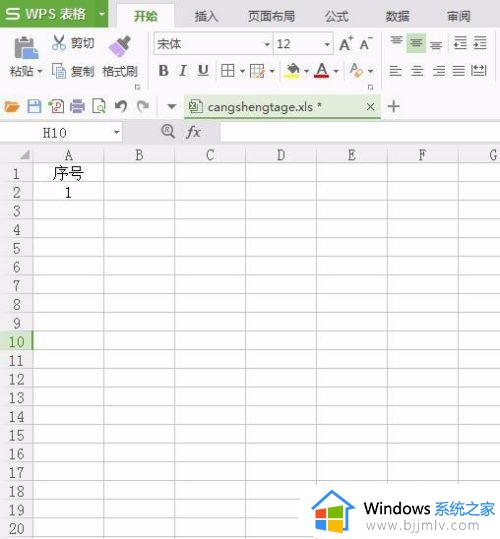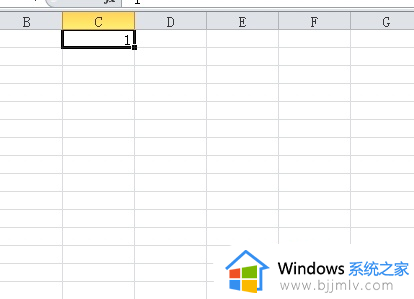excel输入1下拉后全是1怎么回事 excel表格中输入1后往下拉怎么递增
在excel表格中,很多人在输入数字的时候,如果是递增数字的话就会使用自动填充功能来进行操作,可是近日有用户却遇到这样一个问题,就是excel输入1下拉后全是1,并没有递增,不知道该怎么办,接下来就给大家介绍一下excel表格中输入1后往下拉的详细递增方法。
具体步骤如下:
1、我们在excel中输入1下拉后,发现全部都是1,此时可以点击“自动填充选项图标”。
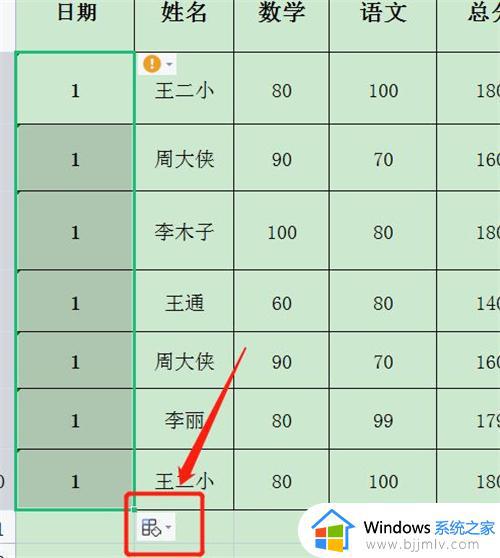
2、因为自动填充的方式是复制单元格,所以会出现下拉全是1的情况。
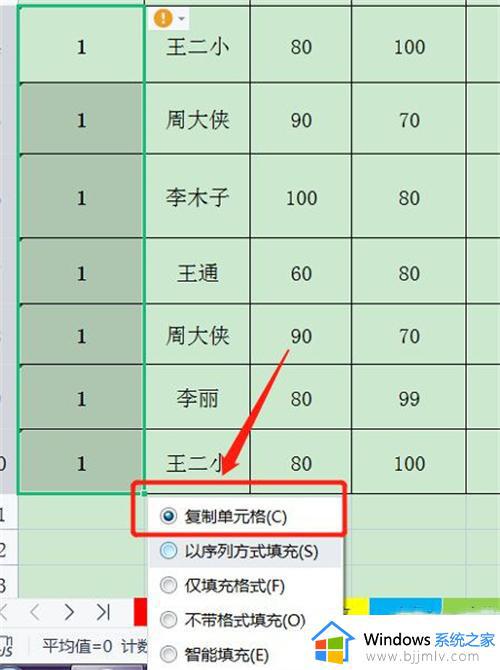
3、我们勾选“以序列方式填充”。
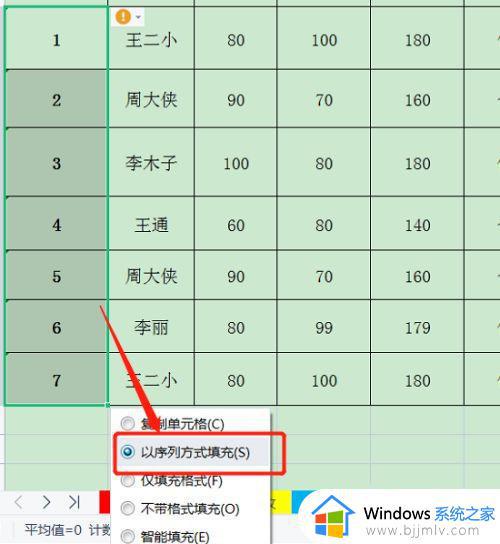
4、接着表格中的下拉就会变成根据数字顺序填充了。
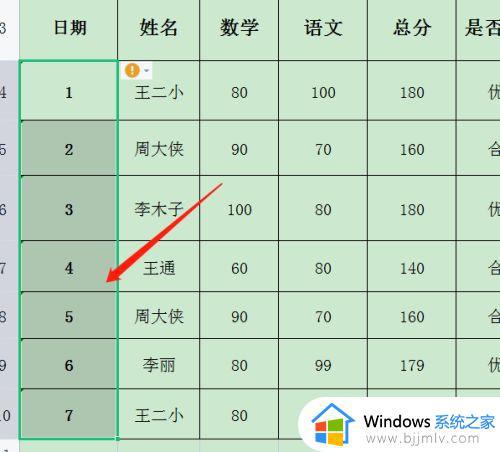
excel下拉没有填充序列选项
1、当我们的EXCEL工作表工作时,选中单元格,发现无法下拉填充时,找到Excel开始图标的右边的自定义快速访问工具栏。
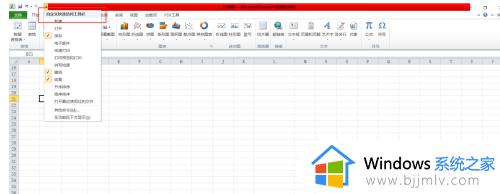
2、选择其中的“其他功能”,然后点击“高级”功能,进入高级设置编辑界面。
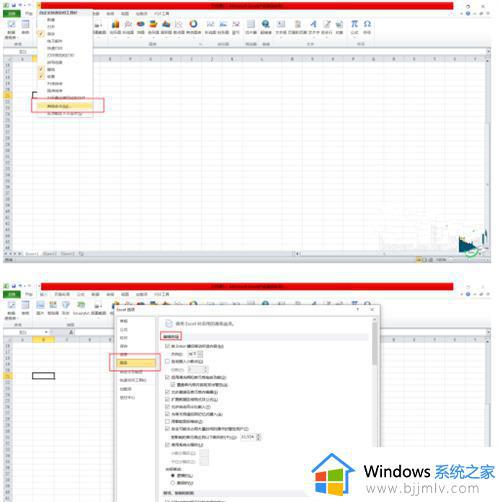
3、点击“编辑选项”。
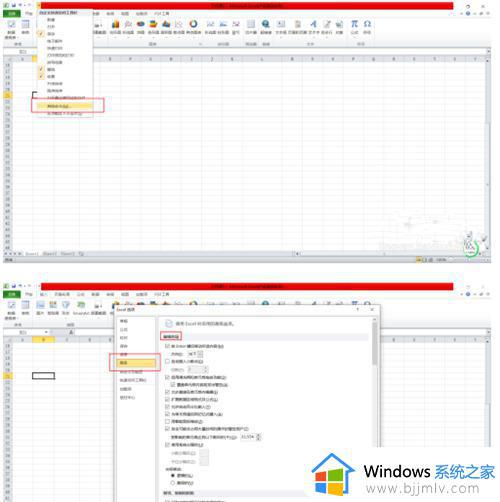
4、在此界面中,找到“启用填充句柄和单元格缩放”功能,勾选“启用填充句柄和单元格缩放”功能,然后点击“确定”。
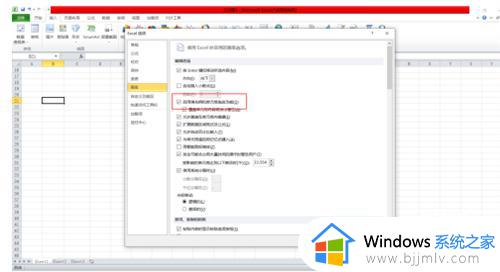
5、我们回到文件编辑界面,输入任意数值,下拉数据,填充序列又可以正常使用了。
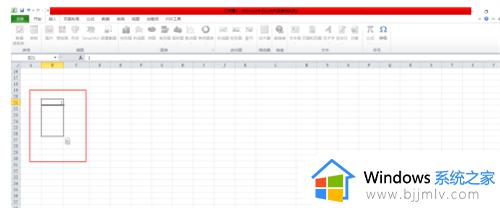
关于excel输入1下拉后全是1的详细解决方法就给大家介绍到这里了,有遇到一样情况的用户们可以学习上述方法步骤来进行解决吧。