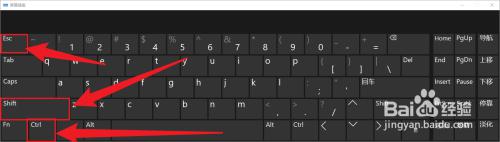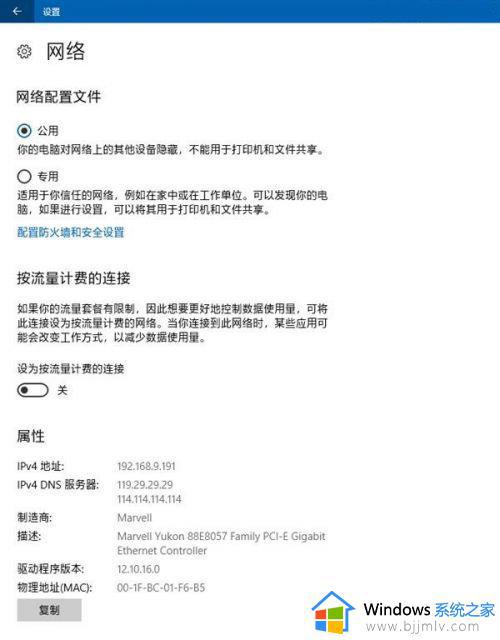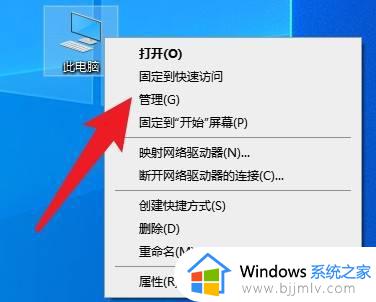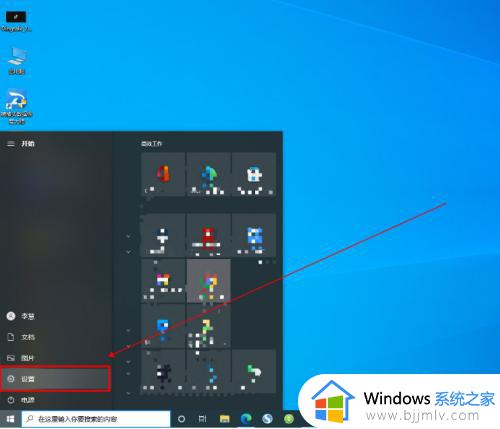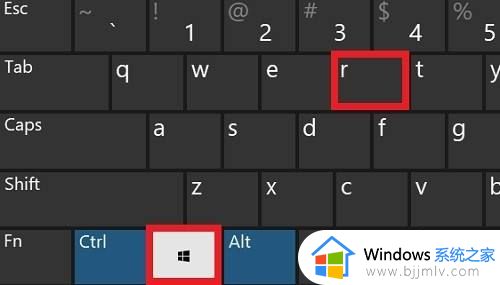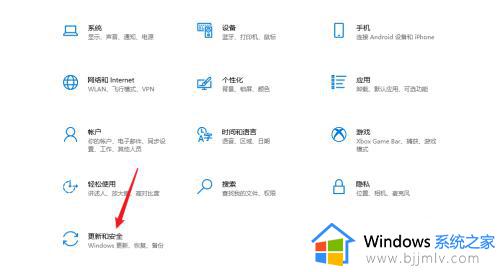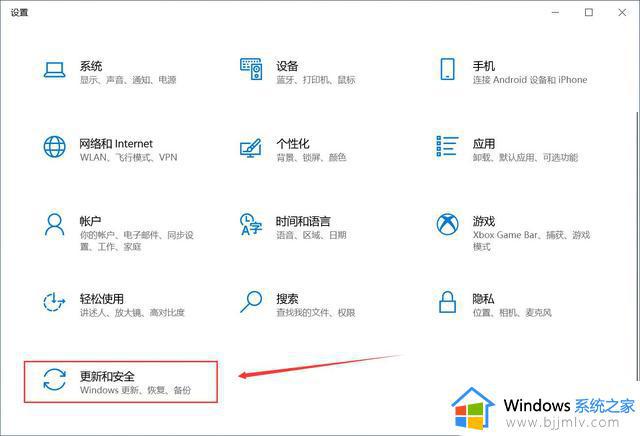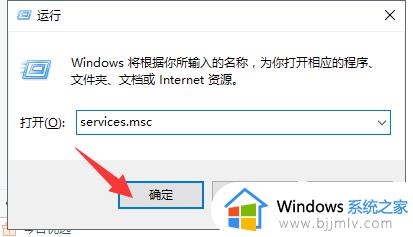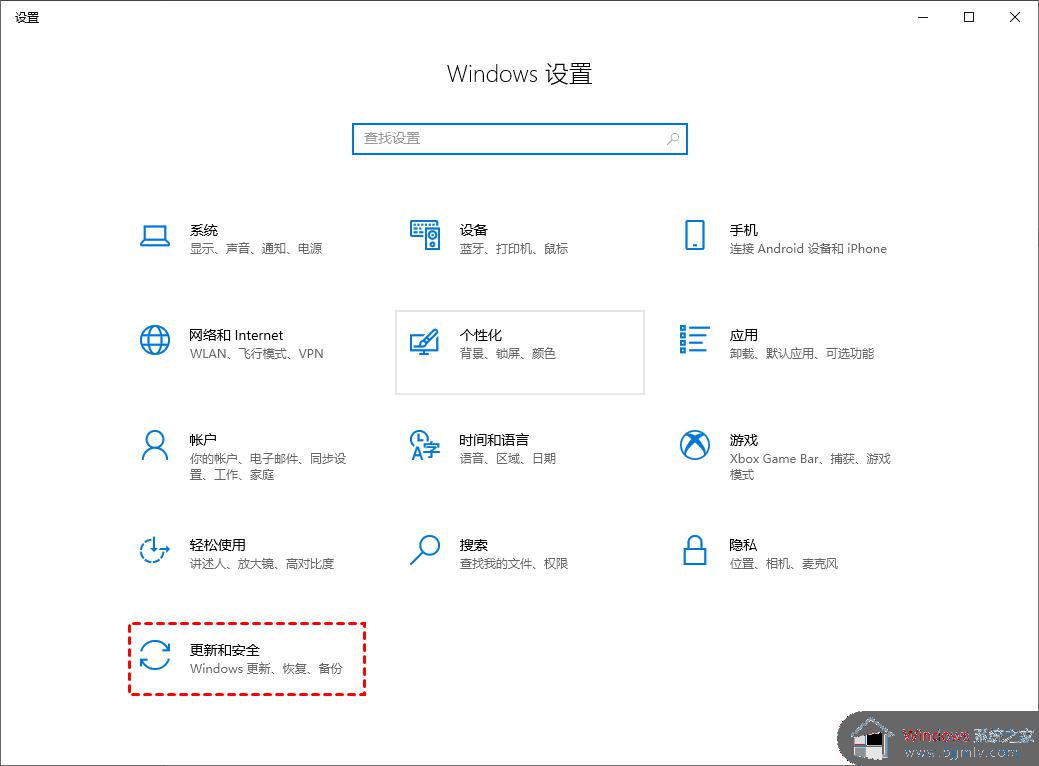window10自动更新彻底关闭设置教程 window10的自动更新怎么彻底关闭
当前window10已经成为电脑的主流操作系统,可是运行过程依旧不是很稳定,微软也会每隔一段时间发送更新推送,不过有些用户对于当前window10系统版本满意的情况下,就想要将自动更新功能关闭,可是window10的自动更新怎么彻底关闭呢?本文就给大家分享window10自动更新彻底关闭设置教程。
具体方法:
通过windows设置暂时关闭更新
1、点击屏幕左下角“开始”图标,选择“设置”。
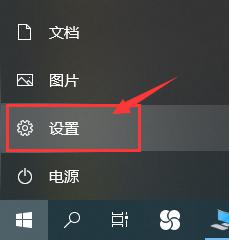
2、windows设置页面中选择“更新和安全”。
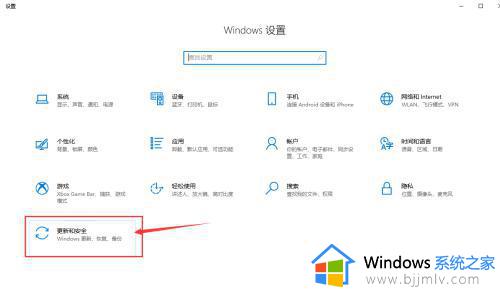
3、更新界面中点击“高级选项”。
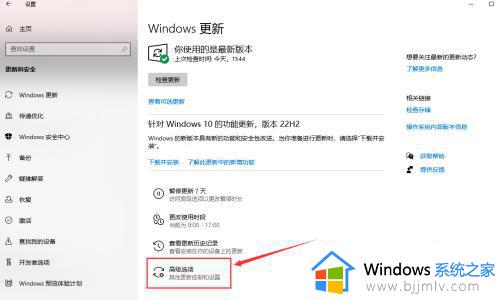
4、将所有选项设置为“关”,并在暂停更新选择暂停截止日期。
此方法最多只能暂停35天,达到暂停限制后需先更新再继续暂停。
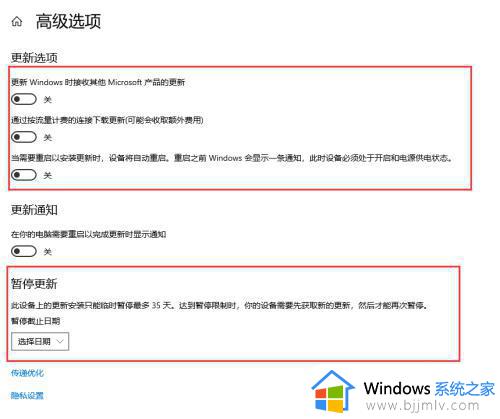
通过禁用服务永久关闭
1、使用快捷键Win+R打开运行,输入“services.msc”,点击确定。
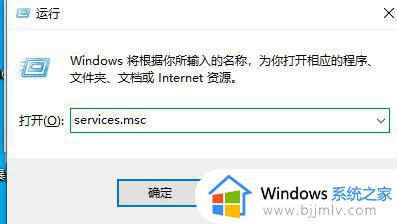
2、在服务窗口中,找到“windows update”选项,双击打开。
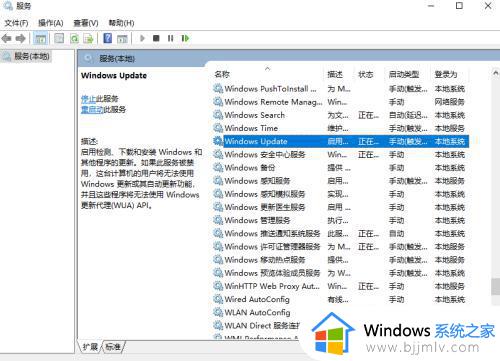
3、将启动类型设置为“禁用”。
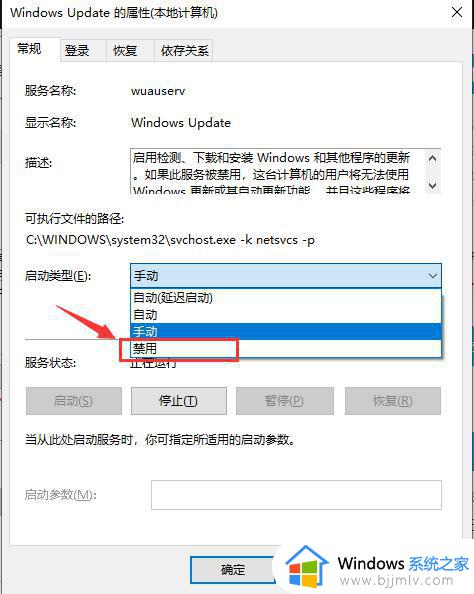
4、点击“恢复”标签,将红框中选项全都设置为“无操作”,完成后点击“应用”和“确定”。
此方法可彻底关闭win10系统自动更新。
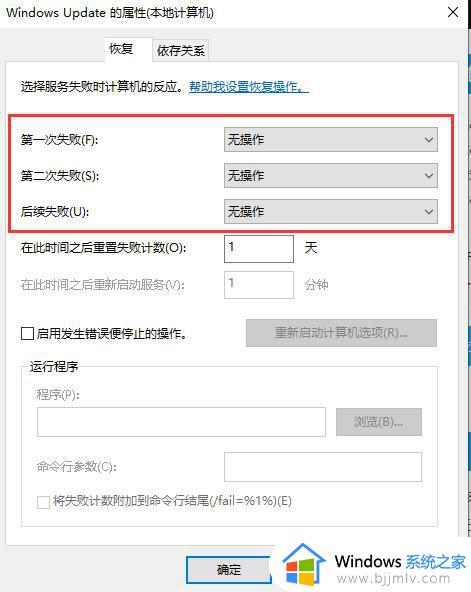
上述就是小编带来的一篇window10自动更新彻底关闭设置教程了,有遇到过相同问题的用户就可以根据小编的步骤进行操作了,希望能够对大家有所帮助。