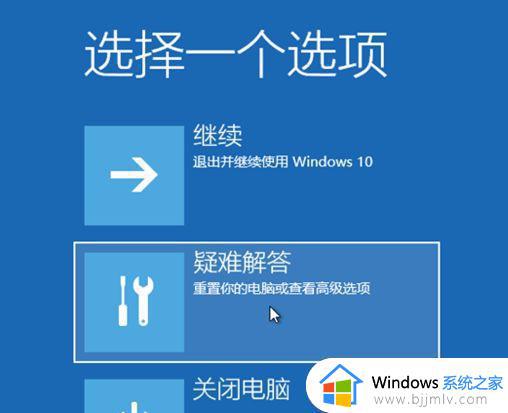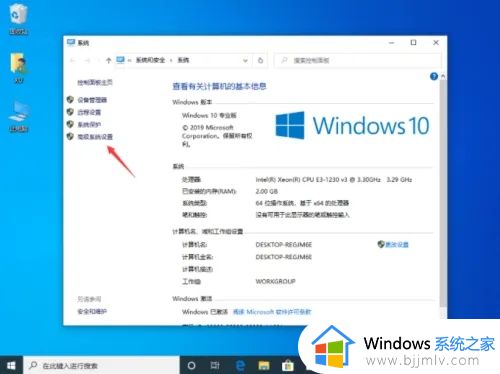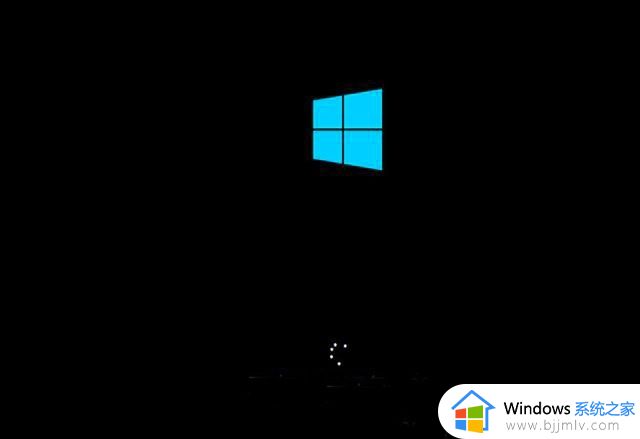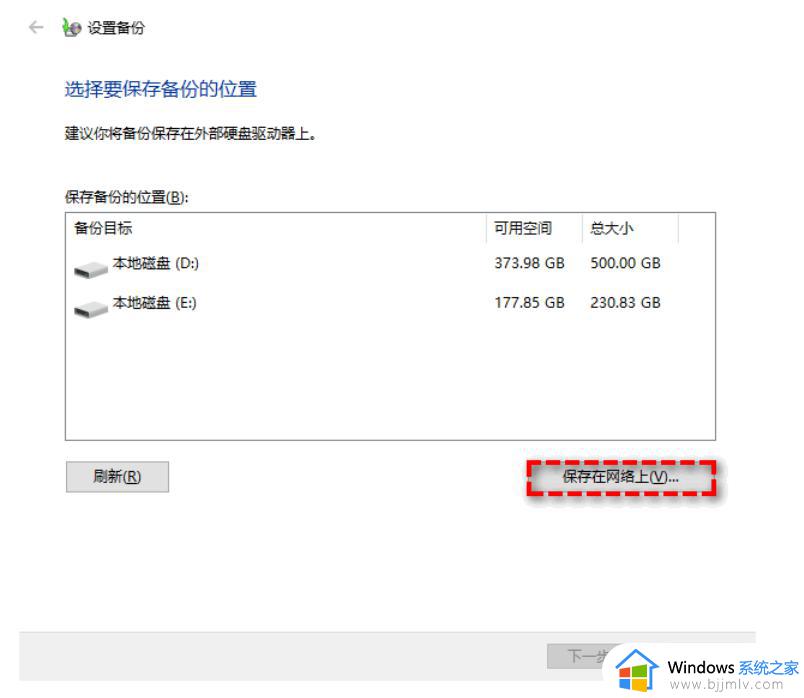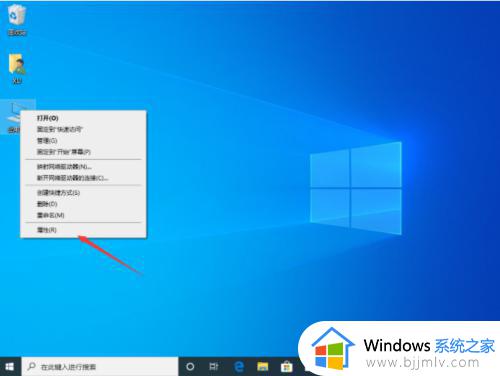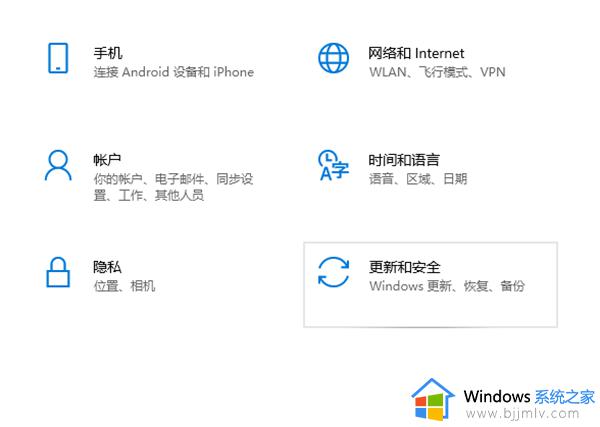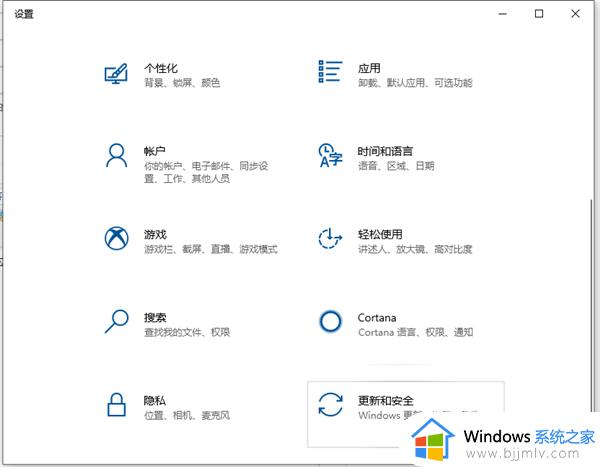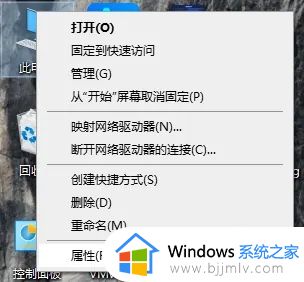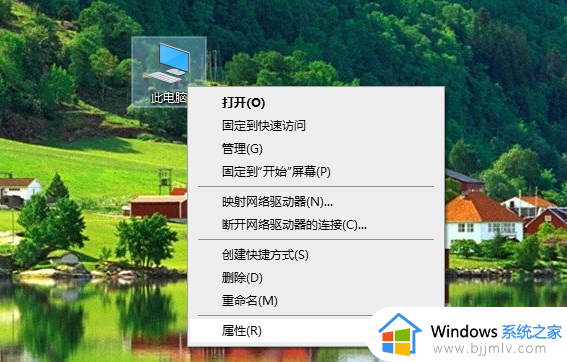win10系统还原步骤 win10如何还原系统
在数字化时代,我们的工作和生活都离不开电脑。而当电脑系统出现问题时,我们常常需要寻求解决方法。win10系统还原就是一个非常实用的功能,它可以帮助我们恢复到系统出现问题前的状态,那么win10如何还原系统呢?下面小编就教大家win10系统还原步骤,快来一起看看吧,希望对你有帮助。
具体方法:
1、首先右击桌面的计算机然后点击“属性”。
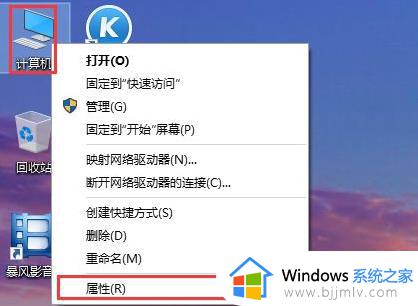
2、进入之后点击左侧任务栏中的“系统保护”。
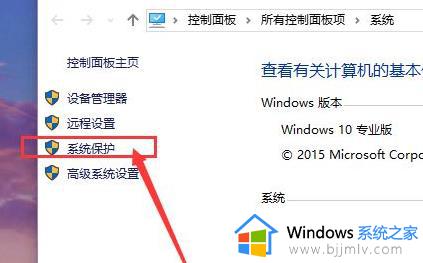
3、随后点击系统保护任务栏中的“系统还原”。
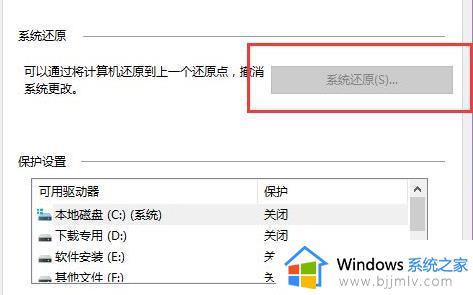
4、接下来点击下方出现的“配置”。
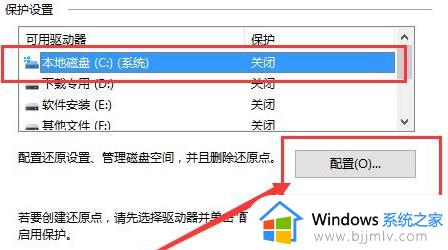
5、进入了系统保护设置界面后勾选“启用系统保护”。
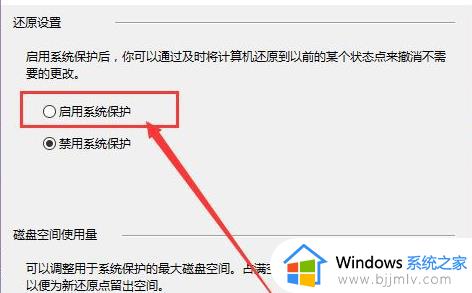
6、开启保护功能后点击系统保护栏下方的“创建”。
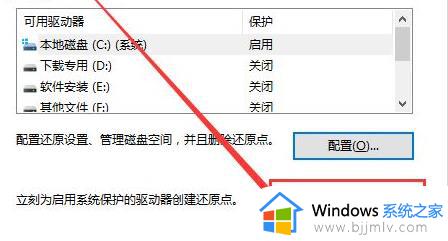
7、出现文本输入框之后输入需要的还原点日期即可。
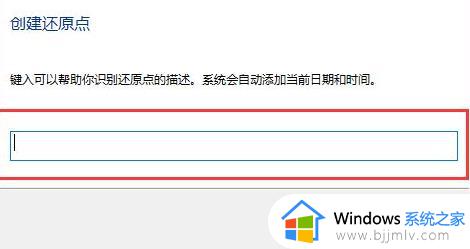
8、等待还原点创建即可。
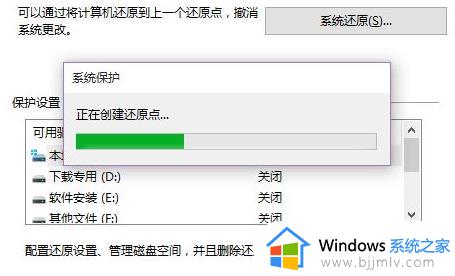
9、最后进入控制面板,直接点击“恢复”即可。
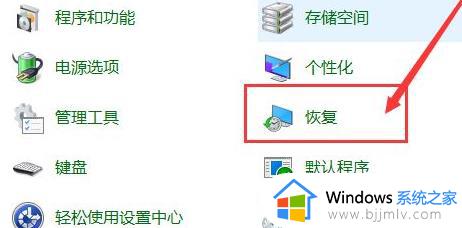
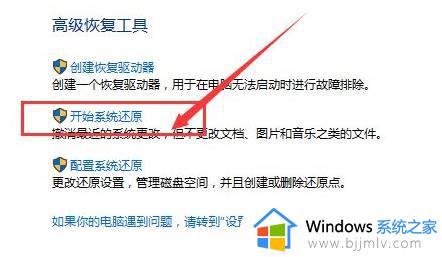
10、如果问题还是没有解决的话可以尝试重装一下系统。微软windows10官网版下载地址>>
以上全部内容就是小编带给大家的win10系统还原步骤详细内容分享啦,如果你的电脑也遇到问题需要还原系统的话就快点跟着小编一起来看看吧,希望能够帮助到你。