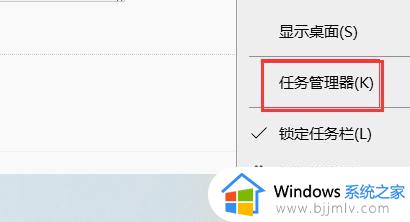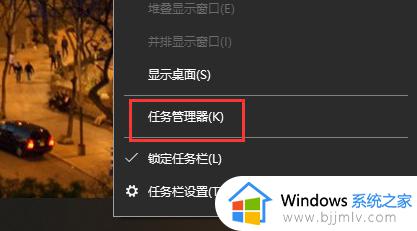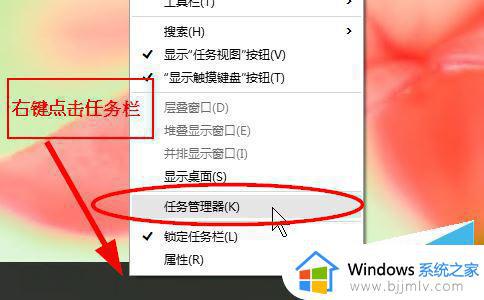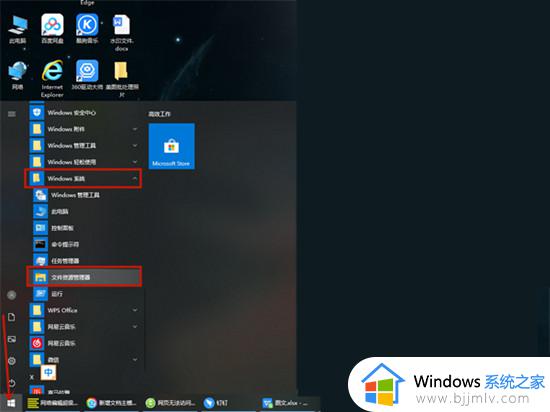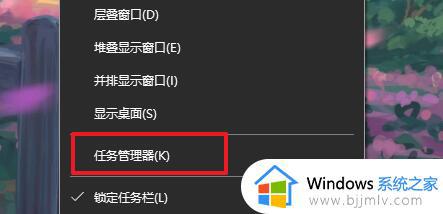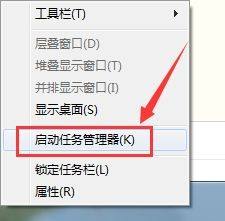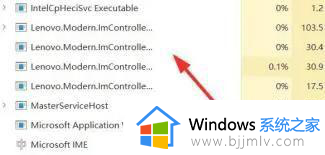windows如何调出任务管理器 windows任务管理器怎么调出
相信小伙伴在日常使用windows操作系统的时候,应该都有遇到一些程序无响应的情况,这个时候我们就需要打开任务管理器进行关闭程序了,但是有些小伙伴却不知道怎么调出任务管理器,对此我们应该怎么办,接下来小编就带着大家一起来看看windows如何调出任务管理器,希望对你有帮助。
方法如下:
方法一、
1、在键盘上同时按住Ctrl、Alt和Delete键。

2、在新界面中点击进入任务管理器。
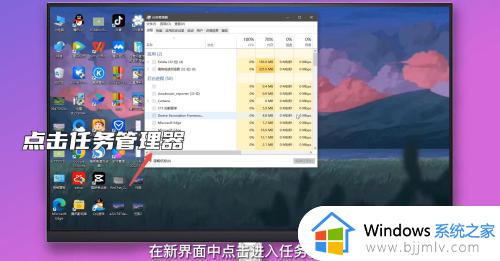
3、或者在键盘上同时按住Ctrl键+Shift键+Esc键的组合键陕辞鉴,即可自动跳转任务管理器界面。

方法二、
1、鼠标右键点击底部的任务栏展开选项。

2、在选项中点击进入任务管理器。

3、在任务管理器中选择应用,点击右下角结束任务即可关闭应用。
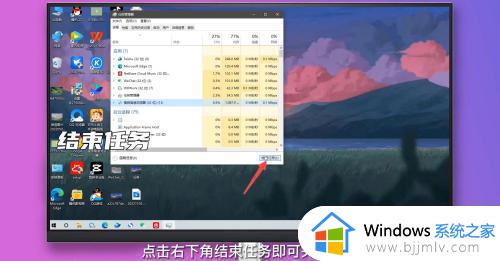
方法三、
1、在键盘中同时按住win+r弹出运行窗口。

2、输入运行指令taskmgr点击确定即可跳转。
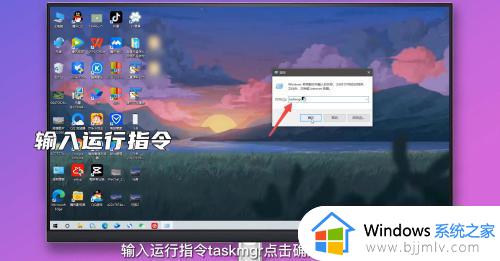
3、在任务管理器中选择应用,点击右下角结束任务即可关闭应用。
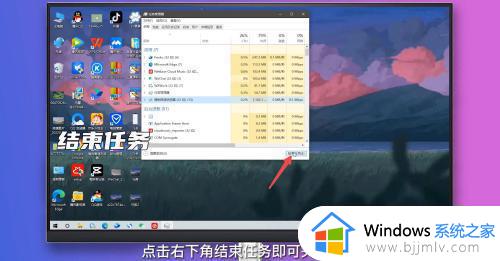
方法四、
1、在此电脑中点击进入本地磁盘(c)。
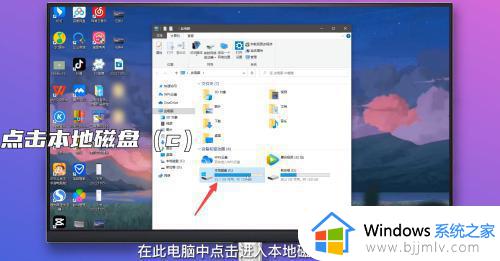
2、选择Windows文件夹,点击进入。

3、选择System32文件夹,点击进入。

4、在System32文件夹中找到Taskmgr,点击进入即可。

方法五、
1、鼠标点击桌面空白处展开选项,点击新建文本文档。
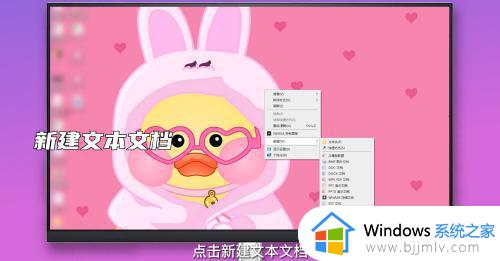
2、点击进入文本文档,点击左上角文件展开选项,点击另存为。

3、修改文件名为任务管理器.bat,切换编码为ANSL,点击保存,点击打开即可。
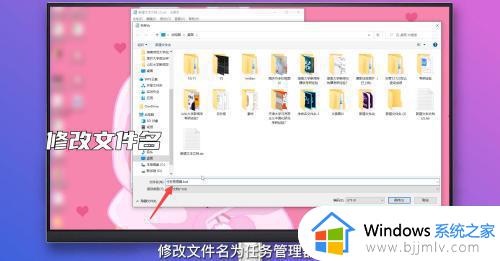
以上全部内容就是小编带给大家的windows调出任务管理器方法详细内容分享啦,还不清楚的小伙伴就可以跟着小编一起来看看,希望能够帮助到你。