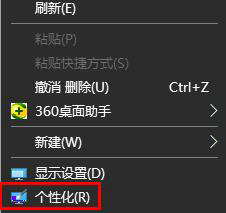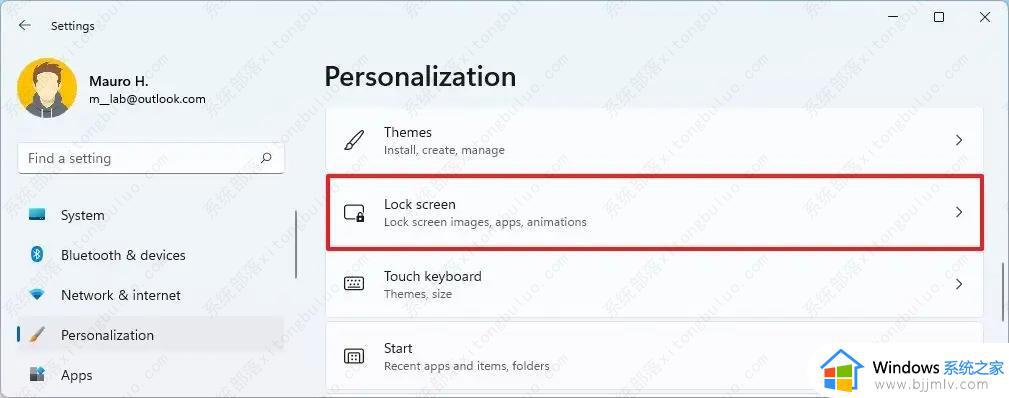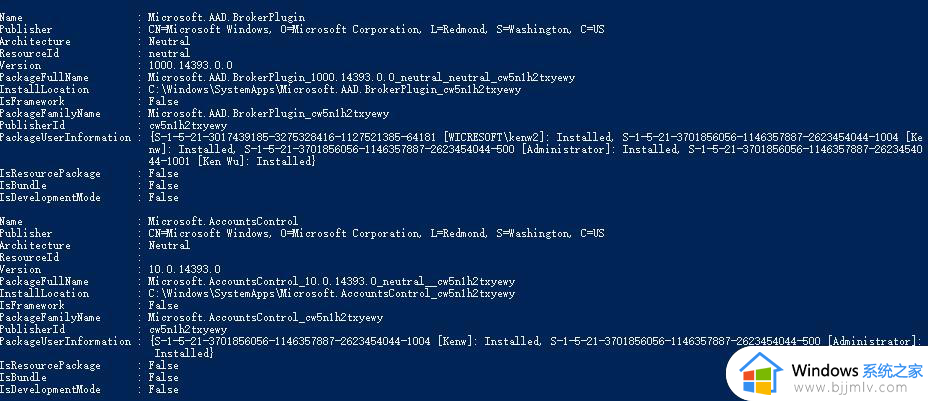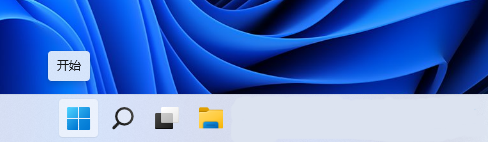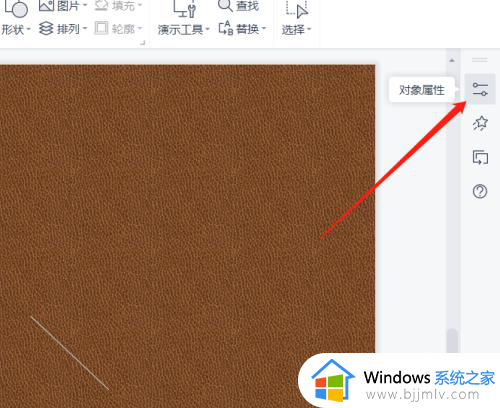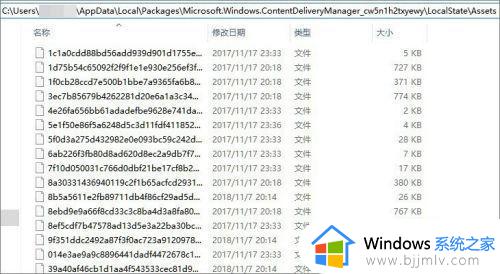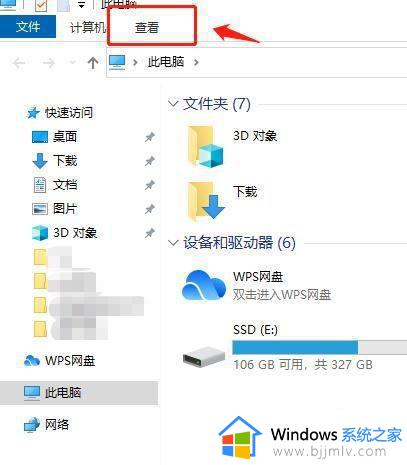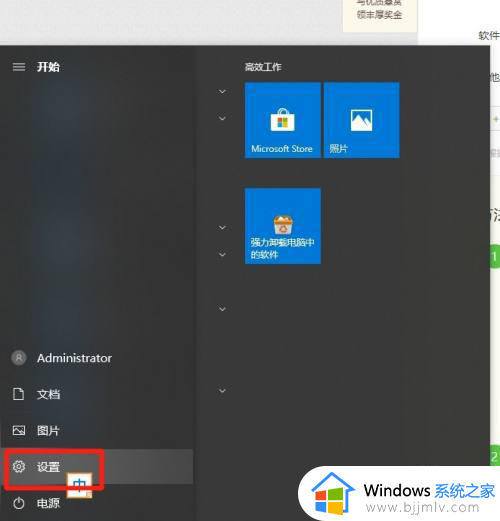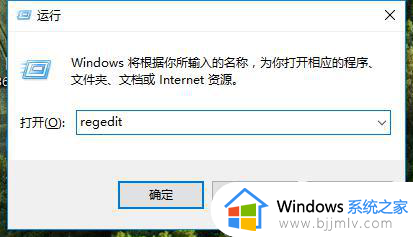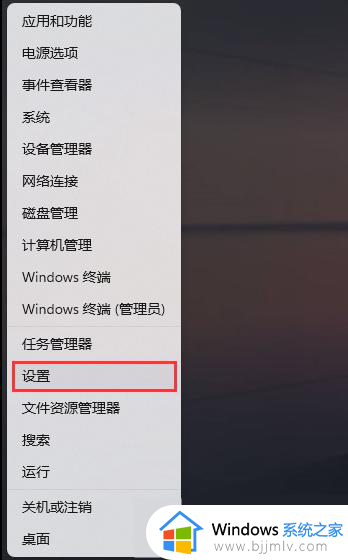windows开机图片如何更换 windows怎么更改开机图片
更新时间:2023-10-10 15:16:10作者:skai
在我们的windows操作系统开机的时候都会有一个默认图片,但是我们很多小伙伴觉得这个默认图片不好看,想要自己更换一个好看的图片,但是又不知道怎么进行操作,那么windows开机图片如何更换呢?接下来小编就带着大家一起来看看windows怎么更改开机图片,快来学习一下吧。
方法如下:
win11系统:
1、点击设置
打开win11电脑开始选项,点击设置。
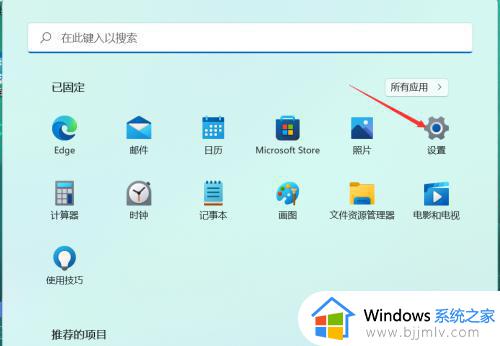
2、点击个性化
找到个性化选项,点击一下。
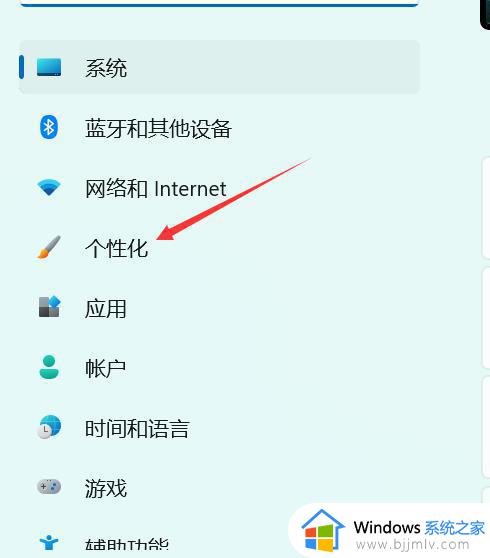
3、点击锁屏界面
往下拉找到锁屏界面,点击一下。
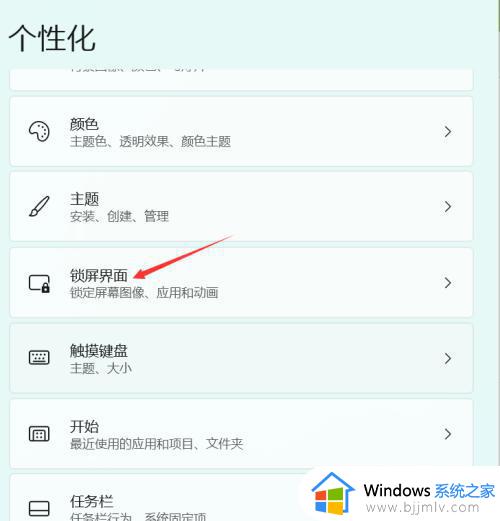
4、选择图片
选择一个要设置的图片,点击浏览照片即可。
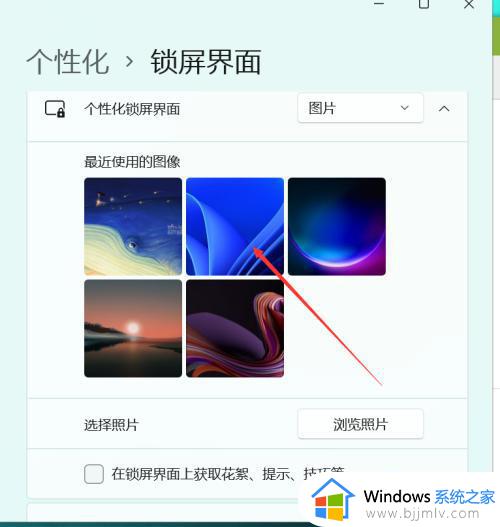
win10系统:
1、点击设置
打开win10电脑,点击设置选项。
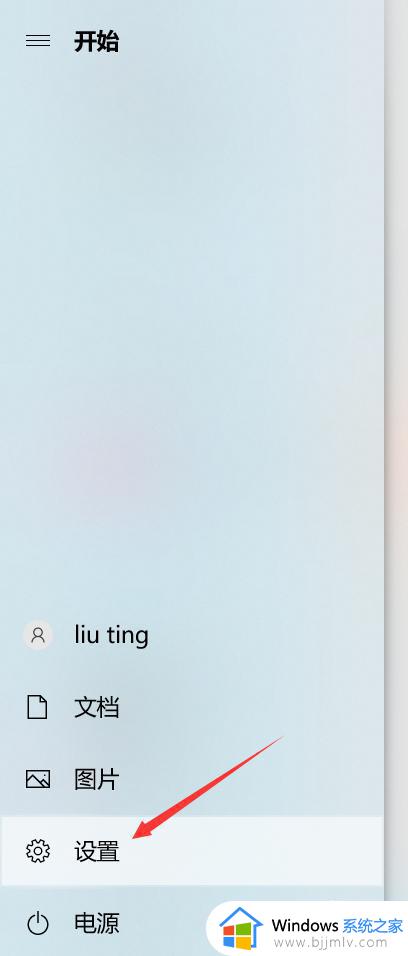
2、点击个性化
找到个性化,点击一下。
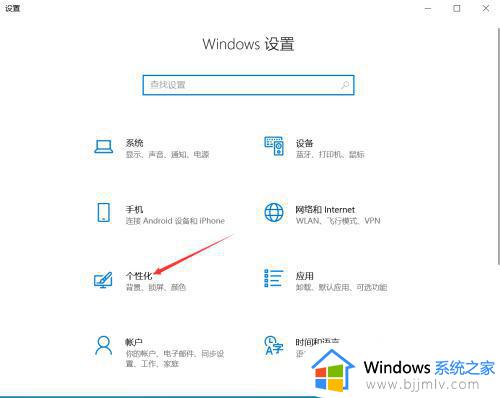
3、点击锁屏界面
点击一下锁屏界面选项,如下图所示。
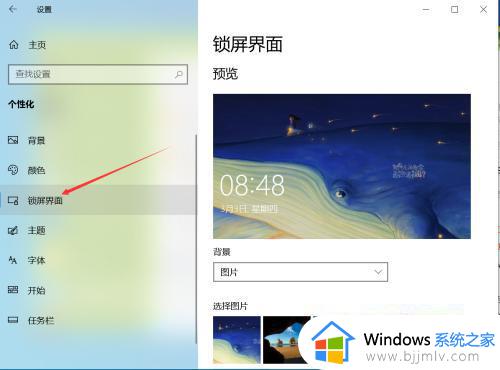
4、点击浏览
点击浏览选项,如下图所示,就完成了开机画面的更换了。
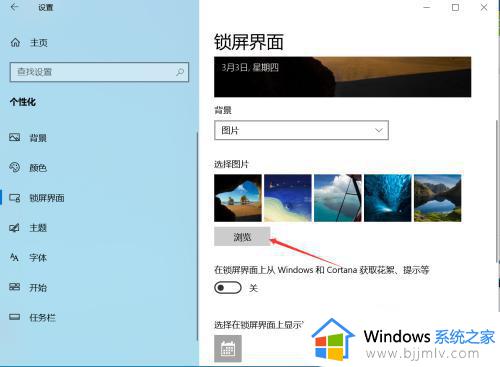
以上全部内容就是小编带给大家的windows更改开机图片方法详细内容分享啦,如果你也想要更好图片的话可以跟着小编一起进行修改,希望本文对你有帮助。