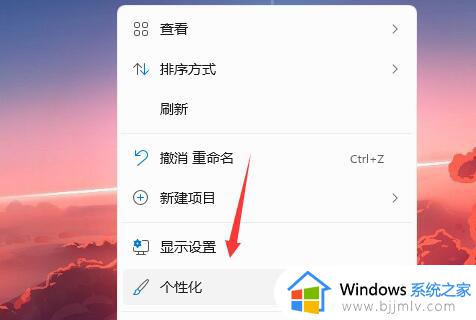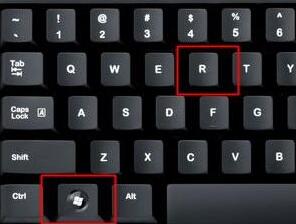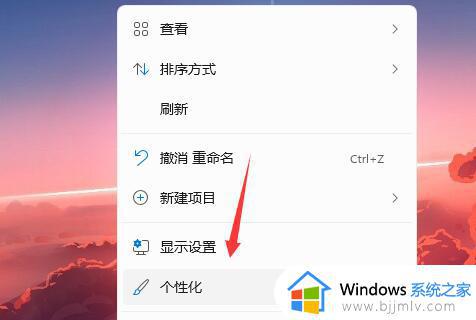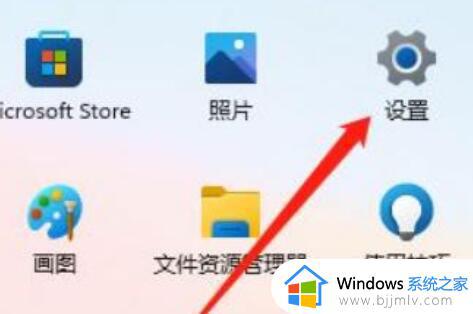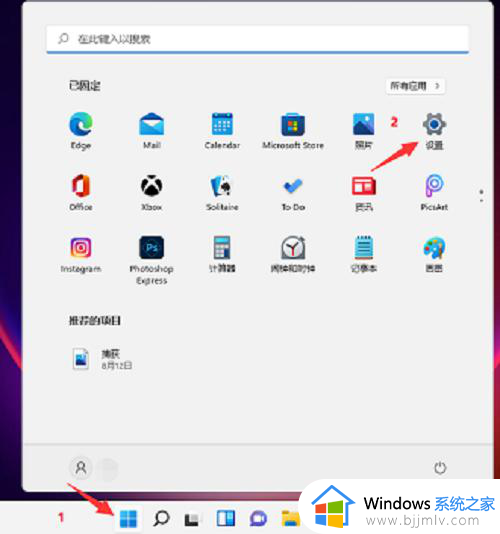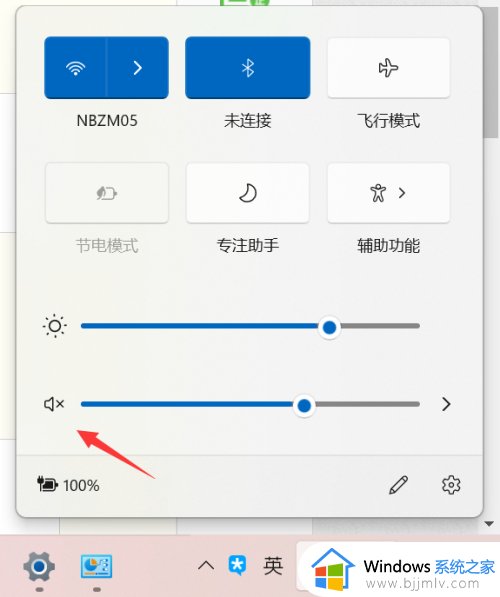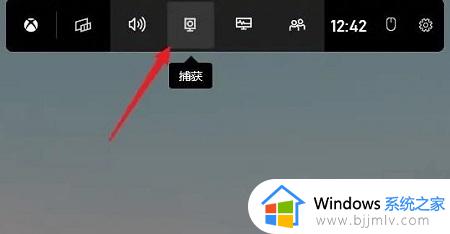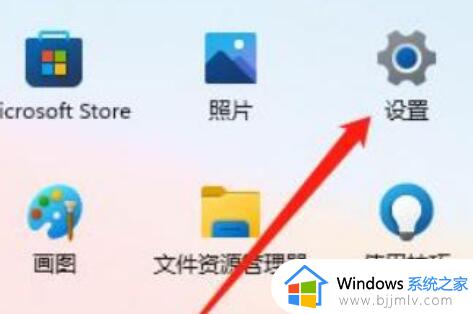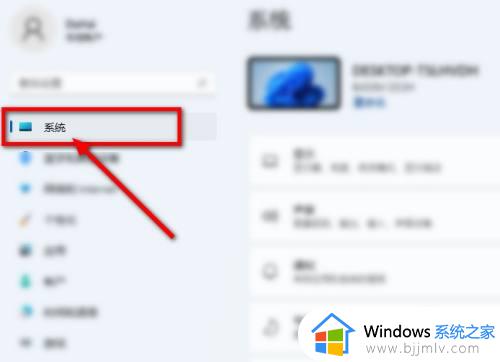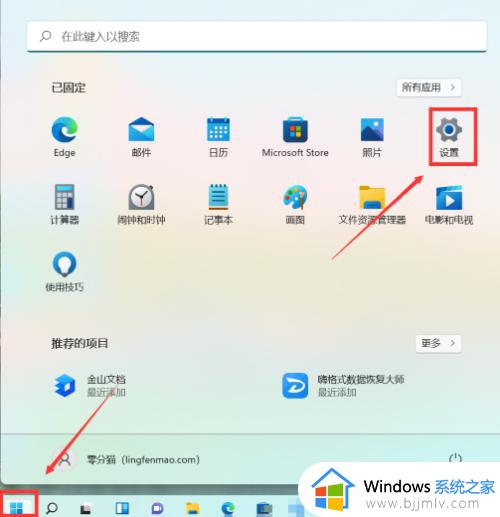更改win11开机声音步骤 如何更改win11开机声音
不知道我们经常使用win11操作系统的小伙伴有没有发现win11开机时候有声音呢,很多小伙伴感觉win11的开机声音平平无奇,想要自己更改一些有趣的开机声音,但是不知道怎么操作,那么如何更改win11开机声音呢?接下来小编就带着大家一起来看看更改win11开机声音步骤,希望可以帮助到你。
具体方法:
1、首先,我们需要将所需设置为开机音乐的文件保存到“C:WindowsMedia”目录中。(音乐文件需要是wav格式)
2、然后我们新建一个文本框,在其中输入“(New-Object Media.SoundPlayer "C:WindowsMedia音乐名称").PlaySync();”

3、接着保存文件,然后将它命名为“2.ps1”。
4、然后我们进入“个性化”设置,点击进入右侧的“主题”
5、找到主题中的“声音”点击进入。
6、然后取消勾选“播放Windows启动声音”再点击“应用”
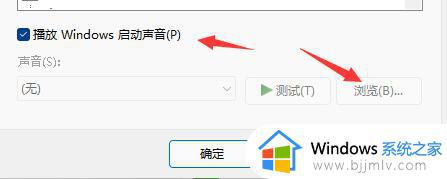
7、然后我们使用“win+r”快捷键打开运行,输入“gpedit.msc”回车确定。
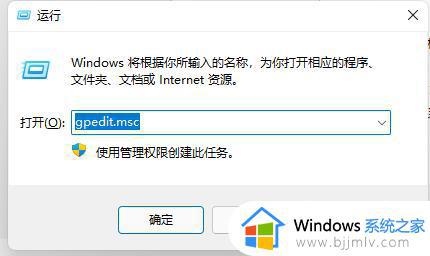
8、接着在组策略中找到“脚本(启动/关机)”,并双击打开右侧“启动”
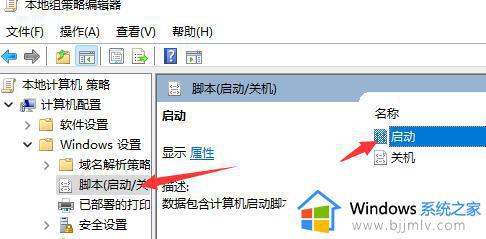
9、最后点击上方的“powershell脚本”选项,然后选择下方“添加”,再通过浏览将我们的“2.ps1”脚本放进去就可以了。
以上全部内容就是小编带给大家的更改win11开机声音步骤详细内容分享啦,小伙伴们如果你们有需要的话可以参照小编的内容进行操作,希望本文可以帮助到大家。