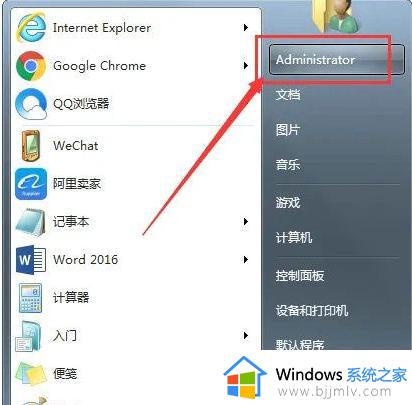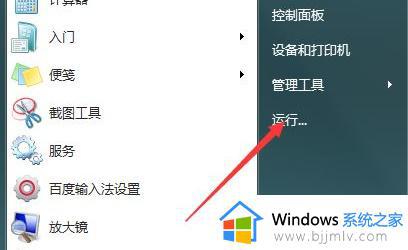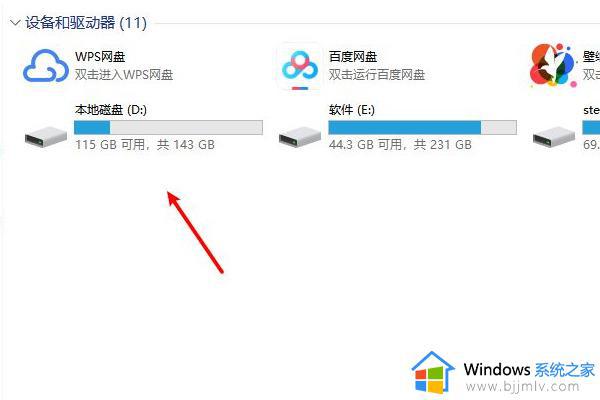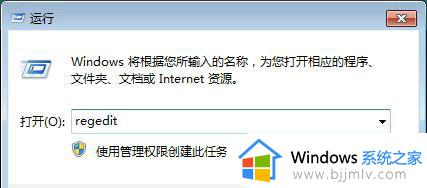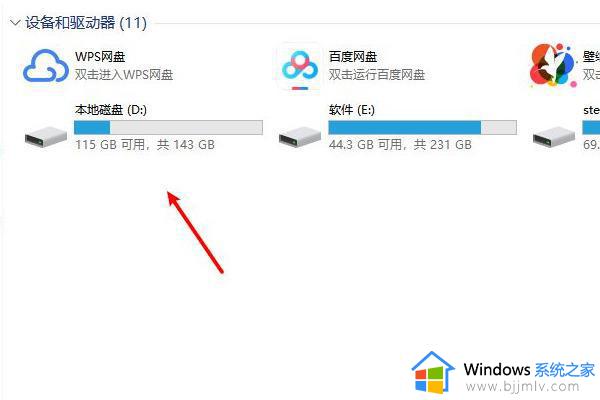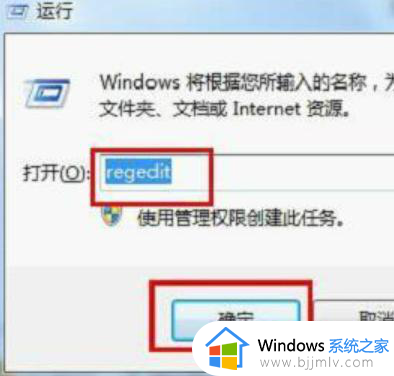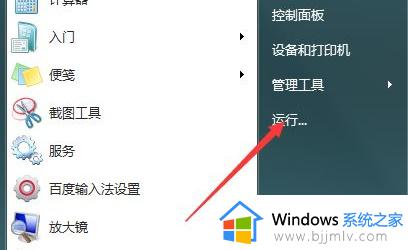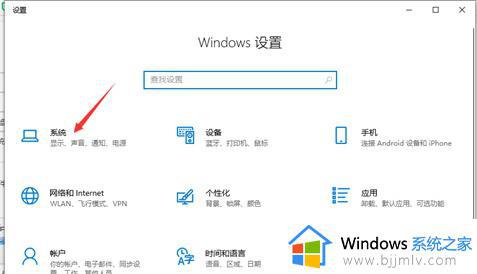win7怎么把默认下载地址改到d盘 win7怎么设置默认下载到d盘
下载文件时,默认保存路径的选择对于win7操作系统的小伙伴来说非常重要。将下载文件保存到D盘不仅可以避免占用C盘空间,还能方便小伙伴更好地管理文件,那么win7怎么把默认下载地址改到d盘呢?今天小编就给大家介绍一下win7怎么设置默认下载到d盘,快来学习一下吧。
解决方法:
1、打开电脑右下角开始菜单,找到【运行】选项,点击打开。
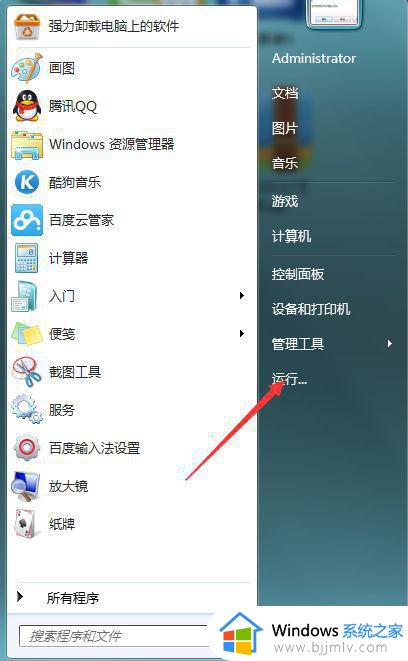
2、进入运行对话框内,输入【regedit】,点击进入注册表编辑器。
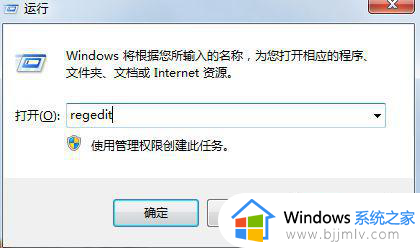
3、进入注册表编辑器定位到【HKEY_LOCAL_MACHINESOFTWAREMicrosoftWindowsCurrentVersion】项下。
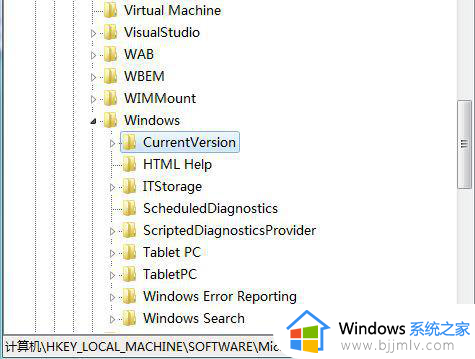
4、然后在右方列表中找到【ProgramFilesDir】键值,右键点击编辑。将其数值更改为我们安装软件的路径,比如我们要更改安装路径为【D:Program Files】目录下,填写即可。
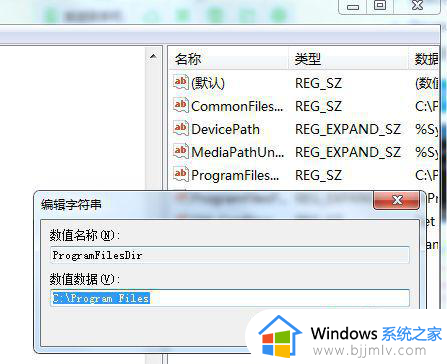
5、然后打开运行对话框输入【cmd】,命令点击确定进入命令行界面。
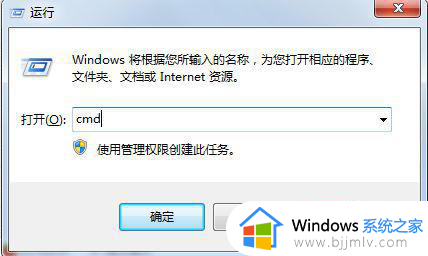
6、进入命令行界面,输入【xcopy “C:Program Files” “D:window” /E /H /K /X /Y】命令。将C盘的权限复制给D盘。
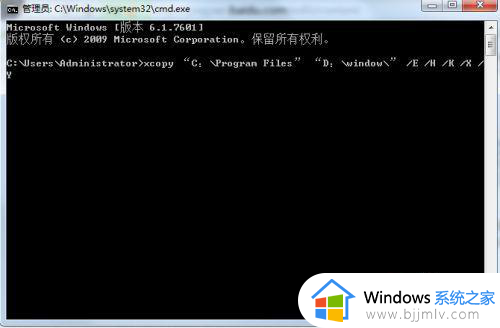
7、复制权限完成,点击找到C盘的安装文件夹路径,点击删除,操作完毕以后安装软件就不会默认为C盘了。
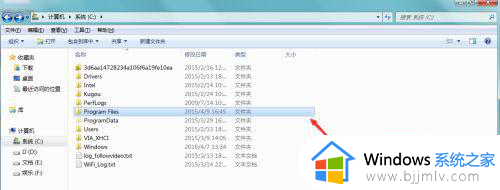
以上全部内容就是小编带给大家的win7设置默认下载到d盘方法详细内容分享啦,不知道怎么解决的小伙伴,就快点跟着小编一起来看看吧。